جب کمپیوٹر کی کارکردگی کی بات آتی ہے تو، سب سے اہم عوامل میں سے ایک دانا ہے۔ دانا نظام کے تمام وسائل کو منظم کرنے اور ہارڈ ویئر اور سافٹ ویئر کے درمیان مواصلاتی انٹرفیس فراہم کرنے کے لیے ذمہ دار ہے۔ ایک اچھی طرح سے ٹیون شدہ دانا کمپیوٹر کی کارکردگی میں بہت بڑا فرق لا سکتا ہے۔ کرنل کی کارکردگی کو بہتر بنانے کا ایک طریقہ کرنل آٹو بوسٹ لاک کا استعمال کرنا ہے۔ یہ ایک خصوصیت ہے جو ونڈوز آپریٹنگ سسٹم کے کچھ ورژن میں دستیاب ہے۔ یہ دانا کو سسٹم کی ضروریات کی بنیاد پر اپنی ترجیحی سطح کو خود بخود ایڈجسٹ کرنے کی اجازت دیتا ہے۔ اس سے کارکردگی میں نمایاں اضافہ ہو سکتا ہے۔ دانا کی کارکردگی کو بہتر کرنے کا دوسرا طریقہ IRQL کو بڑھانا ہے۔ IRQL ترجیحی سطح ہے جو کرنل کو تفویض کی گئی ہے۔ IRQL کو بڑھانے سے، دانا کو عمل کرنے کے لیے مزید وقت دیا جائے گا۔ اس سے کارکردگی میں نمایاں بہتری آسکتی ہے۔ دانا کی کارکردگی کو بہتر بنانے کے کئی دوسرے طریقے ہیں۔ ان میں ریئل ٹائم آپریٹنگ سسٹم کا استعمال، کرنل ڈیبگر کا استعمال، اور کرنل پروفائلر کا استعمال شامل ہے۔ یہ تمام طریقے کرنل کی کارکردگی کو بہتر بنانے میں مدد کر سکتے ہیں۔
کچھ صارفین نے اطلاع دی ہے کہ وہ وصول کرتے ہیں۔ بڑھے ہوئے IRQL کے ساتھ کرنل آٹو بوسٹ لاک حاصل کرنا بلوٹوتھ ڈیوائسز استعمال کرتے وقت یا وائرلیس اڈاپٹر کی وجہ سے BSOD۔ مزید یہ کہ، کچھ رپورٹس کے مطابق، کچھ سسٹم وائرلیس ہارڈ ڈرائیو سے منسلک تھا، اور جیسے ہی صارف نے اسے استعمال کرنا شروع کیا BSOD واقع ہوا۔ یہ بہت سنگین مسئلہ ہے اور اسے جلد از جلد حل کیا جانا چاہیے۔
KERNEL_AUTO_BOOST_LOCK_ACQUISITION_WITH_RAISED_IRQL غلطی کی جانچ 0x00000192 ہے۔ اس سے ظاہر ہوتا ہے کہ AutoBoost کے ذریعے ٹریک کیا گیا لاک DISPATCH_LEVEL یا اس سے زیادہ پر عمل کرتے ہوئے حاصل کیا گیا تھا۔

بڑھی ہوئی IRQL بلیو اسکرین کے ساتھ GETTING KERNEL AUTO Boost lock کو درست کریں
جب صارفین بلوٹوتھ ڈیوائسز، وائرلیس اڈاپٹر، یا کسی بھی بیرونی ڈیوائس کو سسٹم سے جوڑتے ہیں، تو انہیں BSOD KERNEL AUTO Boost LOCK ACQUISITION WITH RISED IRQL کا سامنا کرنا پڑ سکتا ہے۔ عام طور پر بلوٹوتھ ڈرائیوروں کو اپ ڈیٹ کرنے یا واپس لانے سے مدد ملتی ہے۔ اب، منظرناموں کی اتنی وسیع رینج کی وجہ سے، ہم نے کئی حل جمع کیے ہیں جو اس مسئلے کو حل کرنے میں آپ کی مدد کر سکتے ہیں۔ فہرست کا جائزہ لیں اور دیکھیں کہ کون سی فہرست آپ پر لاگو ہو سکتی ہے۔
- بیرونی ہارڈ ڈرائیو کو ہٹا دیں۔
- Microsoft آن لائن BSOD ٹربل شوٹر چلائیں۔
- BIOS میں بلوٹوتھ کو غیر فعال کریں اور ڈرائیور کو اپ ڈیٹ کریں۔
- بلوٹوتھ ڈیوائس ڈرائیور (ڈرائیوروں) کو پچھلے ورژن پر واپس لوٹائیں۔
- وائرلیس اڈاپٹر ڈرائیور کو ان انسٹال کریں۔
- اپنے سسٹم سے NDAS ڈیوائس کو ہٹا دیں۔
- سسٹم کی بحالی کو انجام دیں۔
آئیے تجویز کردہ اقدامات کا استعمال کرتے ہوئے مسئلہ کو حل کرنے کی کوشش کریں۔
1] اپنی بیرونی ہارڈ ڈرائیو کو ان پلگ کریں۔
مذکورہ خرابی کی ایک بڑی وجہ بیرونی ہارڈ ڈرائیو ہے جسے آپ نے اپنے کمپیوٹر سے منسلک کیا ہے۔ کچھ رپورٹس کے مطابق، بیرونی ہارڈ ڈرائیو کو ہٹانے کے بعد، متاثرہ کمپیوٹر بغیر کسی اضافی BSOD کریش کے ٹھیک کام کرتا ہے۔ یہ مسئلہ ہارڈ ڈرائیو پر خراب سیکٹر یا ہارڈ ویئر کے مسئلے کی وجہ سے بھی ہو سکتا ہے۔ اس مسئلے کو حل کرنے کے لیے، کمپیوٹر کے بند ہونے پر بیرونی USB ہارڈ ڈرائیو کو منقطع کریں۔
2] Microsoft آن لائن BSOD ٹربل شوٹر چلائیں۔
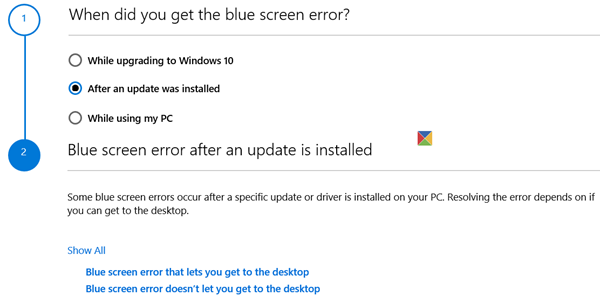
Windows.edb ونڈوز 10 کیا ہے؟
اگر مذکورہ بالا طریقوں میں سے کوئی بھی آپ کے لیے کام نہیں کرتا ہے، تو آپ کو کرنل بی ایس او ڈی کو ٹھیک کرنے کے لیے مائیکروسافٹ آن لائن BSOD ٹربل شوٹر چلانا چاہیے۔ یہ مائیکروسافٹ کا ایک مفت ٹول ہے جو مسئلہ کی وجہ کو اسکین کرے گا اور اسے ٹھیک کردے گا۔ لہذا، آگے بڑھیں اور مائیکروسافٹ آن لائن BSOD ٹربل شوٹر چلائیں، ایسا کرنے کے بعد، چیک کریں کہ آیا مسئلہ حل ہو گیا ہے۔
3] BIOS میں بلوٹوتھ سیٹنگز کو غیر فعال کریں اور ڈرائیور کو اپ ڈیٹ کریں۔
کچھ صارفین کو بھی اسی مسئلے کا سامنا ہے اور انہوں نے BIOS میں بلوٹوتھ کو غیر فعال کر کے اسے حل کیا ہے۔ وجہ کافی آسان ہے، ہم BIOS میں بلوٹوتھ سیٹنگز کو غیر فعال کر دیں گے اور پھر اگر مسئلہ حل ہو گیا تو ہم BIOS کو اپ ڈیٹ کر دیں گے۔
ایسا کرنے کے لیے، BIOS میں بوٹ کریں اور پھر اپنا بلوٹوتھ تلاش کریں۔ بنیادی طور پر یہ اندر موجود ہوگا۔ سیکیورٹی > I/O پورٹ رسائی . ذہن میں رکھیں کہ BIOS کی ترتیبات سسٹم OEM کے لحاظ سے مختلف ہوتی ہیں، لہذا اگر آپ کو بلوٹوتھ نہیں ملتا ہے تو آپ کو گوگل سرچ کرنا پڑ سکتا ہے۔
بلوٹوتھ کو غیر فعال کرنے کے بعد آپ کا مسئلہ حل ہونے کی صورت میں، اس بات کا ایک اچھا موقع ہے کہ یہ مسئلہ خراب ڈرائیور کی وجہ سے ہے۔ اس صورت میں، آپ کو سب سے پہلی چیز اسے اپ ڈیٹ کرنا ہے۔ ایسا کرنے کے لیے، یا تو ڈیوائس مینیجر پر جائیں اور بلوٹوتھ ڈرائیور کو اپ ڈیٹ کریں یا متبادل طور پر مینوفیکچرر کی ویب سائٹ سے جدید ترین بلوٹوتھ ڈرائیور ڈاؤن لوڈ کریں، چاہے آپ جانے کے لیے تیار ہوں۔
اگر ڈرائیور کو اپ ڈیٹ کرنے یا بلوٹوتھ سیٹنگز کو غیر فعال کرنے کے بعد بھی مسئلہ برقرار رہتا ہے تو اگلے حل پر جائیں۔
پڑھیں: یہ کیسے معلوم کریں کہ کون سا ڈرائیور ونڈوز میں نیلی اسکرین کا سبب بن رہا ہے؟
4] اپنے بلوٹوتھ ماؤس یا بلوٹوتھ سے چلنے والے دیگر آلات کے ڈرائیور کو پچھلے ورژن پر واپس لوٹائیں۔
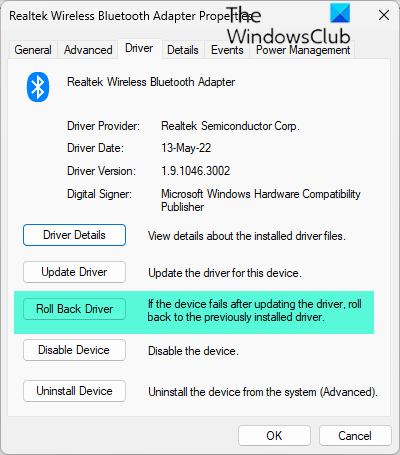
سوال میں غلطی بلوٹوتھ سے چلنے والے ماؤس سے متعلق ہو سکتی ہے، اگر بگی ورژن استعمال کیا جائے تو اس بات کا اچھا موقع ہے کہ آپ کو BSOD نظر آئے گا۔ اس صورت میں، مسئلہ کو حل کرنے کے لیے آپ کو اپنے ماؤس ڈرائیور کو رول بیک کرنا ہوگا۔ اس مسئلے کو حل کرنے کے لیے تجویز کردہ حل استعمال کریں۔
- دبائیں ونڈوز + آر رن ڈائیلاگ باکس کھولنے کے لیے کلید۔
- لکھیں۔ devmgmt.msc ڈیوائس مینیجر کو کھولنے کے لیے۔
- ڈیوائس مینیجر کھلنے پر، کلک کریں۔ چوہے اور دیگر اشارے کرنے والے آلات۔
- اب دائیں کلک کریں۔ بلوٹوتھ ماؤس ڈرائیور اور منتخب کریں خصوصیات .
- پراپرٹیز اسکرین پر، پھیلائیں۔ ڈرائیور بٹن اور کلک کریں ڈرائیور رول بیک۔
- پرانے ڈرائیور ورژن پر واپس جانے کے لیے اسکرین پر دی گئی ہدایات پر عمل کریں۔ عمل مکمل ہونے کے بعد، اپنے کمپیوٹر کو دوبارہ شروع کریں۔
رول بیک بٹن گرے ہونے کی صورت میں، آپ کو اوپر بتائے گئے طریقوں میں سے کسی ایک کو استعمال کرتے ہوئے ڈرائیور کو اپ ڈیٹ کرنا ہوگا، کیونکہ پرانا ورژن آپ کے سسٹم پر موجود نہیں ہے۔ امید ہے، بلوٹوتھ ماؤس ڈرائیور کو واپس لانے کے بعد، آپ کا مسئلہ حل ہو جائے گا۔
اگر ماؤس کے بجائے یا اس کے قریب کوئی اور بلوٹوتھ ڈیوائس استعمال کی جاتی ہے، تو آپ کو اسے بھی رول بیک کرنے کی ضرورت پڑسکتی ہے۔
5] وائرلیس اڈاپٹر ڈرائیور کو ان انسٹال کریں۔
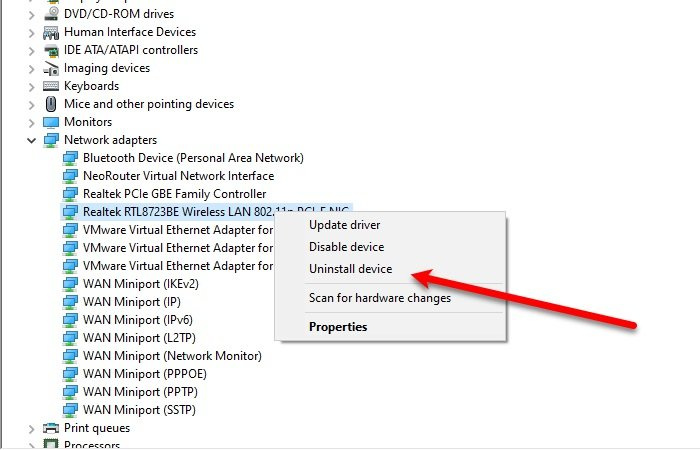
اس مسئلے کی بہت سی وجوہات ہو سکتی ہیں، ان میں وائرلیس اڈاپٹر سے متعلق مسائل ہیں۔ اس مسئلے کو حل کرنے کے لیے، اپنے کمپیوٹر سے وائرلیس نیٹ ورک اڈاپٹر کو ہٹا دیں۔ اس مسئلے کو حل کرنے کے لیے، تجویز کردہ حل استعمال کریں۔
- دبائیں ونڈوز + آر رن ڈائیلاگ باکس کھولنے کے لیے کلید۔
- لکھیں۔ devmgmt.msc کھلا آلہ منتظم .
- جب ڈیوائس مینیجر کھلے تو پھیلائیں۔ نیٹ ورک ایڈاپٹرز.
- اب اپنے وائرلیس نیٹ ورک اڈاپٹر پر دائیں کلک کریں اور منتخب کریں۔ ڈیوائس کو حذف کریں۔
- ڈرائیور کو ان انسٹال کرنے کے بعد، اپنے کمپیوٹر کو دوبارہ شروع کریں۔
امید ہے کہ وائرلیس اڈاپٹر ڈرائیور کو ان انسٹال کرنے سے مسئلہ حل ہو جائے گا۔
6] اپنے سسٹم سے NDAS ڈیوائس کو ہٹا دیں۔
یہ بھی دیکھا گیا ہے کہ کنیکٹ ہونے کی وجہ سے صارفین کو اس پریشانی کا سامنا کرنا پڑ رہا ہے۔ ڈائریکٹ اٹیچڈ نیٹ ورک سٹوریج (NDAS) ڈرائیور جیسا کہ بہت سے مینوفیکچررز نے ونڈوز 11/10 کے لیے آپٹمائزڈ ڈرائیورز تیار نہیں کیے ہیں، جس کے نتیجے میں اچانک کریش اور BSODs ہوتے ہیں۔ اور انہوں نے NDAS سسٹم کو بند کر کے اس مسئلے کو فوری طور پر حل کیا۔ لہذا، نشاندہی کی گئی غلطی کو درست کرنے کے لیے، کمپیوٹر سے ڈرائیو کو منقطع کریں۔
7] سسٹم کی بحالی کو انجام دیں۔
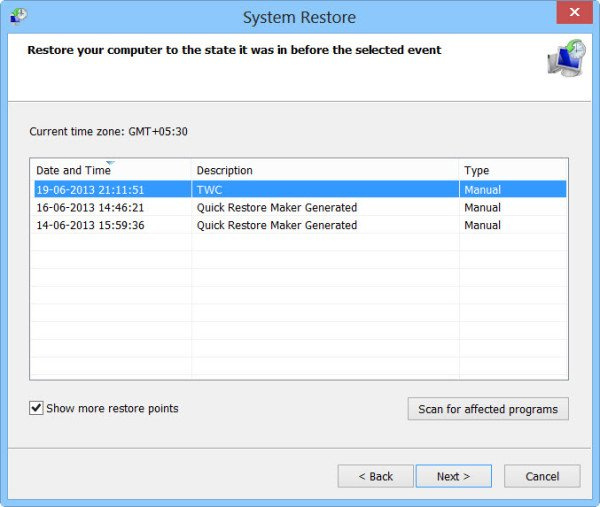
کوموڈو اینٹی وائرس مفت ڈاؤن لوڈ
اگر آپ کا مسئلہ اب بھی حل نہیں ہوتا ہے تو سسٹم ریسٹور فیچر استعمال کریں۔ سسٹم ریسٹور آپ کے کمپیوٹر کو اس حالت میں واپس لے آئے گا جہاں آپ کو ان مسائل کا سامنا نہیں کرنا پڑا۔ تو، آگے بڑھیں اور سسٹم کو بحال کریں۔ اس سے آپ کا مسئلہ حل ہو جائے گا۔ امید ہے کہ سسٹم ریسٹور استعمال کرنے کے بعد آپ کا مسئلہ حل ہو جائے گا، اگر نہیں تو آخری حل منتقل کر دیں۔
مجھے امید ہے کہ آپ اس پوسٹ میں بتائے گئے حلوں کا استعمال کرتے ہوئے مسئلہ کو حل کر سکتے ہیں۔
پڑھیں: USB موڈیم ونڈوز میں نیلی سکرین کا باعث بن رہا ہے۔ .
کرنل آٹو بوسٹ غلط لاک ریلیز کیا ہے؟
KERNEL_AUTO_BOOST_INVALID_LOCK_RELEASE نیلی اسکرین کی قیمت 0x00000162 ہے۔ اس سے ظاہر ہوتا ہے کہ آٹو بوسٹ کے ذریعے ٹریک کیا گیا لاک ایک ایسے دھاگے کے ذریعے حاصل کیا گیا تھا جس کے پاس تالا نہیں تھا۔ یہ عام طور پر فلم دیکھنے، کچھ پروگرام کھولنے، گیم کھیلنے وغیرہ کے وقت ہوتا ہے۔















