اگر آپ کو اپنی ونڈوز مشین پر پاور BI ڈیسک ٹاپ شروع کرنے میں دشواری ہو رہی ہے تو، آپ کچھ چیزیں آزما سکتے ہیں۔
سب سے پہلے، یقینی بنائیں کہ آپ کی مشین پاور BI ڈیسک ٹاپ کے لیے کم از کم سسٹم کی ضروریات کو پورا کرتی ہے۔ اگر آپ کی مشین کم از کم تقاضوں کو پورا نہیں کرتی ہے، تو Power BI ڈیسک ٹاپ نہیں چلے گا۔
اگلا، اپنی مشین کو دوبارہ شروع کرنے کی کوشش کریں۔ کبھی کبھی، Power BI ڈیسک ٹاپ کو صحیح طریقے سے کام کرنے کے لیے صرف ایک نئے آغاز کی ضرورت ہوتی ہے۔
ٹاسک شیڈیولر برآمد کریں
اگر آپ کو اب بھی پریشانی ہو رہی ہے تو پاور BI ڈیسک ٹاپ کو دوبارہ انسٹال کرنے کی کوشش کریں۔ کبھی کبھی، انسٹالیشن خراب ہو سکتی ہے اور مسائل پیدا کر سکتی ہے۔ پاور BI ڈیسک ٹاپ کو دوبارہ انسٹال کرنے سے کسی بھی کرپٹ فائلوں کو ٹھیک کرنا چاہیے۔
اگر آپ کو ان تمام چیزوں کو آزمانے کے بعد بھی پریشانی ہو رہی ہے تو مزید مدد کے لیے Power BI سپورٹ سے رابطہ کریں۔
Microsoft Power BI بہترین ڈیٹا ویژولائزیشن ٹولز میں سے ایک ہے۔ یہ صارف کو ڈیٹا کو درست اور جمالیاتی انداز میں تبدیل کرنے اور پیش کرنے کی اجازت دیتا ہے۔ تاہم، بہت سے صارفین کے مطابق، پاور BI ڈیسک ٹاپ شروع نہیں ہوگا۔ ونڈوز کمپیوٹر کبھی کبھی اسٹارٹ اپ کے بعد کریش ہو جاتے ہیں۔ اس پوسٹ میں، ہم اس مسئلے پر بات کرنے جا رہے ہیں اور صورت حال کو ٹھیک کرنے میں آپ کی مدد کرنے کے لیے حل تلاش کرنے جا رہے ہیں۔

فکس پاور BI ڈیسک ٹاپ ونڈوز سسٹم پر شروع نہیں ہوگا۔
اگر پاور BI ڈیسک ٹاپ آپ کے کمپیوٹر پر شروع نہیں ہوتا ہے، تو مسئلے کو حل کرنے اور Microsoft Power BI ڈیسک ٹاپ ٹول کو ٹھیک کرنے کے لیے نیچے دیے گئے نکات اور حل پر عمل کریں۔
- پاور BI کو بطور ایڈمنسٹریٹر چلائیں۔
- پاور BI کو بحال یا ری سیٹ کریں۔
- 64 بٹ ورژن اَن انسٹال کریں اور پاور BI کا 32 بٹ ورژن انسٹال کریں۔
- یقینی بنائیں کہ NET فریم ورک 4.7 (یا 4.8)
آئیے ان کے بارے میں تفصیل سے بات کرتے ہیں۔
1] پاور BI کو بطور ایڈمنسٹریٹر چلائیں۔
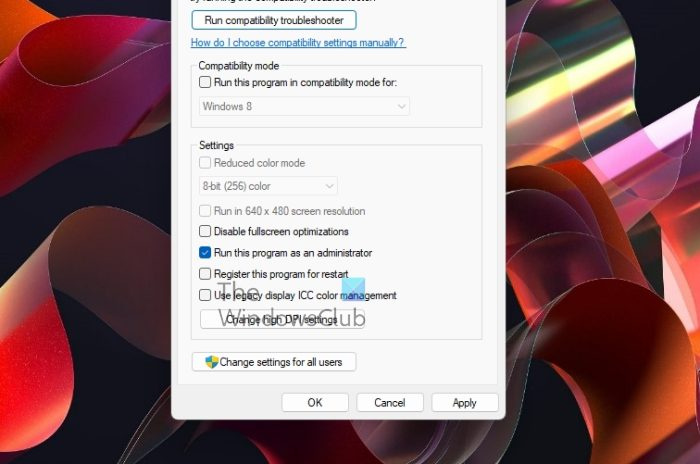
جب کوئی پروگرام شروع ہوتا ہے، تو اسے بہت ساری فائلوں اور لائبریریوں تک رسائی حاصل کرنے اور اس کے مطابق لوڈ کرنے کی ضرورت ہوتی ہے، بعض اوقات اسے ایسا کرنے کے لیے انتظامی مراعات کی ضرورت ہوتی ہے۔ اس حل میں، ہم Power BI کو ضروری اجازتیں دیں گے۔
ایسا کرنے کے لیے پاور BI پر دائیں کلک کریں اور رن بطور ایڈمنسٹریٹر کو منتخب کریں۔ اگر ایپ کو بطور ایڈمنسٹریٹر چلانا کام کرتا ہے، تو آپ ایپ کی کنفیگریشن کو ہمیشہ ایلیویٹڈ موڈ میں کھولنے کے لیے تبدیل کر سکتے ہیں۔ ایسا کرنے کے لیے، تجویز کردہ مراحل پر عمل کریں۔
- پاور BI شارٹ کٹ پر دائیں کلک کریں اور پراپرٹیز کو منتخب کریں۔
- 'مطابقت' ٹیب پر کلک کریں۔
- چیک مارک اس پروگرام کو بطور ایڈمنسٹریٹر چلائیں۔
- کلک کریں۔ اپلائی کریں> ٹھیک ہے۔
تبدیلیاں کرنے کے بعد، ایپ کھولیں اور دیکھیں کہ آیا یہ کام کرتا ہے۔
پڑھیں: میں پاور BI ڈیسک ٹاپ کیسے ڈاؤن لوڈ اور استعمال کروں؟
2] پاور BI کی مرمت یا ری سیٹ کریں۔
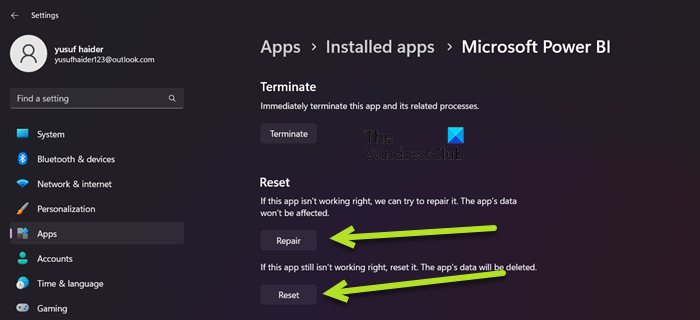
USB فلیش ڈرائیو سے خراب فائلوں کو بازیافت کرنے کا طریقہ
پاور BI کی غلط کنفیگریشن یا فائل میں کچھ خرابی کی وجہ سے آپ کو مذکورہ مسئلہ کا سامنا کرنا پڑ سکتا ہے۔ اس صورت میں، ہمارا بہترین آپشن یہ ہے کہ پہلے ایپ کو بحال کیا جائے، اور اگر یہ کام نہیں کرتا ہے، تو ہم اس کی تمام سیٹنگز کو ڈیفالٹ پر ری سیٹ کر دیں گے۔ لہذا، ایسا کرنے کے لئے، مقرر کردہ اقدامات پر عمل کریں.
- کھلا ترتیبات۔
- کے پاس جاؤ ایپلی کیشنز > انسٹال کردہ ایپلیکیشنز یا ایپلی کیشنز اور خصوصیات۔
- تلاش کریں۔ 'مائیکروسافٹ پاور BI'۔
> ونڈوز 11: تین عمودی نقطوں پر کلک کریں اور 'مزید اختیارات' پر کلک کریں۔
> ونڈوز 10: ایک ایپ منتخب کریں اور 'مزید اختیارات' پر کلک کریں۔ - بحال بٹن پر کلک کریں۔
مسئلہ حل ہونے کا انتظار کریں۔ اگر مسئلہ برقرار رہتا ہے تو، ترتیبات پر جائیں اور پھر پاور BI کے جدید اختیارات پر جائیں، آخر میں ری سیٹ بٹن پر کلک کریں۔ آخر میں، چیک کریں کہ آیا مسئلہ حل ہو گیا ہے۔
کمپیوٹر کو اس ڈیوائس کو آف کرنے کی اجازت دیں
3] 64 بٹ ورژن اَن انسٹال کریں اور پاور BI کا 32 بٹ ورژن انسٹال کریں۔
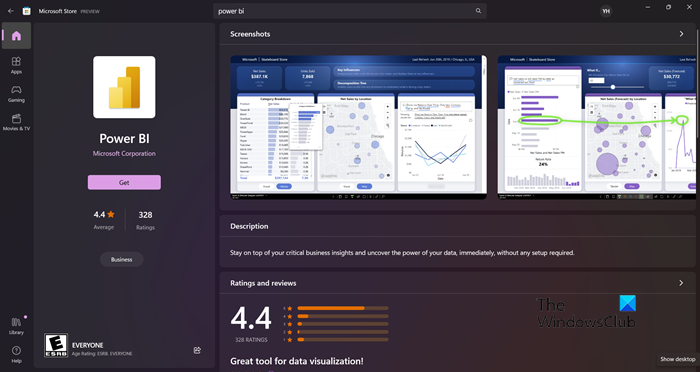
اگر آپ پاور BI کا غلط ورژن انسٹال کرتے ہیں تو آپ کو اس مسئلے کا سامنا ہو سکتا ہے۔ کچھ صارفین نے یہ بھی بتایا ہے کہ 64 بٹ ورژن نے ٹھیک کام کیا، لیکن کام کرنا چھوڑ دیا اور 32 بٹ ورژن انسٹال کرنا پڑا۔ اس سے قطع نظر کہ آپ کس کیمپ میں ہیں، 64 بٹ ورژن کو ان انسٹال کرنے اور 32 بٹ ورژن کو انسٹال کرنے سے مسئلہ حل ہو سکتا ہے۔ ایسا کرنے کے لیے، تجویز کردہ مراحل پر عمل کریں۔
- کھلا ترتیبات۔
- کے پاس جاؤ ایپلی کیشنز > ایپلی کیشنز اور فیچرز یا انسٹال کردہ ایپلیکیشنز۔
- تلاش کریں۔ 'پاور ME'۔
> ونڈوز 11: تین عمودی نقطوں پر کلک کریں اور حذف کو منتخب کریں۔
> ونڈوز 10: ایک ایپ منتخب کریں اور ان انسٹال پر کلک کریں۔ - ڈیلیٹ بٹن پر کلک کریں۔
- ایپ کو ان انسٹال کرنے کے بعد، وہ فولڈر حذف کریں جہاں آپ نے پاور BI انسٹال کیا تھا (اگر یہ اب بھی موجود ہے)۔
پاور BI کو ان انسٹال کرنے کے بعد، پر جائیں۔ microsoft.comstore یا powerbi.microsoft.com ایپ ڈاؤن لوڈ کرنے کے لیے اور آخر میں 32 بٹ ورژن انسٹال کریں۔ امید ہے کہ اس سے آپ کا مسئلہ حل ہو جائے گا۔
4] یقینی بنائیں کہ NET Framework 4.7 (یا 4.8) فعال ہے۔
اگلا، آپ کو یہ یقینی بنانا ہوگا کہ NET Framework 4.7 (یا 4.8) انسٹال اور فعال ہے۔ یہ خصوصیت Power BI ایپ کو چلانے کے لیے ماحول بنانے کے لیے درکار ہے۔ ایسا کرنے کے لئے، کھولیں کنٹرول پینل، نقطہ نظر کو بڑے شبیہیں میں تبدیل کریں، پر جائیں۔ پروگرامز اور فیچرز > ونڈوز فیچرز کو آن یا آف کریں۔ NET Framework 4.7 یا 4.8 تلاش کریں اور یقینی بنائیں کہ یہ چیک کیا گیا ہے۔ اگر آپ کو یہ اختیار نہیں ملتا ہے (جو عام طور پر ونڈوز 7/8 میں ہوتا ہے)، پر جائیں۔ microsoft.com اور اسی کو ڈاؤن لوڈ کریں۔
پڑھیں: پاور BI ڈیسک ٹاپ میں سائن ان کے مسائل کو حل کریں۔
مسئلہ حل ہونے کے بعد، پاور BI شروع کریں۔ TO پاور BI کھولیں، آپ کو صرف 'اسٹارٹ سرچ' آپشن سے ایپ تلاش کرنے اور پھر اسے لانچ کرنے کی ضرورت ہے۔ اختیاری طور پر، آپ پاور BI کے آن لائن ورژن تک بھی رسائی حاصل کر سکتے ہیں۔ app.powerbi.com . Power BI Windows 11 اور Windows 10 دونوں کے ساتھ مطابقت رکھتا ہے اور یہ Windows 8/7 پر بھی چل سکتا ہے، لہذا اس بات سے کوئی فرق نہیں پڑتا ہے کہ آپ ونڈوز کا کون سا ورژن استعمال کر رہے ہیں، آپ کو اس Microsoft ڈیٹا ویژولائزیشن ٹول تک رسائی حاصل ہونی چاہیے۔ اگر آپ ایسا کرنے سے قاصر ہیں تو، مسئلہ کو حل کرنے کے لیے اس پوسٹ میں بتائے گئے حلوں کو دیکھیں۔















