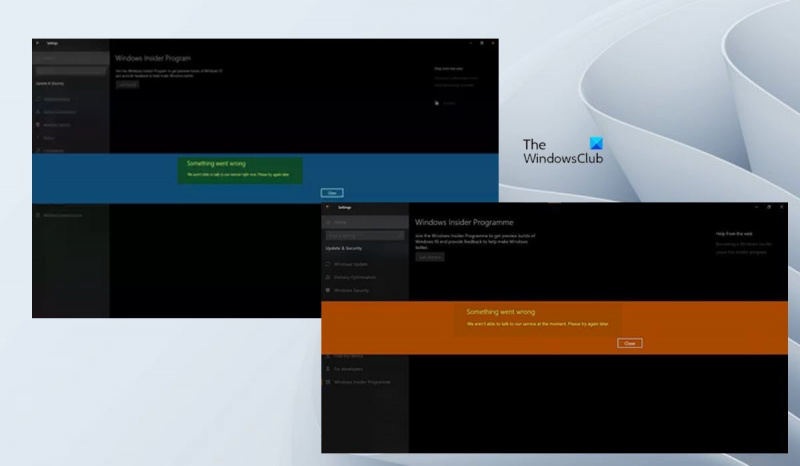ہمیں افسوس ہے، لیکن ہم ابھی اپنی سروس سے رابطہ کرنے سے قاصر ہیں۔ براہ کرم کچھ دیر بعد کوشش کریں.
اگر آپ ونڈوز انسائیڈر پروگرام میں شامل ہونے کی کوشش کر رہے ہیں، شاید ونڈوز کی تازہ انسٹالیشن کے بعد یا Windows Preview Builds کے نئے ورژن کا انتظار کرتے ہوئے، اور آپ کو پیغام موصول ہو گا۔ ہم ابھی اپنی سروس سے رابطہ نہیں کر سکتے یا فی الحال جب آپ کلک کریں شروع کریں آپ کے Windows 11 یا Windows 10 کمپیوٹر پر اندرونی ترتیبات کے صفحہ پر، پھر اس پوسٹ کا مقصد آپ کو ان تجاویز میں مدد کرنا ہے جو آپ کے سسٹم پر آپ کے لیے اس مسئلے کو حل کریں۔

جب یہ مسئلہ آپ کے آلے پر ہوتا ہے، تو آپ کو موصول ہوگا۔ کچھ غلط ہو گیا مندرجہ ذیل پیغامات میں سے ایک کے ساتھ ایک غلطی کا پیغام؛
ونڈوز ڈی وی ڈی پلیئر اپ ڈیٹ
- ہم ابھی اپنی سروس سے بات نہیں کر سکتے۔ براہ کرم کچھ دیر بعد کوشش کریں.
- اس وقت ہم اپنی سروس سے رابطہ نہیں کر سکتے۔ براہ کرم کچھ دیر بعد کوشش کریں.
ونڈوز انسائیڈر پروگرام - ہم ابھی یا اس وقت اپنی سروس سے رابطہ کرنے سے قاصر ہیں۔
اگر آپ کو مطلع کیا جاتا ہے جب آپ ونڈوز انسائیڈر پروگرام میں شامل ہونے یا دوبارہ شامل ہونے کی کوشش کرتے ہیں۔ ہم ابھی اپنی سروس سے رابطہ نہیں کر سکتے یا فی الحال آپ کے Windows 11/10 ڈیوائس پر، پھر کسی خاص ترتیب میں، نیچے دی گئی ہماری سفارشات سے آپ کو مسئلہ حل کرنے میں مدد ملنی چاہیے۔
- یقینی بنائیں کہ ونڈوز انسائیڈر سروس فعال ہے۔
- میزبان فائل اور ایڈ بلاکر کو چیک کریں (اگر قابل اطلاق ہو)۔
- انسائیڈر پیش نظارہ بلڈ آئی ایس او استعمال کریں۔
- ونڈوز رجسٹری کو تبدیل کریں۔
- پی سی کو ری سیٹ کریں۔
آئیے درج کردہ حلوں میں سے ہر ایک کے سلسلے میں عمل کی تفصیل کو دیکھتے ہیں۔
1] یقینی بنائیں کہ Windows Insider سروس فعال ہے۔
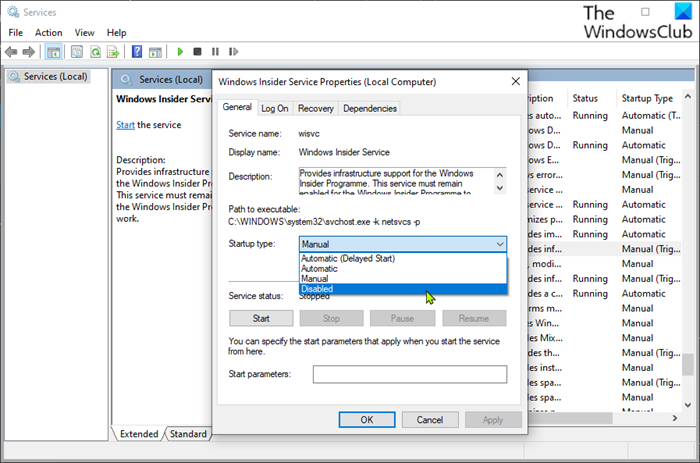
ونڈوز انسائیڈر سروس (wisvc) ونڈوز انسائیڈر پروگرام کے لیے انفراسٹرکچر سپورٹ فراہم کرتی ہے۔ ونڈوز انسائیڈر پروگرام کے کام کرنے کے لیے اس سروس کو فعال رہنا چاہیے۔ لہذا خرابیوں کا سراغ لگانے کی آپ کی پہلی کوشش ہم ابھی اپنی سروس سے رابطہ نہیں کر سکتے یا فی الحال آپ کے ونڈوز 11/10 ڈیوائس پر مسئلہ یہ یقینی بنانا ہے کہ آپ کے ونڈوز 11/10 ڈیوائس پر wisvc فعال ہے۔ اس کام کو مکمل کرنے کے لیے، ان مراحل پر عمل کریں:
- کلک کریں ونڈوز کی + آر رن ڈائیلاگ باکس کو لانے کے لیے۔
- رن ڈائیلاگ باکس میں، |_+_| ٹائپ کریں۔ اور سروسز کھولنے کے لیے Enter دبائیں۔
- سروسز ونڈو میں، سکرول کریں اور تلاش کریں۔ ونڈوز انسائیڈر سروس داخلہ.
- کسی اندراج کی پراپرٹیز ونڈو کو کھولنے کے لیے اس پر ڈبل کلک کریں۔
- پر پراپرٹیز ونڈو میں جنرل ٹیب، ڈراپ ڈاؤن پر کلک کریں۔ لانچ کی قسم اور منتخب کریں انتظام .
- کلک کریں۔ درخواست دیں > ٹھیک تبدیلیوں کو بچانے کے لیے۔
ونڈوز انسائیڈر سروس ایک Win32 سروس ہے۔ پہلے سے طے شدہ طور پر، Windows 11/10 میں، کوئی سروس صرف اس صورت میں شروع ہوگی جب اسے صارف، ایپلیکیشن، یا دوسری سروس (دستی ٹرگر اسٹارٹ) کے ذریعے شروع کیا گیا ہو۔ جب wisvc شروع ہوتا ہے، تو یہ سروس دیگر سروسز کے ساتھ مشترکہ svchost.exe عمل میں لوکل سسٹم کے طور پر چلتی ہے۔ اگر ونڈوز انسائیڈر سروس شروع ہونے میں ناکام ہو جاتی ہے، تو ونڈوز شروع کرے گا اور صارف کو مطلع کرے گا کہ wisvc سروس کسی خرابی کی وجہ سے شروع ہونے میں ناکام ہو گئی ہے۔ خرابی کے بارے میں تفصیلی معلومات ایونٹ لاگ میں دیکھی جا سکتی ہیں۔ سروس کے انحصار کے بارے میں، اگر ریموٹ پروسیجر کال (RPC) سروس غیر فعال ہو تو ونڈوز انسائیڈر سروس کسی بھی حالت میں شروع نہیں کی جا سکتی۔ نیز، wisvc سروس استعمال کرتی ہے۔ FlightSettings.dll فولڈر میں موجود فائل C:Windowssystem32 تفصیلی فہر ست. اگر فائل ڈیلیٹ یا کرپٹ ہو جاتی ہے تو سروس شروع نہیں ہو گی - آپ اس DLL فائل کو Winbindex پر دستیاب تازہ کاپی سے بدل سکتے ہیں۔
اگر آپ ونڈوز انسائیڈر سروس کو اس کی اصل ڈیفالٹ کنفیگریشن میں بحال کرنا چاہتے ہیں تو پہلے یہ یقینی بنائیں کہ RPC سروس ڈیفالٹ پر سیٹ ہے اور ٹھیک سے کام کر رہی ہے، اور پھر ان اقدامات پر عمل کریں:
کمانڈ پرامپٹ فائنڈ فائل
- 'چلائیں' ڈائیلاگ باکس کو کال کریں۔
- رن ڈائیلاگ باکس میں، |_+_| ٹائپ کریں۔ اور پھر کلک کریں CTRL+SHIFT+ENTER ایڈمنسٹریٹر/ایلیویٹڈ موڈ میں کمانڈ پرامپٹ کھولنے کے لیے۔
- کمانڈ پرامپٹ ونڈو میں، نیچے دی گئی کمانڈ کو ٹائپ یا کاپی اور پیسٹ کریں اور Enter دبائیں۔
- کمانڈ چلانے کے بعد CMD پرامپٹ سے باہر نکلیں۔
- اپنے کمپیوٹر کو دوبارہ شروع کریں۔
پڑھیں : ونڈوز 11/10 میں ونڈوز انسائیڈر سروس کو کیسے غیر فعال کریں۔
2] میزبان فائل اور ایڈ بلاکر کو چیک کریں (اگر قابل اطلاق ہو)۔
اس کی نظر سے، نمایاں کرنے والے غلطی کے پیغام کا سیدھا مطلب ہے کہ کمپیوٹر سروس تک رسائی حاصل نہیں کر سکتا۔ کچھ متاثرہ صارفین نے اطلاع دی ہے کہ وہ نیچے دیے گئے مقام پر اپنی میزبان فائل کو چیک کر کے اس مسئلے کو حل کرنے میں کامیاب ہو گئے ہیں، جس سے اشتہارات اور میلویئر والی تمام قسم کی سائٹس بلاک ہو گئی ہیں، اور ممکنہ طور پر وہ سروس جس تک وہ رسائی حاصل کرنے کی کوشش کر رہے ہیں، اور دوبارہ ترتیب دے رہے ہیں۔ میزبان فائل کو ڈیفالٹ کرنے کے لئے مسئلہ ختم ہوگیا ہے۔
|_+_|اسی مسئلے کا سامنا کرنے والے کچھ دوسرے صارفین اپنے ایڈ بلاکر کو غیر فعال کرنے اور ونڈوز کو دوبارہ شروع کرنے کے بعد اس مسئلے کو حل کرنے اور کامیابی کے ساتھ ونڈوز انسائیڈر پروگرام میں شامل ہونے کے قابل تھے۔ اگر آپ DNS پر مبنی اشتہارات کو مسدود کرنے کا استعمال کر رہے ہیں، تو آپ مسئلے کو حل کرنے کے لیے آسانی سے DNS (ایڈ بلاکر کو بائی پاس کر کے) سوئچ کر سکتے ہیں۔
پڑھیں : SwitchHosts ونڈوز ہوسٹس فائل کو آسانی سے تبدیل کرنے کے لیے ایک میزبان فائل سوئچر ہے۔
3] Insider Preview Build ISO استعمال کریں۔
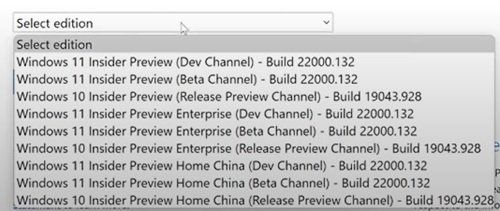
اس حل کے لیے آپ کو Windows Insider Preview کے آفیشل پیج پر جانے اور انسائیڈر پروگرام سے وابستہ اپنے Microsoft اکاؤنٹ کے ساتھ سائن ان کرنے کی ضرورت ہے، اور پھر منتخب آئی ایس او کو ڈاؤن لوڈ کریں۔ اپنی مطلوبہ تعمیر کے لیے، آئی ایس او کو ماؤنٹ کریں، اور اپنی موجودہ ونڈوز انسٹالیشن کا ان پلیس اپ گریڈ کرنے کے لیے وہاں سے سیٹ اپ چلائیں، یا ونڈوز پریویو بلڈ کی صاف انسٹالیشن کے لیے بوٹ ایبل میڈیا بنائیں۔
پڑھیں : اپ گریڈ کے دوران ونڈوز انسائیڈر کی تعمیر کے لیے ایرر کوڈ 0x0 کو درست کریں۔
کروم میں بیک اسپیس کو کیسے فعال کریں
4] ونڈوز رجسٹری میں ترمیم کریں۔
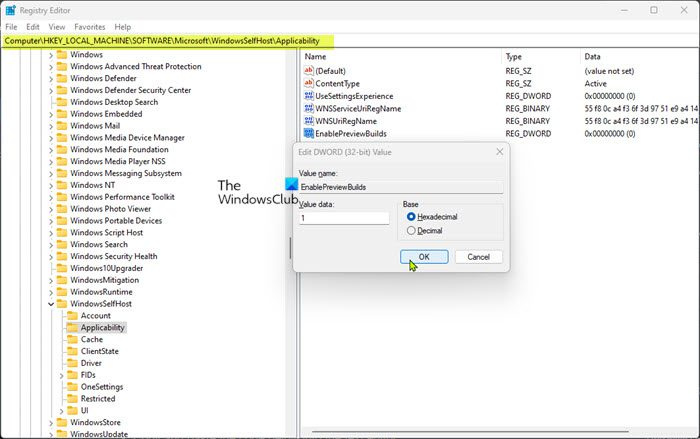
اس حل کے لیے آپ کو تبدیل اور انسٹال کرنے کی ضرورت ہے۔ PreviewBuilds کو فعال کریں۔ رجسٹری کلید 1 (True) کے لیے۔ یہ ترتیب آلہ پر پیش نظارہ کی تعمیرات کی تنصیب کو قابل بناتی ہے۔ صارفین شرکت کرکے اپنے آلات پر ونڈوز کے پیش نظارہ بلڈز کو ڈاؤن لوڈ اور انسٹال کرسکتے ہیں۔ ترتیبات > اپ ڈیٹ اور سیکیورٹی > ونڈوز انسائیڈر پروگرام . اگر یہ قدر سیٹ ہو تو منتظمین صارفین کی جانب سے ٹیسٹ کی ترتیبات کو منظم کرنے کے لیے دیگر پالیسیاں بھی استعمال کر سکتے ہیں۔
چونکہ یہ ایک رجسٹری آپریشن ہے، اس لیے یہ تجویز کیا جاتا ہے کہ آپ رجسٹری کا بیک اپ لیں یا ضروری احتیاط کے طور پر سسٹم ریسٹور پوائنٹ بنائیں۔ اس کے بعد، آپ مندرجہ ذیل طور پر آگے بڑھ سکتے ہیں:
- کلک کریں ونڈوز کی + آر رن ڈائیلاگ باکس کو لانے کے لیے۔
- رن ڈائیلاگ باکس میں ٹائپ کریں۔ regedit اور رجسٹری ایڈیٹر کھولنے کے لیے انٹر دبائیں۔
- نیچے دیے گئے رجسٹری کلیدی راستے پر جائیں یا نیویگیٹ کریں:
- دائیں پین میں اس مقام پر، آئیکن پر ڈبل کلک کریں۔ PreviewBuilds کو فعال کریں۔ اس کی خصوصیات میں ترمیم کرنے کے لیے اندراج۔
اگر کلید غائب ہے تو، دائیں پین میں خالی جگہ پر دائیں کلک کریں اور منتخب کریں۔ نئی > DWORD (32-bit) قدر ایک رجسٹری کلید بنانے کے لیے اور پھر اس کے مطابق کلید کا نام تبدیل کریں اور Enter دبائیں۔
- اس کی خصوصیات میں ترمیم کرنے کے لیے نئی اندراج پر ڈبل کلک کریں۔
- لاگ ان کریں 1 میں میں دیا ہوا علاقہ میدان
- اپنی تبدیلیاں محفوظ کرنے کے لیے OK یا Enter کو دبائیں۔
- رجسٹری ایڈیٹر سے باہر نکلیں۔
- اپنے کمپیوٹر کو دوبارہ شروع کریں۔
پڑھیں : ونڈوز رجسٹری میں چابیاں، اقدار اور سیٹنگز کو کیسے تلاش کریں۔
اس کے علاوہ، آپ انسٹال کر سکتے ہیں PreviewBuilds کو فعال کریں۔ .reg فائل کا استعمال کرتے ہوئے رجسٹری میں قدر 1 کی کلید۔ یہ ہے طریقہ:
- کلک کریں ونڈوز کی + آر رن ڈائیلاگ باکس کو لانے کے لیے۔
- رن ڈائیلاگ باکس میں ٹائپ کریں۔ کاپی اور نوٹ پیڈ کھولنے کے لیے انٹر دبائیں۔
- نیچے کوڈ کو کاپی کر کے ٹیکسٹ ایڈیٹر میں چسپاں کریں۔
- اب پر کلک کریں۔ فائل مینو آئٹم اور منتخب کریں۔ ایسے محفوظ کریں بٹن
- ایک مقام منتخب کریں (ترجیحی طور پر آپ کے ڈیسک ٹاپ پر) جہاں آپ فائل کو محفوظ کرنا چاہتے ہیں۔
- کے ساتھ ایک نام درج کریں۔ .reg توسیع (مثال کے طور پر؛ SetEPBs1.reg )۔
- منتخب کریں۔ تمام فائلیں سے بطور قسم محفوظ کریں۔ ڈراپ ڈاؤن فہرست.
- محفوظ کردہ .reg فائل کو ضم کرنے کے لیے اس پر ڈبل کلک کریں۔
- جب اشارہ کیا جائے تو دبائیں۔ چلائیں > جی ہاں ( اوک ) > ہاں > ٹھیک انضمام کی منظوری.
- اب آپ اگر چاہیں تو .reg فائل کو حذف کر سکتے ہیں۔
- اپنے پی سی کو دوبارہ شروع کریں۔
پڑھیں : رجسٹری فائلوں کا Regdiff کے ساتھ موازنہ یا ضم کرنے کا طریقہ
اسی طرح، آپ کمانڈ لائن کا استعمال کرتے ہوئے رجسٹری میں ترمیم کرکے وہی نتیجہ حاصل کرسکتے ہیں۔ یہ ہے طریقہ:
- کلک کریں ونڈوز کی + آر رن ڈائیلاگ باکس کو لانے کے لیے۔
- رن ڈائیلاگ باکس میں ٹائپ کریں۔ ٹیم اور پھر کلک کریں CTRL+SHIFT+ENTER ایڈمنسٹریٹر/ایلیویٹڈ موڈ میں کمانڈ پرامپٹ کھولنے کے لیے۔
- کمانڈ پرامپٹ ونڈو میں، نیچے دی گئی کمانڈ کو کاپی اور پیسٹ کریں اور Enter دبائیں:
- کمانڈ چلانے کے بعد CMD پرامپٹ سے باہر نکلیں۔
پڑھیں : ونڈوز میں کمانڈ لائن کا استعمال کرتے ہوئے رجسٹری کی مرمت کیسے کریں۔
5] پی سی کو ری سیٹ کریں۔
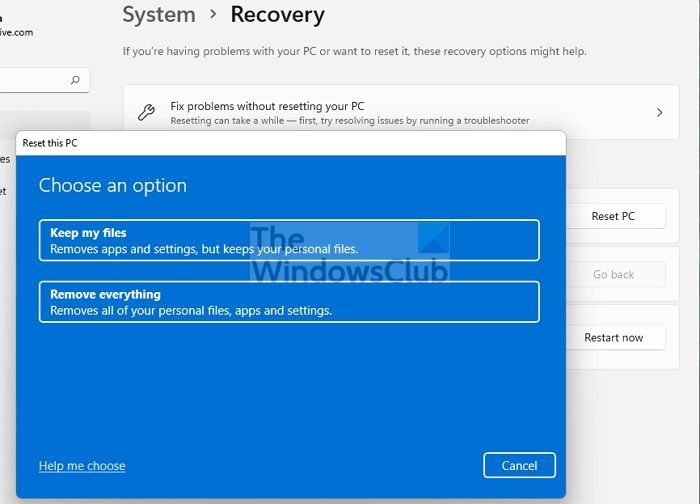
یہ ایک اور قابل عمل حل ہے جس نے کچھ متاثرہ PC صارفین کے لیے مسئلہ حل کر دیا ہے۔ انہوں نے یہ اطلاع دی۔ شروع کریں کی صلاحیت کے ساتھ پی سی کو دوبارہ ترتیب دینے کے بعد بٹن نے کام کیا۔ میری فائلیں محفوظ کریں۔ . دوبارہ ترتیب دینے کے طریقہ کار کے بعد، وہ اپنے آلے پر اپنا پسندیدہ چینل منتخب کرنے کے قابل تھے۔
پڑھیں : سیٹنگز ایپ استعمال کیے بغیر ونڈوز کو کیسے ری سیٹ کریں۔
مجھے امید ہے کہ یہ پوسٹ آپ کی مدد کرے گی!
یہ بھی پڑھیں :
- 'اسٹارٹ' بٹن غیر فعال ہے۔ Windows Insider Preview Builds حاصل نہیں کر سکتے
- آپ کے مائیکروسافٹ اکاؤنٹ کو اندرونی پیش نظارہ کی تعمیرات حاصل کرنے پر توجہ دینے کی ضرورت ہے۔
میں ونڈوز انسائیڈر پروگرام کے مسئلے کو کیسے حل کروں؟
آپ کے کمپیوٹر پر Windows Insider کے مسائل کا ازالہ کرنا بڑی حد تک ان مسائل کی نوعیت پر منحصر ہے جن کا آپ سامنا کر رہے ہیں۔ تاہم، آپ اپنے آلے پر پیش منظر کی تعمیرات حاصل کرنے سے آپٹ آؤٹ کر سکتے ہیں۔ کے پاس جاؤ ترتیبات > اپ ڈیٹ اور سیکیورٹی > ونڈوز انسائیڈر پروگرام > اندرونی پیش نظارہ کی تعمیر کو روکیں۔ اپنے اختیارات کو دیکھنے کے لیے۔ اگر آپ بیٹا یا ریلیز پیش نظارہ چینل میں ہیں، تو آپ اپنے آلے پر پیش منظر کی تعمیرات کو موصول ہونے سے روکنے کے لیے سوئچ پر کلک کر سکتے ہیں جب Windows کی اگلی بڑی ریلیز عوام کے لیے جاری کی جائے گی۔
خاموش مائکروفون ونڈوز 10
پڑھیں : Microsoft اکاؤنٹ کے بغیر ونڈوز انسائیڈر پروگرام میں کیسے شامل ہوں۔
ونڈوز انسائیڈر اپ ڈیٹ کو زبردستی کیسے انسٹال کریں؟
اپنے آلے پر، پر جائیں۔ ترتیبات > اپ ڈیٹ اور سیکیورٹی > ونڈوز انسائیڈر پروگرام . اسے دیو چینل پر سیٹ کریں۔ اب جائیں ترتیبات > اپ ڈیٹ اور سیکیورٹی > ونڈوز اپ ڈیٹ تازہ ترین اپ ڈیٹس کی جانچ کرنے کے لیے اور اپنے آلے کو ڈیو چینل پر دستیاب تازہ ترین بلڈ میں اپ ڈیٹ کریں۔
پڑھیں : Windows 11 - Dev یا Beta پر Windows Insider چینل کو تبدیل کرنے سے قاصر ہے۔