ایک آئی ٹی ماہر کے طور پر، میں نے محسوس کیا ہے کہ بہت سے لوگوں کو اپنے فائل ایکسپلورر کو ونڈوز 11/10 میں آہستہ آہستہ کھولنے میں مسائل کا سامنا ہے۔ میں یہاں صورتحال پر کچھ روشنی ڈالنے اور کچھ ممکنہ حل پیش کرنے میں مدد کرنے کے لیے حاضر ہوں۔ آپ کا فائل ایکسپلورر سست چلنے کی چند وجوہات ہو سکتی ہیں۔ یہ اس لیے ہو سکتا ہے کہ آپ کے کمپیوٹر پر بہت ساری فائلیں اور فولڈرز محفوظ ہیں، یا یہ کسی خراب یا خراب فائل کی وجہ سے ہو سکتا ہے۔ کسی بھی طرح سے، کچھ چیزیں ہیں جو آپ اس مسئلے کو حل کرنے کی کوشش کر سکتے ہیں۔ ایک چیز جس کی آپ کوشش کر سکتے ہیں وہ ہے اپنی فائل ایکسپلورر کی تاریخ کو صاف کرنا۔ ایسا کرنے کے لیے، فائل ایکسپلورر کے اختیارات پر جائیں اور 'کلیئر ہسٹری' کو منتخب کریں۔ یہ کسی بھی فائل یا فولڈر کو ہٹا دے گا جن تک حال ہی میں رسائی ہوئی ہے، جو سست ہونے کا سبب بن سکتی ہے۔ ایک اور چیز جس کی آپ کوشش کر سکتے ہیں وہ ہے ڈسک کلین اپ چلانا۔ اس سے ان فضول فائلوں کو ہٹانے میں مدد ملے گی جو آپ کے سسٹم کو بند کر رہی ہیں اور سست ہونے کا سبب بن سکتی ہیں۔ ایسا کرنے کے لیے، اپنے اسٹارٹ مینو پر جائیں اور 'ڈسک کلین اپ' ٹائپ کریں۔ امید ہے، ان میں سے ایک حل آپ کے فائل ایکسپلورر کو تیز کرنے میں مدد کرے گا۔ اگر نہیں، تو کچھ دوسری چیزیں ہیں جنہیں آپ آزما سکتے ہیں، جیسے کہ اپنے کمپیوٹر کی RAM کو اپ گریڈ کرنا یا رجسٹری کلینر چلانا۔
گوگل ارتھ ویتر
فائل ایکسپلورر ونڈوز پی سی پر سب سے زیادہ استعمال ہونے والے ٹولز میں سے ایک ہے۔ ہم سب اپنے کمپیوٹر کو فائلوں کو ڈاؤن لوڈ اور ان کا نظم کرنے کے لیے استعمال کرتے ہیں۔ فائل ایکسپلورر اس سب میں مدد کرتا ہے۔ سچ جیسے کیس کے ساتھ بہت بوجھ ہو سکتا ہے جب ایکسپلورر آہستہ آہستہ کھلتا ہے۔ . فائل ایکسپلورر کی سست روی کوئی معمولی بات نہیں ہے، لیکن خوش قسمتی سے آپ کے لیے، اس کی رفتار کو دوبارہ پٹری پر لانے کے لیے آپ چند آسان اصلاحات پر عمل درآمد کر سکتے ہیں۔

میرے فائل ایکسپلورر کو کھلنے میں اتنا وقت کیوں لگتا ہے؟
فائل ایکسپلورر کے کمانڈز کا جواب دینے میں سست ہونے کی کئی وجوہات ہو سکتی ہیں۔ ایک عام واقعہ یہ ہے کہ صارفین کے کمپیوٹر پر بیک وقت بہت سے پروگرام چل رہے ہیں، جو فائل ایکسپلورر کو سست کر سکتے ہیں۔ ایک چیز جو آپ براہ راست کر سکتے ہیں وہ ہے ٹاسک مینیجر کے ذریعے بیک گراؤنڈ ایپس کو روکنا۔ اس کی دیگر ممکنہ وجوہات میں سسٹم فائل کا خراب ہونا، میلویئر، یا ونڈوز کے تازہ ترین ورژن کو اپ ڈیٹ نہ کرنا شامل ہیں۔
فائل ایکسپلورر ونڈوز 11 میں آہستہ آہستہ کھلتا ہے۔
اگر فائل ایکسپلورر بہت آہستہ کھلتا ہے، تو آپ ان تجاویز پر عمل کرکے ونڈوز 11/10 میں ایکسپلورر لوڈنگ کو تیز کرسکتے ہیں۔ اس طرح کے مسئلے کے پیچھے عام عوامل میں خراب سسٹم فائل، ایڈ آنز، یا آپ کے کمپیوٹر پر وائرس کا انفیکشن شامل ہیں۔
فائر فاکس کوانٹم پچھلے سیشن کو بحال کریں
- فائل ایکسپلورر کو دوبارہ شروع کریں۔
- فوری رسائی کو غیر فعال کریں۔
- پیش نظارہ پینل کو غیر فعال کریں۔
- ڈیفالٹ فائل ایکسپلورر کھولنے کا مقام تبدیل کریں۔
- سسٹم فائل چیکر چلائیں۔
- اپنے کمپیوٹر کو اینٹی وائرس سافٹ ویئر سے اسکین کریں۔
- کلین بوٹ اسٹیٹ میں خرابیوں کا سراغ لگانا
1] فائل ایکسپلورر کو دوبارہ شروع کریں۔
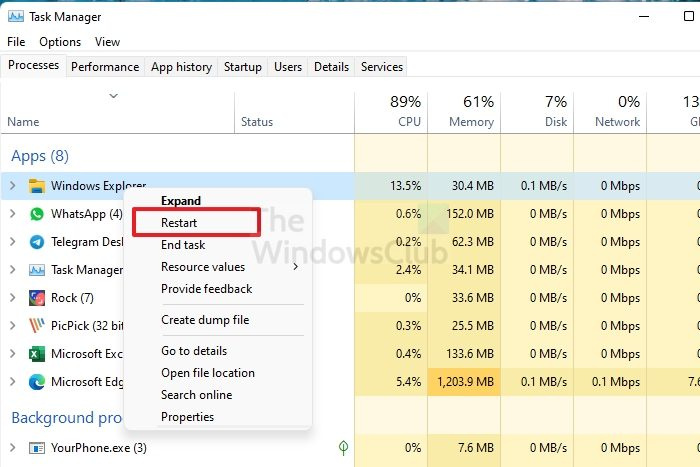
سست یا چھوٹی چھوٹی فائل ایکسپلورر کا سامنا کرتے وقت آپ کو سب سے پہلے جو کام کرنا چاہئے وہ ہے فائل ایکسپلورر کو دوبارہ شروع کرنا۔ اس کے اجزاء کو ایک تازہ سیٹ کے ساتھ دوبارہ شروع کرنے سے فائل ایکسپلورر کو پہلے کی طرح آسانی سے چلانے میں مدد مل سکتی ہے:
- ٹاسک بار پر سرچ بار پر کلک کریں، ٹاسک مینیجر کو تلاش کریں اور نتیجے میں آنے والا آپشن کھولیں۔
- یقینی بنائیں کہ آپ کے پس منظر میں فائل ایکسپلورر چل رہا ہے۔
- ایپلی کیشنز کے تحت، پروسیسز ٹیب پر، آپ کو ونڈوز ایکسپلورر ملے گا۔
- دائیں کلک کریں اور دوبارہ شروع کریں کو منتخب کریں۔
دوبارہ شروع ہونے کے بعد، فائل ایکسپلورر کو دوبارہ کھولیں اور چیک کریں کہ آیا یہ عام رفتار سے چل رہا ہے یا نہیں۔
پڑھیں : Windows Explorer ویڈیوز کے فولڈر میں کریش ہو جاتا ہے۔
ونڈوز 10 ایک اور ایپ آپ کی آواز کو کنٹرول کررہی ہے
2] فوری رسائی کو غیر فعال کریں۔
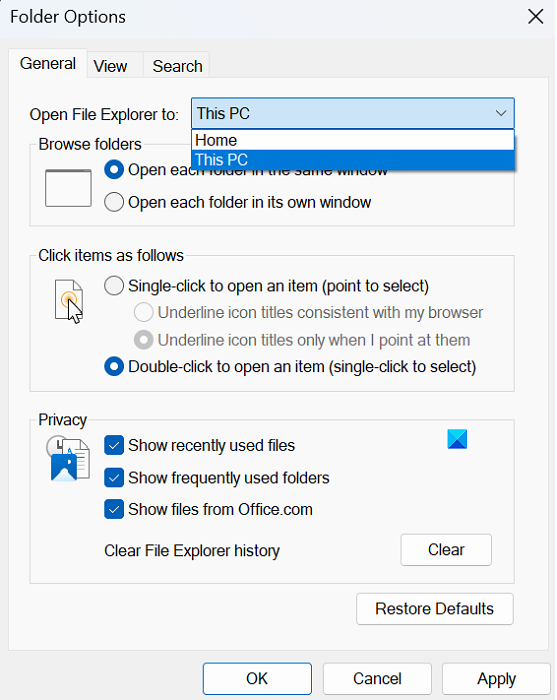
فوری رسائی ٹول بار میں سب سے زیادہ استعمال ہونے والے فائل ایکسپلورر فنکشنز کے شارٹ کٹس کا ایک سیٹ ہوتا ہے۔ اگر آپ کا سسٹم کام سے بھرا ہوا ہے، تو فوری رسائی کو آن کرنے سے فائل ایکسپلورر ایپلی کیشن میں اور بھی زیادہ ہینگ ہو جاتا ہے۔ اس طرح، سست فائل ایکسپلورر کی صورت میں آپ کو تیز رسائی کو غیر فعال کر دینا چاہیے۔
- فائل ایکسپلورر کھولیں۔
- اوپری ٹول بار میں بیضوی آئیکن پر کلک کریں اور اختیارات کو منتخب کریں۔
- 'حال ہی میں استعمال شدہ فائلیں دکھائیں' اور 'فوری رسائی میں اکثر استعمال ہونے والے فولڈرز دکھائیں' سے نشان ہٹا دیں۔
- صاف کریں پر کلک کریں۔














