میں ڈسک مینجمنٹ ونڈوز 11/10 کی یوٹیلیٹی، آپ کر سکتے ہیں۔ نیا بنائیں، سائز تبدیل کریں، اور پارٹیشنز کو بڑھا دیں۔ . اس پوسٹ میں، ہم اس کی وجہ پر ایک نظر ڈالتے ہیں۔ تمام اختیارات بھوری رنگ کے ہیں یا دستیاب نہیں ہیں۔ اور ساتھ ہی ان اقدامات کا خاکہ بھی بتائیں جو آپ مسئلے کو حل کرنے کے لیے اٹھا سکتے ہیں۔

اس مسئلے کے لیے ایک عام صورت حال یہ ہے کہ آپ کے پاس USB کے ذریعے اپنے پی سی سے منسلک انکلوژر میں ایکسٹرنل سٹوریج ڈرائیو ہے اور انکلوژر پاور لائٹ آن ہے اور ڈسک چل رہی ہے لیکن ظاہر نہیں ہو رہی ہے۔ فائل ایکسپلورر > یہ پی سی > ڈیوائسز اور ڈرائیوز . ڈرائیو ڈسک مینجمنٹ اور ڈیوائس مینیجر میں ظاہر ہوتی ہے، لیکن ڈرائیو کو منظم کرنے کے اختیارات میں سے کوئی بھی دستیاب یا کلک کے قابل نہیں ہے۔ اس کے علاوہ، جیسا کہ کچھ متاثرہ PC صارفین نے اطلاع دی ہے، ڈرائیو بھی ظاہر نہیں ہو رہی ہے۔ ڈسک پارٹ کمانڈ پرامپٹ کے ذریعے یا BIOS میں۔
درج ذیل معلوم وجوہات کی بنا پر آپ کو اپنے کمپیوٹر پر اس مسئلے کا سامنا ہو سکتا ہے:
لنکڈین میں سائن ان کریں
- سسٹم فائلوں یا ڈسک ڈرائیو میں بدعنوانی۔
- ڈسک ڈرائیو کو صحیح طریقے سے فارمیٹ نہیں کیا گیا ہے۔
- خراب یا خراب ڈرائیو۔
- میلویئر انفیکشن۔
ڈسک مینجمنٹ میں تمام اختیارات گرے ہو گئے۔
,اگر تمام آپشنز جیسے پارٹیشن کو ایکٹو کے طور پر نشان زد کریں، ڈرائیو لیٹر کو تبدیل کریں، فارمیٹ، ایکسٹینڈ، سکڑیں، والیوم حذف کریں وغیرہ ڈسک مینجمنٹ میں گرے ہو گئے ہیں اور آپ ٹول کا استعمال کرتے ہوئے کچھ کام انجام دینے سے قاصر ہیں — مثال کے طور پر، غیر مختص جگہ استعمال کریں۔ ہارڈ ڈرائیو پر یا آئینہ دار حجم بنائیں ، یا ورچوئل ڈرائیو کو حذف کریں۔ — پھر جو تجاویز ہم نے ذیل میں پیش کی ہیں وہ آپ کو اپنے کمپیوٹر پر ان اختیارات کو آسانی سے حل کرنے یا بحال کرنے میں مدد کر سکتی ہیں۔
- ابتدائی چیک لسٹ
- مناسب تقسیم کا انتخاب کریں۔
- ڈسک مینجمنٹ کے لیے DISKPART اور FSUTIL کمانڈ لائن ٹولز استعمال کریں۔
- ڈرائیو چیک کریں۔
- ونڈوز 11/10 کو دوبارہ ترتیب دیں یا مرمت کریں۔
آئیے ان تجاویز کو تفصیل سے دیکھتے ہیں۔
1] ابتدائی چیک لسٹ
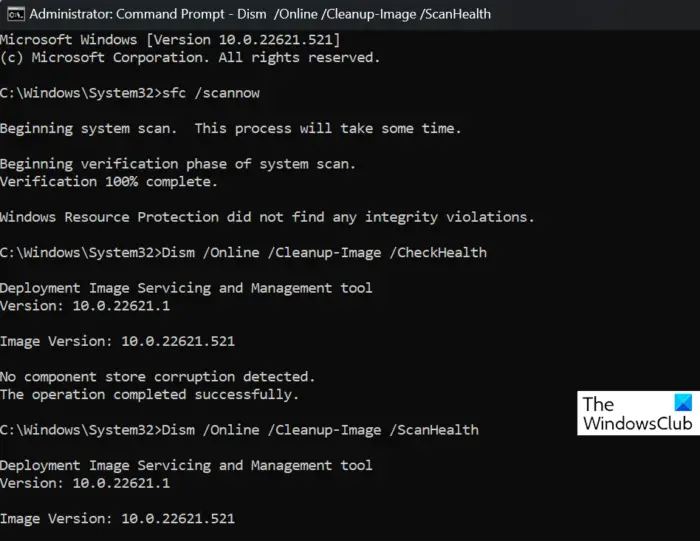
آگے بڑھنے سے پہلے، ہم تجویز کرتے ہیں کہ آپ یقینی بنائیں ونڈوز کو اپ ڈیٹ کر دیا گیا ہے۔ ، پھر اپنے کمپیوٹر کو دوبارہ شروع کریں اگر آپ نے پہلے سے نہیں کیا ہے اور دیکھیں کہ آیا اس سے آپ کا مسئلہ حل ہوتا ہے۔ اگر بوٹ پر، تمام اختیارات ڈسک مینجمنٹ میں گرے ہو گئے ہیں۔ ، پھر آپ اس کے ساتھ ایک مکمل سسٹم اے وی اسکین چلا سکتے ہیں۔ ونڈوز ڈیفنڈر یا کوئی معروف تھرڈ پارٹی اے وی پروڈکٹ میلویئر/وائرس انفیکشن کے امکان کو مسترد کرنے کے لیے۔
ایک اور بنیادی ٹربل شوٹنگ مرحلہ جو آپ اٹھا سکتے ہیں۔ SFC/DISM اسکین چلائیں۔ کسی بھی ممکنہ سسٹم فائل بدعنوانی کو حل کرنے کے لئے جو مجرم ہو سکتا ہے۔
صورت میں آپ کی ڈرائیو کا پتہ نہیں چلا یا BIOS میں ظاہر نہیں ہو رہا جیسا کہ کچھ متاثرہ PC صارفین نے تجربہ کیا ہے، پھر آپ دیکھ سکتے ہیں کہ آیا میں سے کوئی تجاویز یہ پوسٹ مسئلہ کو حل کرنے میں آپ کی مدد کریں۔
پڑھیں : حجم بڑھانے کا اختیار خاکستری یا غیر فعال ہے۔
2] مناسب پارٹیشن منتخب کریں۔
ایک منتخب ڈرائیو کے لیے معیاری اختیارات کے علاوہ (جو دستیاب نہیں ہیں) جس میں درج ذیل شامل ہیں:
- کھولیں۔
- دریافت کریں۔
- پارٹیشن کو بطور فعال نشان زد کریں۔
- ڈرائیو کے خطوط اور راستے تبدیل کریں۔
- فارمیٹ
- حجم بڑھائیں۔
- حجم سکڑیں۔
- والیوم کو حذف کریں۔
- پراپرٹیز
آپ اپنی منتخب کردہ ڈرائیو کے لحاظ سے درج ذیل اختیارات دیکھ سکتے ہیں:
- ریفریش کریں۔
- ڈسکوں کو دوبارہ اسکین کریں۔
- VHD بنائیں
- VHD منسلک کریں۔
اس صورت میں، اس مسئلے کو حل کرنے کے لیے، کیونکہ وہ گرے آؤٹ اختیارات تقسیم کے لیے دستیاب ہیں، آپ ج: تقسیم یا دستیاب اختیارات کے لیے کوئی اور تقسیم۔ دوسری طرف، اگر آپ کے پاس صرف ج: پارٹیشن اور اسے منتخب کیا گیا ہے، اس کی وجہ یہ ہو سکتی ہے کہ وہ آپشنز دستیاب نہیں ہیں کیونکہ ونڈوز نہیں چاہتا کہ آپ ان کے ساتھ گڑبڑ کریں - اس صورت میں، آپ چاہیں گے ایک نیا تقسیم بنائیں آپ کی ڈسک پر۔ اگر تاہم، یہ معاملہ نہیں ہے، تو آپ اگلی اصلاح کے ساتھ جاری رکھ سکتے ہیں۔
پڑھیں : USB فلیش ڈرائیو کے لیے والیوم کا آپشن گرے آؤٹ کر دیں۔
3] ڈسک مینجمنٹ کے لیے DISKPART اور FSUTIL کمانڈ لائن ٹولز استعمال کریں۔
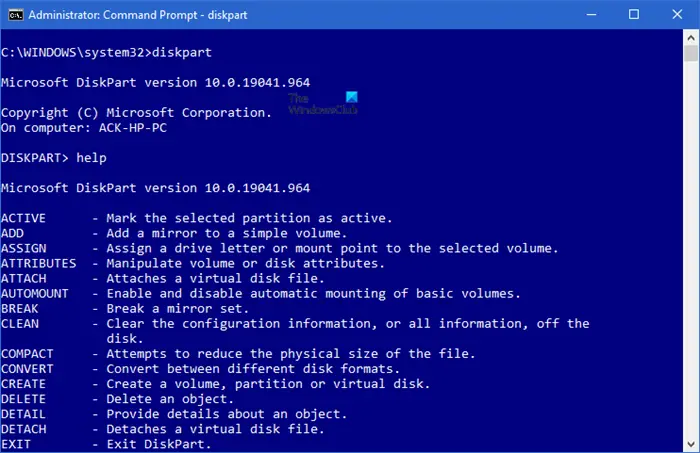
اگر ڈسک مینجمنٹ ناکام ہو جاتی ہے یا اس صورت میں جس کے تحت ٹول میں تمام آپشنز گرے ہو جاتے ہیں، آپ استعمال کر سکتے ہیں DISKPART اور FSUTIL آپ کے ڈسک کے انتظام کے کاموں کے لیے کمانڈ لائن ٹولز - مثال کے طور پر، آپ کر سکتے ہیں۔ UEFI کے لیے بوٹ ہارڈ ڈرائیو کا عکس ونڈوز 11/10 میں۔
4] ڈرائیو چیک کریں۔
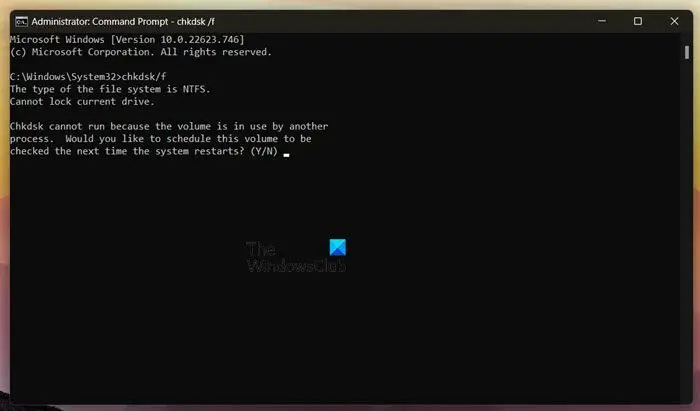
اس حل کے لیے آپ کو کمپیوٹر سے مناسب کنکشن کے لیے ڈرائیو کو چیک کرنے کی ضرورت ہے۔ آپ بھی دوڑ سکتے ہیں۔ CHKDSK اور S.M.A.R.T ٹیسٹ ڈرائیو کی صحت کا تعین کرنے کے لیے - اگر ضرورت ہو تو ڈرائیو کو تبدیل کریں۔ اس کے علاوہ، آپ چلا سکتے ہیں ہارڈ ویئر اور ڈیوائسز ٹربل شوٹر .
پڑھیں : والیوم کو حذف کرنے کا آپشن گرے آؤٹ: ڈسک پارٹیشن کو حذف نہیں کیا جا سکتا
5] ونڈوز 11/10 کو دوبارہ ترتیب دیں یا مرمت کریں۔
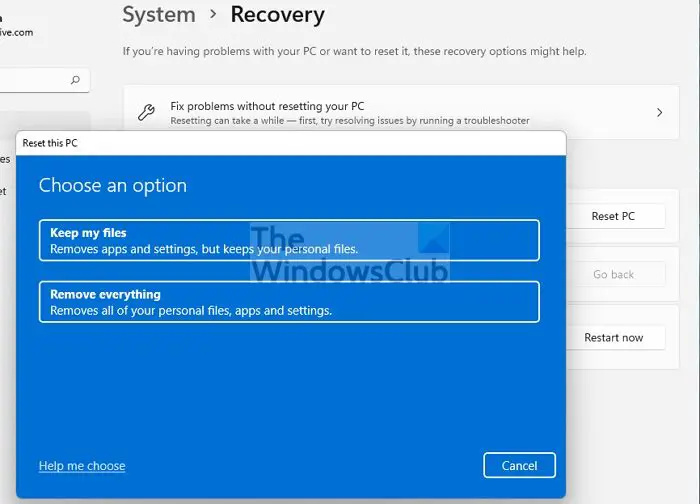
ہر دوسری چیز برابر ہے، لیکن مسئلہ برقرار رہتا ہے، پھر امکان ہے کہ یہ سنگین نظام کی بدعنوانی کا معاملہ ہے جسے آپ کارکردگی کا مظاہرہ کرکے ٹھیک کرسکتے ہیں۔ پی سی کو دوبارہ ترتیب دیں۔ یا غیر امکانی صورت میں ری سیٹ آپریشن نے مسئلہ حل نہیں کیا، پھر آپ کو کرنا پڑ سکتا ہے۔ انسٹالیشن میڈیا کا استعمال کرتے ہوئے اپنے ونڈوز کی مرمت کریں۔ .
امید ہے، یہ مدد کرتا ہے!
اگلا پڑھیں : ڈسک مینجمنٹ کنسول ویو اپ ٹو ڈیٹ نہیں ہے۔
ڈسک مینجمنٹ میں آپشنز کو گرے کیوں کیا جاتا ہے؟
اگر ڈسک مینجمنٹ میں تمام آپشنز کو گرے آؤٹ کر دیا جاتا ہے، تو یہ کئی وجوہات کی وجہ سے ہو سکتا ہے بشمول سسٹم میں بدعنوانی۔ دوسری صورتوں میں، جہاں ایک آپشن، مثال کے طور پر، فارمیٹ کا آپشن گرے ہو گیا ہے یا دستیاب نہیں ہے، یا تو یہ ہو سکتا ہے کہ آپ C:\ ڈرائیو (سسٹم پارٹیشن) کو فارمیٹ کریں یا منتخب والیوم خراب ہو گیا ہے۔
میری سی ڈرائیو ایکسٹینشن آپشن کو گرے کیوں کیا گیا ہے؟
اگر آپ کے ونڈوز 11/10 کمپیوٹر پر ڈسک مینجمنٹ میں منتخب ڈسک کے لیے ایکسٹینڈ والیوم کا آپشن گرے ہو گیا ہے یا دستیاب نہیں ہے، تو اس کی وجہ یہ ہو سکتی ہے کہ اس پارٹیشن کے پیچھے کوئی متصل غیر مختص جگہ یا خالی جگہ نہیں ہے جسے آپ اپنی ہارڈ پر بڑھانا چاہتے ہیں۔ آپ جس پارٹیشن کو بڑھانا چاہتے ہیں اس کا ڈرائیو یا فائل سسٹم FAT ہے۔ اس مسئلے کو حل کرنے کے لیے، آپ اس پوسٹ میں اوپر دی گئی لنک شدہ گائیڈ سے رجوع کر سکتے ہیں۔
یہ بھی پڑھیں : ڈسک مینجمنٹ کی خرابیوں کو درست کریں۔ .















