صاف مختلف میں سے ایک ہے DISKPART کمانڈز ونڈوز آپریٹنگ سسٹم کا مقامی۔ اس پوسٹ میں، ہم آپ کو دکھائیں گے۔ کیسے DISKPART کلین کمانڈ کو کالعدم کریں۔ ونڈوز 11 یا ونڈوز 10 کمپیوٹرز پر۔

DISKPART کلین کمانڈ کو کالعدم کریں۔
اگر کسی وجہ یا کسی اور وجہ سے، مثال کے طور پر، اگر آپ نے غلطی سے غلط ڈسک پر DISKPART Clean کمانڈ چلا دی ہے، تو آپ اپنے Windows 11/10 PC پر ان طریقوں پر عمل کر کے آپریشن کو کالعدم کر سکتے ہیں جو ہم نے اس پوسٹ میں ذیل میں بیان کیے ہیں۔
- تقسیم کو بازیافت کریں۔
- صرف ڈیٹا ریکوری کریں۔
آئیے ان ریکوری آپشنز کی ایک مختصر تفصیل دیکھتے ہیں۔ ذہن میں رکھیں کہ ڈسک پارٹ صاف کمانڈ صرف ڈیٹا اور پارٹیشنز کو حذف یا مٹاتا ہے۔ لہذا، آپ ڈسک پارٹ صاف کرنے کے بعد بھی فائلوں اور پارٹیشنز کو بازیافت کر سکتے ہیں۔ تاہم، اگر آپ نے پھانسی دی ہے سب صاف کرو کمانڈ، پھر اس صورت میں، ڈسکپارٹ کلین کو کالعدم کرنا ناممکن ہے۔
1] تقسیم کو بازیافت کریں۔
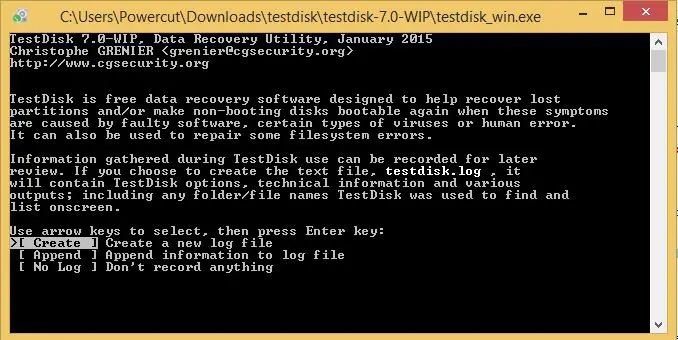
DISKPART کلین کے بعد پارٹیشن کو بازیافت کرنے کا آپشن صرف ڈیٹا کی وصولی کے آپشن کے مقابلے میں زیادہ ترجیحی طریقہ ہے، کیونکہ اس طریقہ کار سے نہ صرف صاف شدہ ڈیٹا واپس ملے گا بلکہ یہ ڈیٹا ان کے اصل پارٹیشنز میں بھی محفوظ رہے گا۔
2] صرف ڈیٹا ریکوری کریں۔
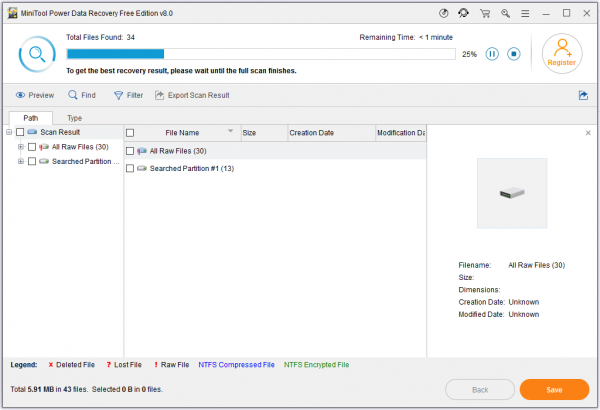
DISKPART کلین کو کالعدم کرنے کا ایک اور ترجیحی طریقہ صرف ڈیٹا ریکوری کرنا ہے۔ یہ طریقہ کار DISKPART صاف ہونے کے بعد اصل ڈیٹا کو تلاش کرنے اور بحال کرنے کے لیے قابل اعتماد ہے، اور یہاں تک کہ کلین شدہ ہارڈ ڈسک ڈرائیو میں کچھ تبدیلیاں کیے جانے کے بعد اصل ڈیٹا کا حصہ بھی۔
لہذا، کسی بھی صورت میں، آپ ونڈوز 11/10 میں DISKPART کلین کمانڈ کو کالعدم کرنے کے لیے منتخب کردہ آپشن پر منحصر ہے، آپ کسی بھی دستیاب کو استعمال کر سکتے ہیں۔ پارٹیشن/ڈیٹا ریکوری سافٹ ویئر بشمول ٹیسٹ ڈسک اور ڈسک جینیئس . طریقہ کار کے لیے ہدایات صارف دستی یا سافٹ ویئر وینڈر کی آفیشل ویب سائٹ پر تفصیلی طور پر موجود ہوں گی۔
یہی ہے!
آخر میں، اگر آپ نے DISKPART کلین آپریشن چلایا ہے تو، ڈسک کو شروع کرنے یا ڈرائیو لیٹر تفویض کرنے سے اس ڈرائیو پر ڈیٹا بحال نہیں ہوگا، آپ کی واحد امید تیسری پارٹی کی ریکوری یوٹیلیٹی ہے جو اس پر اصل پارٹیشن کو بازیافت کرنے کی کوشش کرے گی۔ ڈرائیو جب آپ پارٹیشنز کو بحال کرنے کے لیے تھرڈ پارٹی سافٹ ویئر استعمال کرتے ہیں، تو یقینی بنائیں کہ سافٹ ویئر جانتا ہے کہ کس قسم کی ڈرائیو کنفیگریشن ( جی پی ٹی یا ایم بی آر ) یہ تھا. بصورت دیگر، سافٹ ویئر مختلف قسم کے پارٹیشنز کو بازیافت کرے گا اور صحیح طریقے سے کام نہیں کرے گا۔
اب پڑھیں : ڈسک پر کلین کی اجازت نہیں ہے، ڈسک پارٹ ورچوئل ڈسک سروس کی خرابی۔
DISKPART کا استعمال کرتے ہوئے حذف شدہ پارٹیشنز کو کیسے بحال کیا جائے؟
کمانڈ پرامپٹ میں، 'ڈسک پارٹ' ٹائپ کریں اور پھر 'لسٹ ڈسک' ٹائپ کریں۔ ڈسک کو منتخب کریں۔ اب 'لسٹ والیوم' ٹائپ کریں۔ 'بازیافت' لیبل تلاش کریں اور اس والیوم کو منتخب کریں۔ ونڈوز میں کھوئے ہوئے پارٹیشن کو بازیافت کرنے کے لیے، آپ ان اقدامات پر عمل کر سکتے ہیں:
- ٹیسٹ ڈسک ڈاؤن لوڈ اور چلائیں۔
- نئی لاگ فائل بنائیں کو منتخب کریں۔
- فہرست سے اپنی ہارڈ ڈرائیو کا انتخاب کریں۔
- اپنی ڈرائیو کی پارٹیشن ٹیبل کی قسم سیٹ کریں۔
- 'تجزیہ' کو منتخب کریں۔
- 'فوری تلاش' کو منتخب کریں۔
- ٹوٹے ہوئے یا غائب پارٹیشن کو نمایاں کریں۔
- 'A' دبائیں۔
CMD کا استعمال کرتے ہوئے DISKPART کلین سے گم شدہ ڈیٹا کو کیسے بازیافت کیا جائے؟
پارٹیشن یا اس پارٹیشن پر موجود فائلوں کو بازیافت کرنے کے لیے 3rd پارٹی یوٹیلیٹی کو آزمانا بہتر ہے، اور ہمیشہ ایک مختلف ڈرائیو پر بازیافت کریں، اگر آپ دوسری فائلوں کو اوور رائٹ کرتے ہیں جس کی آپ بازیافت کرنے کی کوشش کر رہے ہیں۔ پھر، جب آپ یا تو کامیاب ہو جاتے ہیں یا اپنی فائلوں کو بازیافت کرنے میں ناکام ہو جاتے ہیں، تو آپ کر سکتے ہیں۔ ایک نیا حجم بنائیں اس ڈرائیو پر، اور پھر آپ اس ڈرائیو کو دوبارہ استعمال کر سکتے ہیں۔
اگلا پڑھیں : RAW پارٹیشن کو کیسے ٹھیک کریں۔ .















