آئی ٹی ماہرین ڈویژن 2 کی کارکردگی کے مسائل کے حالیہ سلسلے پر سر کھجا رہے ہیں۔ کھلاڑی کم FPS، وقفے، ہچکچاہٹ اور منجمد ہونے کی اطلاع دے رہے ہیں، جس کی وجہ سے کچھ لوگوں کے لیے گیم ناقابل کھیل ہے۔ ایسا لگتا ہے کہ یہ مسئلہ PC سے لے کر Xbox One اور PlayStation 4 تک تمام پلیٹ فارمز کو متاثر کر رہا ہے۔ یہ واضح نہیں ہے کہ اس مسئلے کی وجہ کیا ہے، لیکن یہ واضح طور پر کسی بھی شخص کے لیے ایک بڑا مسئلہ ہے جو The Division 2 کو کھیلنے کی کوشش کر رہا ہے۔ کچھ ممکنہ اصلاحات ہیں جو تجویز کی گئی ہیں، لیکن اب تک ان میں سے کوئی بھی مستقل طور پر کام نہیں کر رہی ہے۔ Ubisoft اس مسئلے سے واقف ہے اور اسے ٹھیک کرنے پر کام کر رہا ہے، لیکن اس دوران، کھلاڑیوں کو صرف وقفے اور ہچکچاہٹ کا سامنا کرنا پڑے گا۔ جیسے ہی کوئی فکس جاری کیا جائے گا ہم اس مضمون کو اپ ڈیٹ کر دیں گے، لیکن اس دوران، آپ ذیل میں کچھ ممکنہ اصلاحات کو آزما سکتے ہیں۔ امید ہے کہ ان میں سے ایک آپ کے لیے کام کرے گا اور آپ دوبارہ The Division 2 سے لطف اندوز ہونے کے قابل ہو جائیں گے۔
کیا آپ کارکردگی کے مسائل کا سامنا کر رہے ہیں جیسے ڈویژن 2 میں وقفہ، ہکلانا یا کم FPS ? متعدد صارفین کے مطابق، ٹام کلینسی ڈویژن 2 آپ کے کمپیوٹر پر ہکلاتے یا پیچھے رہتے ہیں۔ یہ مسائل مختلف وجوہات کی وجہ سے ہو سکتے ہیں۔ اگر آپ کے پاس پرانے گرافکس ڈرائیور ہیں، تو آپ کو گیم میں ہکلانے کا تجربہ ہوگا۔ نیز، تاخیر کے مسائل کمزور یا غیر مستحکم انٹرنیٹ کنکشن کی وجہ سے ہو سکتے ہیں۔ کارکردگی کے ان مسائل کی دیگر وجوہات بھی ہو سکتی ہیں جن میں کرپٹ گیم فائلز، گیم اوورلیز، بیک گراؤنڈ میں بہت زیادہ پروگرامز، گیم میں اعلی گرافکس سیٹنگز وغیرہ شامل ہیں۔

اب اگر آپ کو بھی انہی مسائل کا سامنا ہے۔ ڈویژن 2 یہ پوسٹ آپ کے لیے دلچسپی کا باعث ہوگی۔ یہاں ہم ان حلوں پر تبادلہ خیال کرتے ہیں جو آپ کو بغیر کسی ہچکچاہٹ، منجمد یا کم FPS مسائل کے ڈویژن 2 کو آسانی سے چلانے میں مدد فراہم کرتے ہیں۔ تو، مزید اڈو کے بغیر، آئیے اصلاحات کو چیک کریں۔
ڈویژن 2: کم FPS، وقفہ، ہکلانا اور جمنا
یہ وہ حل ہیں جو آپ کم FPS، تاخیر اور ہکلانے والے مسائل کو ٹھیک کرنے کے لیے استعمال کر سکتے ہیں۔ ڈویژن 2 آپ کے ونڈوز پی سی پر:
- ڈویژن 2 سسٹم کی ضروریات کو دیکھیں۔
- گرافکس اور دیگر ڈیوائس ڈرائیورز کو اپ ڈیٹ کریں۔
- یقینی بنائیں کہ آپ کا انٹرنیٹ کنکشن مستحکم ہے۔
- ٹاسک مینیجر میں ڈویژن 2 کی ترجیح کو اونچا پر سیٹ کریں۔
- ڈویژن 2 گیم فائلوں کی تصدیق اور مرمت کریں۔
- درون گیم اوورلیز کو غیر فعال کریں۔
- گیم کی ترتیبات کو ایڈجسٹ کریں۔
- DirectX 11 پر جائیں۔
- گیم موڈ کو غیر فعال کریں۔
1] ڈویژن 2 سسٹم کی ضروریات کو چیک کریں۔
آسانی سے کھیلنے کے لیے ہر گیم میں کم از کم اور تجویز کردہ سسٹم کے تقاضے ہوتے ہیں۔ منجمد، منجمد اور کارکردگی کے دیگر مسائل سے بچنے کے لیے آپ کے کمپیوٹر کو ڈویژن 2 کے سسٹم کی ضروریات کو پورا کرنا چاہیے۔ اگر ایسا نہیں ہے تو، آپ کو اپنے سسٹم کو اپ ڈیٹ کرنے کی ضرورت ہوگی تاکہ آپ کو بغیر ہکلے، کم FPS، وقفے اور دیگر مسائل کے گیم سے لطف اندوز کیا جا سکے۔
ڈویژن 2 (1080p | 60 FPS) کے لیے تجویز کردہ سسٹم کے تقاضے:
- تم: 64 بٹ ونڈوز 10
- پروسیسر: AMD Ryzen 5 1500X، Intel Core I7-4790
- سیکھا: 8 جی بی
- جی پی: AMD RX 480، NVIDIA GeForce GTX 970
- ویڈیو میموری: 4 جی بی
- ڈائریکٹ X: DirectX 11/12
اگر آپ کو ان مسائل کا سامنا کرنا پڑتا ہے یہاں تک کہ اگر آپ کا پی سی مندرجہ بالا سسٹم کے تقاضوں کو پورا کرتا ہے، تو آپ اس مسئلے کو حل کرنے کے لیے دوسرا حل استعمال کر سکتے ہیں۔
2] گرافکس اور دیگر ڈیوائس ڈرائیورز کو اپ ڈیٹ کریں۔
اگر آپ کے کمپیوٹر پر پرانا گرافکس ڈرائیور انسٹال ہے تو آپ کو کارکردگی کے مسائل کا سامنا ہو سکتا ہے جیسے کہ ہکلانا، FPS ڈراپس وغیرہ۔ پرانے اور کرپٹ گرافکس ڈرائیورز آپ کے سسٹم کی گیمنگ کارکردگی کو کم کرنے کے لیے جانے جاتے ہیں۔ لہذا، اگر آپ کو ڈویژن 2 کے ساتھ ہنگامے، منجمد، اور کارکردگی کے دیگر مسائل کا سامنا کرنا پڑتا ہے، تو اپنے گرافکس ڈرائیور کو چیک کریں اور اسے تازہ ترین ورژن میں اپ ڈیٹ کریں۔
اپنے گرافکس ڈرائیورز کو اپ ڈیٹ کرنے کے لیے، آپ مختلف طریقے استعمال کر سکتے ہیں۔ آپ سیٹنگز > ونڈوز اپ ڈیٹ > ایڈوانسڈ آپشنز پر جا کر سیٹنگز ایپ استعمال کر سکتے ہیں۔ اور، اختیاری اپڈیٹس کی خصوصیت کا استعمال کرتے ہوئے، آپ تمام زیر التواء گرافکس اور دیگر ڈیوائس ڈرائیور اپ ڈیٹس کو ڈاؤن لوڈ اور انسٹال کر سکتے ہیں۔
اس کے علاوہ، آپ ڈیوائس مینیجر ایپلیکیشن بھی استعمال کر سکتے ہیں جو آپ کو اپنے گرافکس ڈرائیورز کو دستی طور پر اپ ڈیٹ کرنے کی اجازت دیتا ہے۔ ڈیوائس بنانے والے کی آفیشل ویب سائٹ یہ آپ کے گرافکس ڈرائیور کا تازہ ترین ورژن ڈاؤن لوڈ اور انسٹال کرنے کا ایک اور طریقہ ہے۔ ایک سے زیادہ ڈیوائس ڈرائیورز کو اپ ڈیٹ کرنے میں اتنی محنت خرچ کرنے سے بچنے کے لیے، آپ تھرڈ پارٹی ڈرائیور اپ ڈیٹ کرنے کا مفت ٹول استعمال کر سکتے ہیں۔
اسی طرح، آپ نیٹ ورک ڈرائیورز اور دیگر ڈیوائس ڈرائیورز کو بھی اپ ڈیٹ کر سکتے ہیں۔ ایک بار مکمل ہونے کے بعد، اپنے کمپیوٹر کو دوبارہ شروع کریں اور ڈویژن 2 کو چلانے کی کوشش کریں تاکہ یہ معلوم ہو سکے کہ آیا مسائل حل ہو گئے ہیں۔ اگر نہیں، تو آپ اگلے ممکنہ حل کی طرف بڑھ سکتے ہیں۔
دیکھیں: Wolcen Lords of Mayhem کریش ہو جاتا ہے اور Windows PC پر نہیں چلے گا۔
3] یقینی بنائیں کہ آپ کا انٹرنیٹ کنکشن مستحکم ہے۔
آن لائن ویڈیو گیمز جیسے The Division 2 کو آسانی سے چلنے کے لیے ایک فعال اور مستحکم انٹرنیٹ کنکشن کی ضرورت ہوتی ہے۔ اگر آپ کا انٹرنیٹ کنیکشن کمزور یا غیر مستحکم ہے تو آپ گیم میں وقفے کا تجربہ کریں گے۔ لہذا، اپنا انٹرنیٹ کنکشن چیک کریں اور یقینی بنائیں کہ یہ گیم کھیلنے کے لیے کافی مضبوط ہے۔
آپ اپنے انٹرنیٹ کی رفتار کو جانچ سکتے ہیں اور چیک کر سکتے ہیں کہ آیا یہ سست ہو جاتا ہے۔ اگر آپ کے انٹرنیٹ کی رفتار سست ہے، تو آپ اپنے انٹرنیٹ پلان کو اپ گریڈ کرنے پر غور کر سکتے ہیں۔ اس کے علاوہ، اگر قابل اطلاق ہو تو آپ WiFi کے مسائل کو حل کرنے کی کوشش کر سکتے ہیں۔ یا آپ وائرلیس کنکشن کے بجائے وائرڈ کنکشن پر جا سکتے ہیں کیونکہ یہ گیمنگ کے لیے زیادہ قابل اعتماد سمجھا جاتا ہے۔
اگر آپ کا انٹرنیٹ کنکشن ٹھیک کام کر رہا ہے لیکن آپ پھر بھی ڈویژن 2 میں تاخیر کا سامنا کر رہے ہیں، تو آپ مسئلے کو حل کرنے کے لیے اگلے ممکنہ حل پر جا سکتے ہیں۔
4] ٹاسک مینیجر میں ڈویژن 2 کی ترجیحات کو اونچا پر سیٹ کریں۔
اگلا کام جو آپ کر سکتے ہیں وہ ہے پس منظر میں چلنے والے کسی بھی غیر ضروری پروگرام کو بند کرنا۔ اگر آپ کا پروسیسر ایک ہی وقت میں بہت سارے عملوں سے بھرا ہوا ہے، تو یہ کریش کر سکتا ہے اور گیمز میں کارکردگی کو سست کر سکتا ہے۔ نتیجے کے طور پر، آپ کو ڈویژن 2 میں ہچکچاہٹ، منجمد، اور FPS کے کم مسائل کا سامنا کرنا پڑے گا۔ لہذا، اگر منظر نامہ قابل اطلاق ہے، تو غیر ضروری پروگراموں کو ختم کریں اور گیم کی ترجیح کو اونچے پر سیٹ کریں۔
اسے کرنے کا طریقہ یہاں ہے:
- سب سے پہلے، ٹاسک مینیجر کو لانچ کرنے کے لیے ہاٹکی Ctrl+Shift+Esc کو دبائیں۔
- اب، سے عمل اینڈ ٹاسک ٹیب پر، غیر ضروری پروگرام بند کریں۔
- اس کے بعد، ڈویژن 2 پروگرام تلاش کریں اور اس پر دائیں کلک کریں۔
- ظاہر ہونے والے سیاق و سباق کے مینو میں، بٹن پر کلک کریں۔ تفصیلات پر جائیں۔ اختیار
- اگلا، میں تفصیلات ٹیب، گیم پلے پر دائیں کلک کریں اور آئیکن پر کلک کریں۔ ترجیح سیٹ کریں > اعلیٰ اختیار
- ختم ہونے پر، یہ چیک کرنے کے لیے گیم کھولیں کہ آیا یہ اچھی طرح سے کام کرتا ہے یا نہیں۔
اگر ڈویژن 2 میں ہکلانا، جمنا اور دیگر مسائل جاری رہتے ہیں، تو آپ مسائل سے چھٹکارا پانے کے لیے درج ذیل حل کو آزما سکتے ہیں۔
پڑھیں: ونڈوز پی سی پر ایلڈن رنگ FPS ڈراپ اور منجمد مسائل کا ازالہ کرنا۔
5] ڈویژن 2 گیم فائلوں کی تصدیق اور مرمت کریں۔
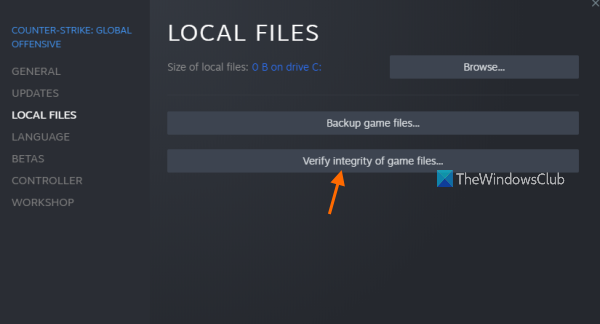
آپ ڈویژن 2 گیم فائلوں کی سالمیت کی تصدیق کرنے کی بھی کوشش کر سکتے ہیں۔ بہت سے معاملات میں، کارکردگی کے مسائل جیسے کہ ہکلانا، پیچھے رہنا، وغیرہ ایک یا زیادہ گیم فائلوں کے خراب یا متاثر ہونے کی وجہ سے ہوتے ہیں۔ لہذا، اس صورت میں، گیم فائلوں کو چیک کرنے اور ٹھیک کرنے سے آپ کے لیے مسئلہ حل ہونا چاہیے۔
ڈویژن 2 گیم فائلوں کو چیک کرنے کے لیے یوبی سوفٹ کنیکٹ ، درج ذیل اقدامات کا استعمال کریں:
- سب سے پہلے، Ubisoft Connect ایپ کھولیں اور اس پر جائیں۔ کھیل انسٹال گیمز تک رسائی کے لیے ٹیب۔
- اب گیم دی ڈویژن 2 کو منتخب کریں اور پر کلک کریں۔ خصوصیات بائیں پینل پر اختیار.
- اس کے بعد تلاش کریں۔ فائلوں کو چیک کریں۔ کے تحت آپشن دستیاب ہے۔ مقامی فائلیں۔ اور اس پر کلک کریں۔ Ubisoft Connect اب کرپٹ گیم فائلوں کو اسکین کرے گا۔
- جب یہ گیم فائلوں کی سالمیت کی تصدیق مکمل کر لیتا ہے، تو یہ آپ کو اشارہ کرے گا۔ مرمت خراب گیم فائلوں کو ٹھیک کرنے کی صلاحیت۔ آپ گیم فائلوں کو ٹھیک کرنے کے لیے 'مرمت' بٹن پر کلک کر سکتے ہیں۔
- اس کے بعد، گیم کو دوبارہ شروع کریں اور چیک کریں کہ آیا مسئلہ حل ہو گیا ہے۔
اگر آپ Division 2 کھیلنے کے لیے Steam استعمال کر رہے ہیں، تو آپ ان اقدامات پر عمل کر سکتے ہیں:
- سب سے پہلے، سٹیم کلائنٹ کو کھولیں، اپنی لائبریری میں جائیں اور دی ڈویژن 2 کو تلاش کریں۔
- اب ڈویژن 2 پر دائیں کلک کریں اور منتخب کریں۔ خصوصیات ظاہر ہونے والے سیاق و سباق کے مینو سے آئٹم۔
- اس کے بعد پر جائیں۔ مقامی فائلیں۔ ٹیب اور پر کلک کریں گیم فائلوں کی سالمیت کی جانچ کرنا گیم فائل کی توثیق کا عمل شروع کرنے کے لیے بٹن۔
- جب سٹیم گیم فائلوں کی جانچ اور بحالی مکمل کر لے تو یہ چیک کرنے کے لیے گیم کو دوبارہ شروع کریں کہ آیا گیم آسانی سے چل رہا ہے۔
اگر یہ طریقہ کارآمد نہیں ہوتا ہے تو، اگلے ممکنہ حل پر جائیں۔
دیکھیں: ونڈوز پی سی پر ایف پی ایس ڈراپس اور گاڈ آف وار منجمد مسائل کو ٹھیک کرنا۔
6] گیم اوورلیز کو غیر فعال کریں۔
بہت سے صارفین کے مطابق، درون گیم اوورلیز کو غیر فعال کرنے سے The Division 2 جیسے گیمز میں ہنگامہ آرائی اور کارکردگی کے دیگر مسائل میں مدد ملتی ہے۔ لہذا، اگر آپ نے اپنے PC پر گیم اوورلیز کو فعال کیا ہے، تو انہیں غیر فعال کریں اور دیکھیں کہ آیا مسائل برقرار ہیں۔ فیصلہ کیا
اسٹیم پر گیم اوورلے آپشن کو غیر فعال کرنے کے آسان اقدامات یہ ہیں:
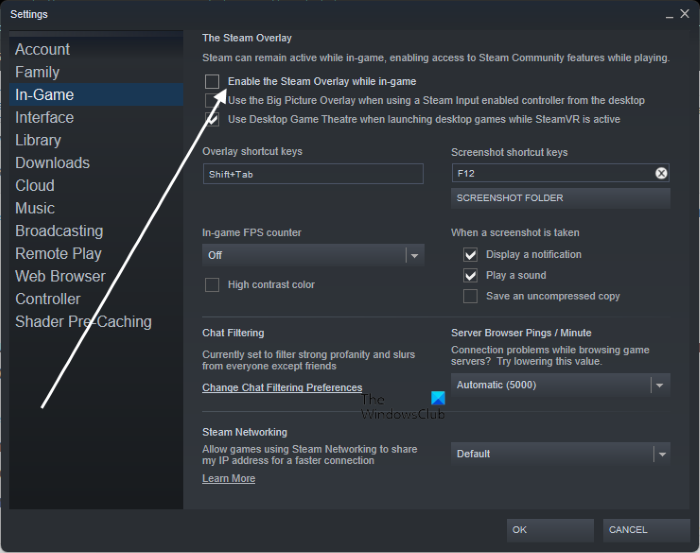
- پہلے Steam ایپ پر جائیں اور اس پر کلک کریں۔ بھاپ > ترتیبات اختیار
- ترتیبات ونڈو میں، پر جائیں۔ کھیل میں ٹیب
- اس کے بعد ان چیک کریں۔ کھیلتے وقت بھاپ اوورلے کو فعال کریں۔ اختیار
- اب دوبارہ گیم کھولیں اور چیک کریں کہ آیا مسئلہ حل ہو گیا ہے۔
غیر فعال کرنا یوبی سوفٹ کنیکٹ اوورلے ، آپ ان اقدامات پر عمل کر سکتے ہیں:
- سب سے پہلے، Ubisoft Connect کھولیں اور اوپر بائیں کونے میں تین لائن والے مینو بٹن پر کلک کریں۔
- اب ظاہر ہونے والے مینو آپشنز میں 'Settings' آپشن کو منتخب کریں۔
- اس کے بعد ان چیک کریں۔ تعاون یافتہ گیمز کے لیے درون گیم اوورلے کو فعال کریں۔ آپشن کے تحت موجود ہے۔ جنرل ٹیب
آپ درج ذیل کام کرکے ڈسکارڈ اوورلیز کو غیر فعال کرسکتے ہیں۔
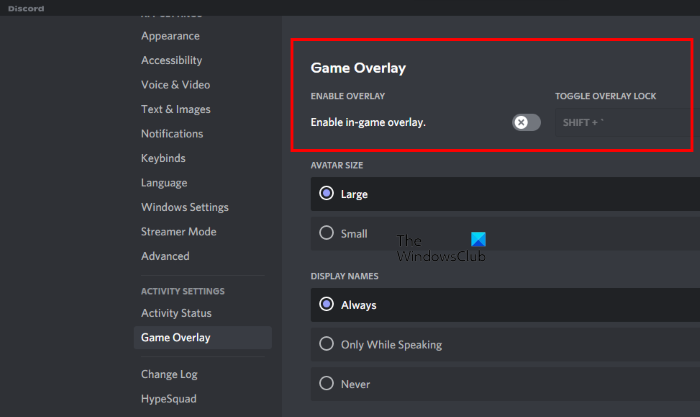
- سب سے پہلے، Discord ایپ کو کھولیں اور اسکرین کے نیچے، پر کلک کریں۔ صارف کی ترتیبات (گئر آئیکن)۔
- اب نیچے تک سکرول کریں۔ گیم اوورلے ایک آپشن جو ایکٹیویٹی سیٹنگز سیکشن میں موجود ہے۔
- پھر دائیں سائڈبار پر آف کریں۔ گیم میں اوورلے کو فعال کریں۔ سوئچ
اسی طرح، آپ دیگر اوورلے ایپس کو غیر فعال کر سکتے ہیں اور دیکھ سکتے ہیں کہ آیا مسئلہ حل ہو گیا ہے۔ اگر مسائل برقرار رہتے ہیں، تو آپ اگلے ممکنہ حل پر جا سکتے ہیں۔
گوگل ایکسل ڈراپ ڈاؤن فہرست
دیکھیں: FIFA 22 ہکلانا، جمنا، وقفہ کرنا، پی سی پر کریش ہونا۔
7] گیم کی ترتیبات کو ایڈجسٹ کریں۔
بہت سے معاملات میں، آپ کی گیم کی ترتیبات گیم کی کارکردگی کو متاثر کر سکتی ہیں۔ لہذا، آپ گیم کی گرافکس سیٹنگز کو کم کرنے یا تبدیل کرنے کی کوشش کر سکتے ہیں اور دیکھ سکتے ہیں کہ گیم عام طور پر چل رہی ہے یا نہیں۔ ایسا کرنے کے لیے، ان اقدامات پر عمل کریں:
سب سے پہلے، ڈویژن 2 کھولیں اور اس کی ترتیبات پر جائیں۔ اب جائیں ویڈیو ٹیب اور پھر انسٹال کریں۔ کم تاخیر کو فعال کریں۔ نہیں کرنے کے لئے.
اگلا، پر جائیں گرافکس ٹیب کریں اور درج ذیل اقدار کو تبدیل کریں جیسا کہ ذیل میں دیا گیا ہے۔
- وی سنک موڈ: آف
- فریم ریٹ کی حد: بند
- شیڈو کوالٹی: کم
- سپاٹ شیڈو: کم
- اسپاٹ شیڈو ریزولوشن: میڈیم
- رابطہ سائے: سورج کم
- ریزولوشن اسکیل: 100%
- تیز کرنا: 05
- حجمی دھند: درمیانہ
- عکاسی کا معیار: درمیانہ
- مقامی عکاسی کا معیار: میڈیم
- پودوں کا معیار: درمیانہ
- زیر زمین بکھرنا: بشمول۔
- انیسوٹروپک فلٹرنگ: 8x
- Parallax ڈسپلے: جی ہاں
- محیطی رکاوٹ: درمیانہ
- میدان کی گہرائی: آن
- اعتراض میں تاخیر: 62
- اختیاری سلسلہ بندی کا فاصلہ: 04
- چکاچوند: آن
- پانی کا معیار: اعلی
- رنگین ابریشن: آن
- متوقع ساخت کی قرارداد: 512
- ہائی ریزولوشن اسکائی ٹیکسچر: جی ہاں
- زمینی معیار: اعلیٰ
جب آپ کام کر لیں، گیم کو دوبارہ کھولیں اور دیکھیں کہ آیا مسائل ٹھیک ہو گئے ہیں۔
8] DirectX 11 پر سوئچ کریں۔
کچھ صارفین نے اطلاع دی ہے کہ DirectX 12 سے DirectX 11 پر سوئچ کرنے سے انہیں Division 2 میں ہچکچاہٹ کے مسائل کو حل کرنے میں مدد ملی۔ اس کی وجہ یہ ہو سکتی ہے کہ The Division 2 کا استعمال کیا جانے والا انجن یعنی Snowdrop تھوڑا پرانا ہے اور DirectX 11 کے ساتھ بہتر کام کر سکتا ہے۔ DirectX 11 پر سوئچ کرنے کی کوشش کریں اور دیکھیں کہ آیا یہ آپ کے لیے کام کرتا ہے۔ اسے کرنے کا طریقہ یہاں ہے:
- سب سے پہلے گیم کو کھولیں اور اس کی گیم سیٹنگز پر جائیں۔
- اب ویڈیو ٹیب پر جائیں اور سیٹ کریں۔ DX12 رینڈرر کو فعال کریں۔ کو اس کے .
- آخر میں، گیم کھولیں اور چیک کریں کہ آیا مسائل حل ہو گئے ہیں۔
اگر آپ اب بھی ڈویژن 2 میں انہی مسائل کا سامنا کر رہے ہیں، تو اگلے ممکنہ حل پر جائیں۔
9] گیم موڈ کو غیر فعال کریں۔
ونڈوز 11/10 میں گیم موڈ ایک آسان خصوصیت ہے جو گیمنگ کی کارکردگی کو بہتر بنانے کے لیے استعمال ہوتی ہے۔ تاہم، بعض حالات میں، یہ توقع کے مطابق کام نہیں کر سکتا۔ لہذا، آپ اپنے کمپیوٹر پر گیم موڈ کو غیر فعال کر سکتے ہیں اور چیک کر سکتے ہیں کہ آیا مسئلہ حل ہو گیا ہے۔ بس Win+I کے ساتھ سیٹنگز ایپ کھولیں اور گیمز کے ٹیب پر جائیں۔ اس کے بعد کلک کریں۔ کھیل کی قسم اور اس سے منسلک سوئچ کو غیر فعال کریں۔ اب آپ چیک کر سکتے ہیں کہ آیا ڈویژن 2 ٹھیک کام کرتا ہے۔
پڑھیں: پی سی پر ٹوٹل وار وار ہیمر 3 ایف پی ایس کریشز، لیگز اور فریز کو درست کریں۔
ڈویژن 2 مسلسل سست کیوں ہو رہا ہے؟
ڈویژن 2 مختلف وجوہات کی بناء پر آپ کے کمپیوٹر پر پیچھے رہ سکتا ہے۔ ایک عام وجہ یہ ہے کہ آپ کا کمپیوٹر گیم کے لیے تجویز کردہ سسٹم کی ضروریات کو پورا نہیں کرتا ہے۔ اس کے علاوہ، آپ کو پرانے یا ناقص گرافکس ڈرائیورز، خراب انٹرنیٹ کنیکشن، متاثرہ گیم فائلز، اعلیٰ گیم گرافکس سیٹنگز وغیرہ کی وجہ سے منجمد ہونے کا سامنا ہو سکتا ہے۔ اگر آپ کو انہی مسائل کا سامنا ہے، تو ان اصلاحات پر عمل کریں جن کا ہم نے اس میل میں ذکر کیا ہے۔
تقدیر میں ہکلانا 2 کیسے روکا جائے؟
Destiny 2 میں ہنگامہ آرائی کو روکنے کے لیے، آپ اپنے گرافکس ڈرائیورز کو اپ ڈیٹ کر سکتے ہیں، بیک گراؤنڈ کے غیر ضروری پروگرام بند کر سکتے ہیں، پاور مینجمنٹ سیٹنگز کو تبدیل کر سکتے ہیں، یا عارضی فائلوں کو صاف کر سکتے ہیں۔ اگر اس سے مدد نہیں ملتی ہے، تو آپ Destiny 2 میں اپنی گیم کی ترتیبات کو تبدیل کر سکتے ہیں اور دیکھ سکتے ہیں کہ کون سی گرافکس کی ترتیبات آپ کے لیے بہترین کام کرتی ہیں۔
کیا ڈویژن 2 کے سرورز میں کوئی مسئلہ ہے؟
آپ مفت آن لائن ٹول کا استعمال کرتے ہوئے چیک کر سکتے ہیں کہ آیا ڈویژن 2 کے سرورز میں کوئی مسئلہ ہے۔ ویب سروسز جیسے UpOrDown.org، DownDetector.com، DownOrIsItJustMe.com اور دیگر آپ کو گیم سرورز اور دیگر خدمات کی موجودہ حالت چیک کرنے کی اجازت دیتی ہیں۔ اگر ڈویژن 2 کے سرورز ڈاؤن ہیں، تو یہ سائٹیں آپ کو بتائیں گی۔
اب پڑھیں: Battlefield 2042 FPS کریش ہو گیا اور PC پر پیچھے رہ گیا۔
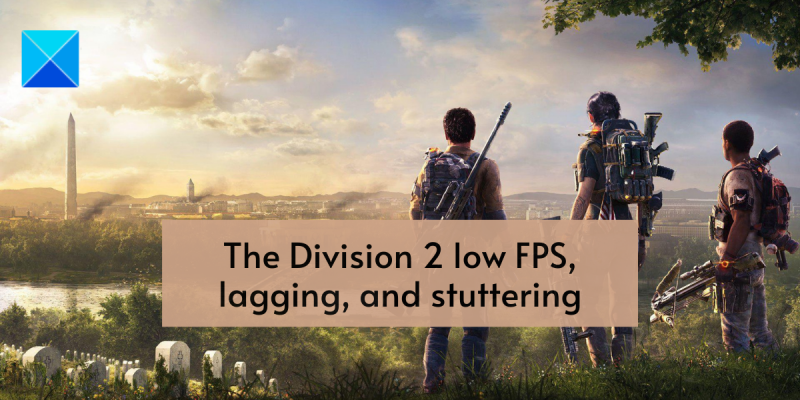

![ڈسکارڈ انسپیکٹ عنصر کام نہیں کر رہا ہے [ درست کریں ]](https://prankmike.com/img/discord/F8/discord-inspect-element-not-working-fix-1.png)












