اگر آپ پی سی گیمر کے شوقین ہیں تو، آپ نے شاید Steam Link کے بارے میں سنا ہوگا۔ یہ ایک آسان چھوٹا آلہ ہے جو آپ کو اپنے TV پر بھاپ کے کھیل کھیلنے دیتا ہے۔ Steam Link ویڈیو آؤٹ پٹ کا معیار تھوڑا سا ہٹ یا مس ہو سکتا ہے، حالانکہ، اور ان پٹ وقفہ ایک مسئلہ ہو سکتا ہے۔ معیار کو بہتر بنانے اور ان پٹ وقفہ کو کم کرنے میں مدد کے لیے کچھ نکات یہ ہیں۔ سب سے پہلے، یقینی بنائیں کہ آپ ایتھرنیٹ کنکشن استعمال کر رہے ہیں۔ Wi-Fi ناقابل بھروسہ ہو سکتا ہے اور اس کے نتیجے میں اکثر خراب معیار اور زیادہ ان پٹ وقفہ ہوتا ہے۔ دوسرا، اپنے ویڈیو ڈرائیورز کو اپ ڈیٹ کریں۔ اس سے Steam Link ویڈیو آؤٹ پٹ کے معیار کو بہتر بنانے میں مدد مل سکتی ہے۔ تیسرا، ریزولوشن اور/یا فریم ریٹ کو کم کرنے کی کوشش کریں۔ اس سے ان پٹ وقفہ کو کم کرنے میں مدد مل سکتی ہے۔ چوتھا، وائرڈ کنٹرولر استعمال کرنے کی کوشش کریں۔ وائرلیس کنٹرولرز اضافی ان پٹ وقفہ شامل کر سکتے ہیں۔ آخر میں، اگر باقی سب ناکام ہوجاتا ہے، تو آپ اسٹریمنگ کا ایک مختلف طریقہ استعمال کرنے کی کوشش کر سکتے ہیں، جیسے مون لائٹ یا پارسیک۔ یہ اکثر بہتر معیار اور کم ان پٹ وقفہ فراہم کر سکتے ہیں۔
بہت سے صارفین Steam Link کے ساتھ عجیب مسائل کا سامنا کر رہے ہیں۔ ان کے مطابق گیمنگ پلیٹ فارم بہت پیچھے رہ گیا ہے جس کی وجہ سے کسی بھی گیم کو لانچ کرنا مشکل ہو جاتا ہے۔ خیر! یہ مزید نہیں چل سکتا۔ اس پوسٹ میں، ہم آپ کو دکھائیں گے کہ کیسے معیار کو بہتر بنائیں اور Steam Link پر وقفہ کم کریں۔

بھاپ کے لنک پر معیار کو بہتر بنانے اور ان پٹ وقفہ کو کم کرنے کے لیے نکات
معیار کو بہتر بنانے اور Steam Link پر ان پٹ وقفہ کو کم کرنے کے لیے، درج ذیل طریقے آزمائیں۔
- یقینی بنائیں کہ آپ کا انٹرنیٹ کنیکشن سست نہیں ہے۔
- وائی فائی کے بجائے ایتھرنیٹ استعمال کرنے کی کوشش کریں۔
- 5GHz نیٹ ورک استعمال کریں۔
- ہارڈویئر انکوڈنگ کو فعال کریں۔
- بھاپ کے لنک کو حسب ضرورت بنائیں
آئیے تفصیلات میں غوطہ لگائیں اور ان میں سے ہر ایک کے بارے میں بات کریں۔
1] یقینی بنائیں کہ آپ کا انٹرنیٹ کنیکشن سست نہیں ہے۔
سب سے پہلے، آپ کو یہ یقینی بنانا ہوگا کہ آپ کا انٹرنیٹ کنکشن اتنا تیز ہے کہ آپ اس پر ڈالے گئے اعلی بینڈوتھ کاموں کو سنبھال سکیں۔ اس کے لیے آپ مذکورہ انٹرنیٹ سپیڈ ٹیسٹرز میں سے کوئی بھی استعمال کر سکتے ہیں۔ کم بینڈوتھ کی صورت میں، اپنا راؤٹر دوبارہ شروع کریں، اور اگر یہ کام نہیں کرتا ہے، تو اپنے ISP سے رابطہ کریں۔
2] ایتھرنیٹ استعمال کرنے کی کوشش کریں نہ کہ وائی فائی

یہ بات مشہور ہے کہ وائرڈ ڈیوائسز گیمنگ منظر نامے میں وائرلیس ڈیوائسز سے بہتر کارکردگی کا مظاہرہ کرتی ہیں۔ یہ ایک وجہ ہے کہ پیشہ ور گیمرز مسلسل وائرلیس کے بجائے وائرڈ کنٹرولرز استعمال کرتے ہیں۔ وائرڈ ڈیوائسز، چاہے وہ کتنے ہی اچھے کیوں نہ ہوں، کچھ وقفہ ہوگا۔ اس وقفے پر ایک ملٹی پلیئر منظر نامے میں یا جب ایک ہی فریم میں کھلاڑیوں کی ایک بڑی تعداد موجود ہوتی ہے۔ مختصراً، اگر آپ Steam Link ان پٹ لیٹنسی کو کم کرنا چاہتے ہیں تو آپ کو ایتھرنیٹ کنکشن استعمال کرنے کی ضرورت ہے، کیونکہ آپ کا وائی فائی کتنا ہی تیز کیوں نہ ہو، یہ پیچھے رہ جائے گا۔
3] 5GHz نیٹ ورک استعمال کریں۔
اگر آپ کے پاس ایتھرنیٹ کیبل نہیں ہے تو 5GHz نیٹ ورک استعمال کرنا بہتر ہے۔ زیادہ تر راؤٹرز اور لیپ ٹاپ کے پاس یہ اختیار ہوتا ہے، اور جب اسے فعال کیا جاتا ہے، تو یہ آپ کے لیے حیرت انگیز کام کر سکتا ہے۔ وائی فائی 5 گیگا ہرٹز 2.4 گیگا ہرٹز معیار کا زیادہ جدید ورژن ہے۔ یہ آپ کی بینڈوتھ میں اضافہ نہیں کرے گا، لیکن یہ آپ کے کنکشن کو مستحکم بھی بنائے گا۔ اگر آپ اسے خود نہیں ڈھونڈ سکتے ہیں تو اپنے ISP سے 5GHz نیٹ ورک ترتیب دینے کو کہیں۔ نیٹ ورک کے سیٹ اپ ہونے کے بعد، آپ اسے اپنے Steam لنک سے جوڑ کر کھیلنا شروع کر سکتے ہیں۔ مجھے امید ہے کہ تقریبا کوئی بیک لاگ نہیں ہوگا۔
4] ہارڈویئر انکوڈنگ کو فعال کریں۔
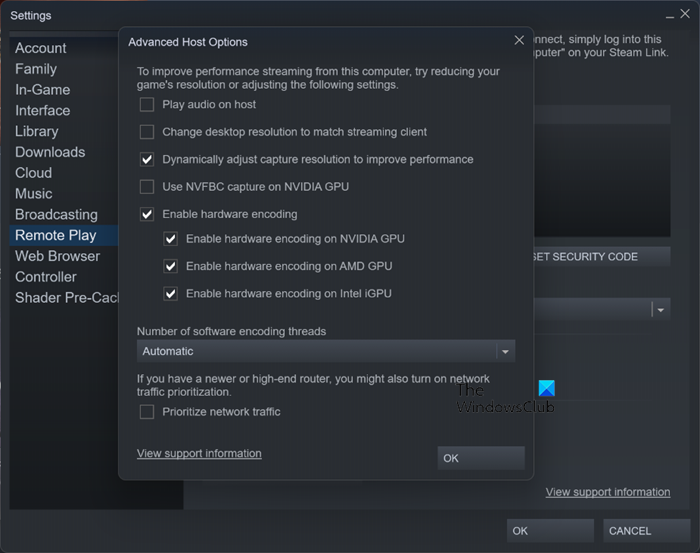
کچھ سٹیم صارفین نے سٹیم کلائنٹ ایپلیکیشن میں ہارڈویئر انکوڈنگ کو فعال کر کے اس مسئلے کو حل کرنے کا انتظام کیا ہے۔ ہمیں بھی ایسا ہی کرنے کی کوشش کرنی چاہئے اور دیکھنا چاہئے کہ آیا یہ کام کرتا ہے۔ ایسا کرنے کے لیے تجویز کردہ اقدامات پر عمل کریں۔
- کھلا ایک جوڑے کے لئے کھانا پکانا آپ کے کمپیوٹر پر
- ونڈو کے اوپری دائیں کونے میں Steam پر کلک کریں اور 'Settings' آپشن کے ظاہر ہونے پر منتخب کریں۔
- اب جائیں ریموٹ پلے > ایڈوانسڈ ہوسٹ آپشنز۔
- چیک کریں۔ ہارڈویئر انکوڈنگ کو فعال کریں۔ اختیارات.
- ٹھیک ہے پر کلک کریں۔
آخر میں، یہ دیکھنے کے لیے چیک کریں کہ آیا سٹیم لنک پیچھے رہ رہا ہے۔ امید ہے کہ اس سے آپ کی مدد ہوگی۔
5] اسٹیم لنک مرتب کریں۔
ہمیں سٹیم لنک کی ترتیبات کو بھی ایڈجسٹ کرنا ہوگا تاکہ یہ یقینی بنایا جا سکے کہ وہ صحیح طریقے سے ترتیب دی گئی ہیں۔ ایسا کرنے کے لیے Steam Link کھولیں اور سیٹنگز میں جانے کے لیے گیئر بٹن پر کلک کریں۔ پھر جائیں سلسلہ بندی، اور منتخب کریں تیز ویڈیو کے لیے پہلے سے طے شدہ طور پر، اسے 'متوازن' پر سیٹ کیا جائے گا۔













![مارول اسنیپ بھاپ پر کریش ہوتا رہتا ہے [فکسڈ]](https://prankmike.com/img/games/DB/marvel-snap-keeps-crashing-on-steam-fixed-1.png)
