ایک IT ماہر کے طور پر، مجھ سے اکثر پوچھا جاتا ہے کہ بیرونی ہارڈ ڈرائیو کی منتقلی کی رفتار کو کیسے بڑھایا جائے۔ کچھ چیزیں ہیں جو آپ رفتار بڑھانے میں مدد کے لیے کر سکتے ہیں، اور میں یہاں ان پر غور کروں گا۔
ایک چیز جو آپ کر سکتے ہیں وہ یہ یقینی بنانا ہے کہ ہارڈ ڈرائیو صحیح طریقے سے فارمیٹ کی گئی ہے۔ NTFS ونڈوز کمپیوٹرز کے لیے بہترین فارمیٹ ہے، جبکہ HFS+ میکس کے لیے بہترین فارمیٹ ہے۔ اگر آپ کو یقین نہیں ہے کہ کون سا فارمیٹ استعمال کرنا ہے، تو آپ ہمیشہ اپنی ہارڈ ڈرائیو کے مینوفیکچرر سے چیک کر سکتے ہیں۔
سطح کے حامی 3 پرستار شور
ایک اور چیز جو آپ اپنی ہارڈ ڈرائیو کی منتقلی کی رفتار کو بڑھانے میں مدد کے لیے کر سکتے ہیں اسے ڈیفراگمنٹ کرنا ہے۔ یہ عمل آپ کی ہارڈ ڈرائیو پر فائلوں کو دوبارہ ترتیب دیتا ہے تاکہ وہ زیادہ مؤثر طریقے سے محفوظ ہو جائیں۔ آپ اپنے کمپیوٹر کے بلٹ ان ٹول کا استعمال کرکے اپنی ہارڈ ڈرائیو کو ڈیفراگمنٹ کرسکتے ہیں، یا آپ تھرڈ پارٹی ڈیفراگمنٹیشن پروگرام ڈاؤن لوڈ کرسکتے ہیں۔
آخر میں، آپ ایک مختلف USB کیبل استعمال کرنے کی کوشش کر سکتے ہیں۔ بعض اوقات، آپ کی ہارڈ ڈرائیو کے ساتھ آنے والی کیبل بہترین معیار کی نہیں ہوتی۔ اگر آپ کے پاس ایک اور USB کیبل ہے جسے آپ استعمال کر سکتے ہیں، تو اسے آزمائیں اور دیکھیں کہ آیا اس سے کوئی فرق پڑتا ہے۔ اگر نہیں، تو آپ ہمیشہ اعلیٰ معیار کی USB کیبل خرید سکتے ہیں۔
ان تجاویز پر عمل کرکے، آپ کو اپنی بیرونی ہارڈ ڈرائیو کی منتقلی کی رفتار کو بڑھانے کے قابل ہونا چاہیے۔ اگر آپ کے کوئی اور سوالات ہیں تو بلا جھجھک مجھ سے رابطہ کریں اور مجھے مدد کرنے میں خوشی ہوگی۔
اگر آپ کا اکثر سامنا ہوتا ہے۔ سست ڈیٹا کی منتقلی کی شرح یا جب آپ بیرونی ہارڈ ڈرائیو سے آئٹمز کاپی یا ٹرانسفر کرتے ہیں تو یہ عمل کئی بار منجمد ہوجاتا ہے، تو یہ پوسٹ مددگار ثابت ہوسکتی ہے۔ اس پوسٹ میں، ہم نے چند آسان حلوں کو دیکھا بیرونی ہارڈ ڈرائیو پر ڈیٹا کی منتقلی کی رفتار میں اضافہ کریں۔ پر ونڈوز 11/10 . ان حلوں کو آزمانے کے بعد، ڈیٹا کی منتقلی کے عمل کو توقع سے زیادہ دیر تک مکمل ہونے کا انتظار کرنے کے بجائے، آپ کو ایک بیرونی ہارڈ ڈرائیو میں ڈیٹا کی منتقلی کے عمل میں کچھ بہتری نظر آ سکتی ہے۔

اپنی بیرونی ہارڈ ڈرائیو کی منتقلی کی رفتار میں اضافہ کریں۔
ونڈوز 11/10 کمپیوٹر پر بیرونی ہارڈ ڈرائیو کی منتقلی کی رفتار بڑھانے کے لیے، آپ درج ذیل حل آزما سکتے ہیں۔
- بیرونی ہارڈ ڈرائیو کے لیے 'بہترین کارکردگی' کا آپشن سیٹ کریں۔
- USB 3.0/3/1 پورٹ سے جڑیں۔
- چلنے والے پروگراموں کو بند کریں۔
- بیرونی ہارڈ ڈرائیو کو NTFS فائل سسٹم میں تبدیل کریں۔
- بیرونی ہارڈ ڈرائیو کو صاف کریں۔
- کوئیک فائل کاپی ٹولز استعمال کریں۔
- اپنی بیرونی ہارڈ ڈرائیو کو فارمیٹ کریں۔
آئیے ان تمام حلوں کو ایک ایک کرکے چیک کرتے ہیں۔
1] اپنی بیرونی ہارڈ ڈرائیو کے لیے 'بہترین کارکردگی' کا آپشن سیٹ کریں۔
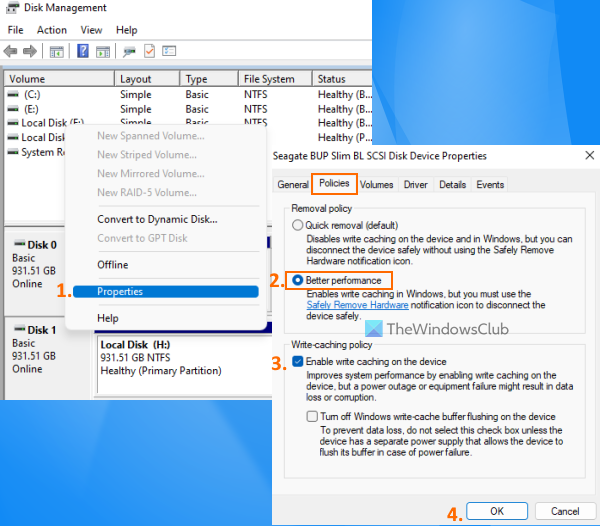
یہ ان مؤثر اختیارات میں سے ایک ہے جو آپ کی بیرونی ہارڈ ڈرائیو کی منتقلی کی رفتار کو بہتر بنانے میں مدد کر سکتا ہے۔ پہلے سے طے شدہ طور پر، ونڈوز محفوظ کرتا ہے۔ فوری حذف کریں (پہلے سے طے شدہ) USB یا بیرونی ہارڈ ڈرائیوز کے لیے ایک پالیسی جو آپریشنز کی ڈسک رائٹ کیشنگ کو غیر فعال کرتی ہے جس کے نتیجے میں کارکردگی اور منتقلی کی رفتار سست ہو سکتی ہے۔ لیکن آپ اس ترتیب کو بہترین کارکردگی کے موڈ میں تبدیل کر سکتے ہیں، جو آپ کے USB ڈیوائس یا بیرونی ہارڈ ڈرائیو کو تیز کر سکتا ہے اور آپ بہترین منتقلی کی رفتار کا تجربہ کر سکتے ہیں۔ یہ ہیں اقدامات:
- اپنے ونڈوز 11/10 کمپیوٹر پر ڈسک مینجمنٹ ٹول کھولیں۔
- بائیں حصے میں، بیرونی ہارڈ ڈرائیو پر دائیں کلک کریں۔
- پر کلک کریں خصوصیات اختیار
- پراپرٹیز ونڈو میں، پر سوئچ کریں۔ سیاستدانوں ٹیب
- میں حذف کرنے کی پالیسی سیکشن، منتخب کریں بہترین کارکردگی اختیار
- کے تحت کیش پالیسی لکھیں۔ ، منتخب کریں۔ ڈیوائس پر رائٹ کیشنگ کو فعال کریں۔ اختیار
- کلک کریں ٹھیک بٹن
- ڈسک مینجمنٹ ٹول کو بند کریں۔
2] USB 3.0/3.1 پورٹ سے جڑیں۔
اگر آپ کے پاس USB 3.0/3.1 بیرونی ہارڈ ڈرائیو ہے اور آپ اسے USB 2.0 پورٹ کے ذریعے اپنے سسٹم سے منسلک کرتے ہیں، تو یہ منتقلی کے عمل کو بھی سست کر سکتا ہے کیونکہ یہ صرف USB 2.0 کی منتقلی کی رفتار فراہم کرے گا۔ لہذا، آپ کو اپنے سسٹم پر ہارڈ ڈرائیو کو USB 3.0/3.1 پورٹ سے جوڑنا چاہیے اور آپ فائلوں کو کاپی کرنے یا منتقل کرنے کی رفتار میں نمایاں تبدیلی دیکھیں گے۔
تقریباً ہر جدید لیپ ٹاپ/ڈیسک ٹاپ تیز ڈیٹا کی منتقلی کی رفتار کے لیے USB 3.0/3.1 پورٹ سے لیس ہے۔ مثال کے طور پر صرف نشان/لوگو تلاش کریں۔ ایس ایس US
ونڈوز 10 سائن آؤٹ پھنس گیا
منسلک: ونڈوز میں سست پڑھنے یا لکھنے کی SSD رفتار کو درست کریں۔
3] چلنے والے پروگرام بند کریں۔
اگر آپ کی ایکسٹرنل ہارڈ ڈرائیو متعدد سرگرمیوں میں مصروف ہے، جیسے کہ اس پر فائلز ڈاؤن لوڈ کرنا، اسے وائرس کے لیے اسکین کرنا، ویڈیوز دیکھنا وغیرہ، تو یہ بلاشبہ ڈیٹا کی منتقلی کی رفتار میں کمی کا باعث بنے گا۔ اس صورت میں، آپ کو ڈیٹا کی منتقلی کی رفتار بڑھانے کے لیے بیرونی ہارڈ ڈرائیو کا استعمال کرتے ہوئے فائلوں کی منتقلی یا کاپی کرتے وقت اسے آرام کرنے اور چلانے والے پروگراموں یا دیگر اشیاء کو بند کرنا چاہیے۔
4] بیرونی ہارڈ ڈرائیو کو NTFS فائل سسٹم میں تبدیل کریں۔
اگر آپ ونڈوز میں ایکسٹرنل ہارڈ ڈرائیو استعمال کر رہے ہیں اور یہ FAT32 یا exFAT فائل سسٹم بطور ڈیفالٹ استعمال کرتا ہے تو آپ کو اسے NTFS فائل سسٹم میں تبدیل کرنا چاہیے۔ NTFS، FAT32 اور exFAT فائل سسٹمز میں بڑا فرق ہے۔ FAT32 اور exFAT فائل سسٹم چھوٹی USB ڈرائیوز، SD کارڈز، یا بیرونی ڈرائیوز کے لیے موزوں ہیں اور ان کی حدود ہیں۔ دوسری طرف، NTFS (نیو ٹیکنالوجی فائل سسٹم) FAT32 فائل سسٹم سے زیادہ موثر ہے، تیز پڑھنے اور لکھنے کی رفتار فراہم کرتا ہے، اور بڑی فائلوں کو سپورٹ کرتا ہے۔
لہذا، یہ ایک اچھا خیال ہوگا کہ آپ اپنی ایکسٹرنل ہارڈ ڈرائیو کو NTFS فارمیٹ میں تبدیل کریں تاکہ آپ اپنی بیرونی ہارڈ ڈرائیو کے لیے بہترین ٹرانسفر کی رفتار حاصل کرسکیں۔ ایسا کرنے سے پہلے، آپ کو ضروری ہے ایک بیک اپ محفوظ کریں آپ کی بیرونی ہارڈ ڈرائیو، کیونکہ ڈیٹا ضائع ہونے کا امکان ہو سکتا ہے۔ جب بیک اپ تیار ہو جائے تو، آپ ایلیویٹڈ کمانڈ پرامپٹ ونڈو کا استعمال کرتے ہوئے بیرونی ہارڈ ڈرائیو کو NTFS فائل سسٹم میں تبدیل کر سکتے ہیں اور درج ذیل کمانڈ کو چلا سکتے ہیں:
|_+_|بدل دیں۔ ڈرائیو لیٹر اصل ڈرائیو لیٹر کے ساتھ (مثال کے طور پر، وقت , میں وغیرہ) کمانڈ کو کامیابی سے مکمل کرنے کے لیے آپ کی بیرونی ہارڈ ڈرائیو کا۔ اس کے علاوہ، آپ کچھ مفت ٹولز بھی استعمال کر سکتے ہیں جیسے EaseUS پارٹیشن وزرڈ (مفت ورژن) جو FAT32 سے NTFS کنورژن کو سپورٹ کرتا ہے۔
پڑھیں: بیرونی ہارڈ ڈرائیو دستیاب نہیں ہے؟ اپنی بیرونی ڈرائیو کو فارمیٹ کریں یا چیک ڈسک چلائیں۔
5] بیرونی ہارڈ ڈرائیو کو صاف کریں۔
اگر آپ کی بیرونی ہارڈ ڈرائیو بھری ہوئی ہے (ذخیرہ کرنے کی کافی جگہ نہیں ہے)، تو یہ ڈیٹا کی منتقلی کی رفتار کو بھی بہت زیادہ متاثر کر سکتا ہے۔ ذخیرہ کرنے کی جگہ کی کمی پروگراموں، فائلوں اور دیگر ڈیٹا کو کھولنا اور استعمال کرنا بھی مشکل بناتی ہے۔ اس کے علاوہ کچھ جنک فائلز اور دیگر ڈیٹا ہو سکتا ہے جو آپ کی بیرونی ہارڈ ڈرائیو کی کارکردگی کو متاثر کر سکتا ہے۔ اس طرح، آپ کو ناپسندیدہ ڈیٹا اور جنک فائلوں سے چھٹکارا حاصل کرنا چاہئے۔ بیرونی ہارڈ ڈرائیو پر بڑی فائلیں یا دیگر فائلیں تلاش کریں اور پھر یا تو انہیں حذف کریں یا صرف کم اہم ڈیٹا کو کسی اور اسٹوریج میں منتقل کریں۔ اس کے ساتھ، آپ ڈسک کی کچھ جگہ حاصل کرنے کے لیے کچھ جنک کلینر بھی استعمال کر سکتے ہیں اور اپنی ڈسک ڈرائیو کو بہتر بنانے میں بھی مدد کر سکتے ہیں۔
avs دستاویز کنورٹر
6] کوئیک فائل کاپی ٹولز استعمال کریں۔
جبکہ روایتی ونڈوز فائل کاپی کا عمل فائلوں کو کاپی کرنے اور منتقل کرنے کے لیے کافی اچھا ہے۔ بعض اوقات یہ مناسب نہیں ہوتا ہے، خاص طور پر جب آپ USB اسٹک یا بیرونی ہارڈ ڈرائیو سے ڈیٹا کو کمپیوٹر میں کاپی یا منتقل کر رہے ہوں اور اس کے برعکس۔ ایسی صورت میں، آپ ونڈوز 11/10 کے لیے دستیاب TeraCopy جیسی فائلوں کو تیزی سے کاپی کرنے کے لیے کچھ فری ویئر استعمال کر سکتے ہیں۔
یہ بھی پڑھیں: ونڈوز میں بیرونی ہارڈ ڈرائیو نظر نہیں آرہی ہے یا اس کا پتہ نہیں چل رہا ہے۔
7] اپنی بیرونی ہارڈ ڈرائیو کو فارمیٹ کریں۔
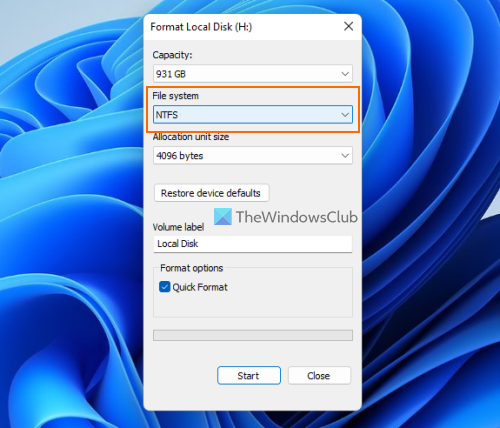
مفت ویکیپیڈیا کان کنی سافٹ ویئر ونڈوز 10
یہ کوشش کرنے کے قابل آخری حل ہوسکتا ہے، لیکن اس سے پہلے، آپ کو اپنی بیرونی ہارڈ ڈرائیو کے مواد کا بیک اپ لینا چاہیے۔ بیرونی ہارڈ ڈرائیو کو فارمیٹ کرنے سے تمام ڈیٹا مٹ جائے گا (جس کی وجہ سے منتقلی کی رفتار سست ہو سکتی ہے)، نئی ریکارڈنگ کے لیے جگہ بن جائے گی، اور آپ کے Windows 11/10 سسٹم اور بیرونی ہارڈ ڈرائیو کے درمیان ڈیٹا کی منتقلی کے دوران بہتر کارکردگی کا باعث بن سکتا ہے۔ بیرونی ہارڈ ڈرائیو کو فارمیٹ کرتے وقت، یقینی بنائیں NTFS کو منتخب کریں۔ کیسے فائل سسٹم فارمیٹ ونڈو میں۔
ان اختیارات کے علاوہ، آپ اپنی ہارڈ ڈرائیو کو ڈیفراگمنٹ کرنے، USB ڈرائیورز کو اپ ڈیٹ کرنے، اینٹی وائرس اسکین کرنے وغیرہ کی بھی کوشش کر سکتے ہیں۔
مجھے امید ہے کہ کچھ آپ کی مدد کرے گا۔
میری بیرونی ہارڈ ڈرائیو اتنی آہستہ کیوں لوڈ ہو رہی ہے؟
آپ کی بیرونی ہارڈ ڈرائیو سست رفتار سے ڈیٹا منتقل کرنے کی کوئی بھی وجہ ہو سکتی ہے۔ مثال کے طور پر، ایسا اس لیے ہو سکتا ہے کیونکہ آپ کی بیرونی ہارڈ ڈرائیو میں اسٹوریج کی جگہ کم ہے، اس کا فائل سسٹم غلط ہے، خراب سیکٹرز ہیں، غلط پورٹ سے منسلک ہیں (جیسے USB 3.0 کی بجائے USB 2.0) وغیرہ۔ اگر آپ کو یہ مسئلہ درپیش ہے۔ اکثر، پھر آپ اپنی ہارڈ ڈرائیو کو NTFS میں تبدیل کر سکتے ہیں، چلنے والے پروگراموں یا ایپلیکیشنز کو بند کر سکتے ہیں، کارکردگی کو بہتر بنانے کے لیے بیرونی ہارڈ ڈرائیو کے لیے حذف کرنے کی پالیسی کو تبدیل کر سکتے ہیں اور دیگر حل آزما سکتے ہیں۔ آپ اس پوسٹ کو پڑھ سکتے ہیں جس میں یہ تمام اصلاحات شامل ہیں۔
میں اپنی سست بیرونی ہارڈ ڈرائیو کو کیسے تیز کر سکتا ہوں؟
اگر آپ جب بھی فائلز اور فولڈرز کو کسی بیرونی ہارڈ ڈرائیو پر اور اس سے منتقل کرتے ہیں تو آپ کو سست ڈیٹا کی منتقلی کی رفتار کا سامنا کرنا پڑتا ہے، تو آپ درج ذیل حل آزما سکتے ہیں۔
- USB 3.0 پورٹ یا 3.1 پورٹ سے جڑنا
- اپنی بیرونی ہارڈ ڈرائیو کے لیے بہترین کارکردگی کا موڈ سیٹ کریں۔
- اپنی ہارڈ ڈرائیو کو NTFS فائل سسٹم میں تبدیل کریں۔
- ڈسک کی جگہ خالی کریں، وغیرہ۔
ہم نے مندرجہ بالا اس پوسٹ میں ضروری ہدایات کے ساتھ ایسے تمام حلوں کا الگ الگ احاطہ کیا ہے۔
مزید پڑھ: ونڈوز میں دو بیرونی ہارڈ ڈرائیوز کو ہم آہنگ کرنے کا طریقہ۔















