اگر آپ آئی ٹی کے ماہر ہیں، تو آپ جانتے ہیں کہ لاگ ان پر پچھلے فولڈر کی ونڈوز کو بحال کرنا Windows 11/10 پر کام نہیں کرتا ہے۔ یہ صارفین کے لیے تکلیف دہ ہو سکتا ہے، خاص طور پر اگر ان کے پاس بہت سارے فولڈر کھلے ہوں۔ کچھ ایسے حل ہیں جو آپ اپنے صارفین کی مدد کے لیے استعمال کر سکتے ہیں۔ ایک صارف کے پروفائل فولڈر میں شارٹ کٹ بنانا اور اسے اسٹارٹ مینو میں رکھنا ہے۔ اس طرح، صارف آسانی سے شارٹ کٹ پر کلک کر سکتا ہے اور ان کے پچھلے فولڈر کی تمام ونڈوز بحال ہو جائیں گی۔ دوسرا حل یہ ہے کہ تھرڈ پارٹی یوٹیلیٹی جیسے فولڈر ریسٹور کا استعمال کیا جائے۔ یہ افادیت آپ کو صرف چند کلکس کے ساتھ پچھلے فولڈر کی ونڈوز کو بحال کرنے کی اجازت دیتی ہے۔ اگر آپ مستقل حل تلاش کر رہے ہیں، تو آپ رجسٹری میں ترمیم کرنے کی کوشش کر سکتے ہیں۔ بس درج ذیل کلید پر جائیں: HKEY_CURRENT_USERSoftwareMicrosoftWindowsCurrentVersionExplorerAdvanced پھر، ایک نئی DWORD ویلیو بنائیں جسے RestorePrevFolderWindows کہتے ہیں اور اسے 1 پر سیٹ کریں۔ ذہن میں رکھیں کہ یہ حل تمام صارفین کے لیے کام نہیں کر سکتے۔ اگر آپ کو اب بھی پریشانی ہو رہی ہے، تو آپ مزید مدد کے لیے ہمیشہ Microsoft سپورٹ سے رابطہ کر سکتے ہیں۔
لاگ ان پر پچھلے فولڈر کی ونڈوز کو بحال کرنا ان لوگوں کے لیے بہت مفید ہو سکتا ہے جو فولڈرز کے ایک مخصوص سیٹ کے ساتھ کثرت سے کام کرتے ہیں۔ اس خصوصیت کو فعال کرنے سے، آپ ان فولڈرز کو کھول سکتے ہیں جنہیں آپ نے پچھلی بار لاگ آؤٹ کرتے وقت کھولا تھا جب آپ اگلی بار اپنا ونڈوز پی سی شروع کریں گے۔ جب آپ کچھ فائل ایکسپلورر فولڈرز کے ساتھ کام کر رہے ہوں تو اس سے مدد مل سکتی ہے، لیکن آپ کو اسے آدھے راستے پر چھوڑنا ہوگا۔ اگر کسی وجہ سے آپ کو معلوم ہوتا ہے کہ یہ فیچر مزید کام نہیں کرتا ہے تو یہ اہم فولڈر خود بخود نہیں کھلیں گے۔ آج ہم ان حلوں کو دیکھیں گے جنہیں آپ ٹھیک کرنے کے لیے لاگو کر سکتے ہیں۔ لاگ ان پر پچھلے فولڈر کی ونڈوز کو بحال کریں۔ آپشن کام نہیں کر رہا ہے.

لاگ ان پر پچھلے فولڈر کی ونڈوز کو بحال کرنا Windows 11/10 پر کام نہیں کرتا ہے۔
اگرچہ اس خصوصیت کے کام نہ کرنے کی وجہ مبہم اور نامعلوم ہے، لیکن یہ ممکنہ طور پر سسٹم فائل کی خرابی کی وجہ سے ہو سکتا ہے۔ لہذا، اس مسئلے کو حل کرنے کے لیے نافذ کردہ حل مناسب کمانڈ لائنوں کا استعمال کرتے ہوئے مذکورہ فائلوں کو ٹھیک کرنے یا رجسٹری میں ترمیم کرنے پر توجہ مرکوز کریں گے۔ اس سے پہلے کہ ہم کوئی تبدیلیاں کرنا شروع کریں، یقینی بنائیں کہ آپ کے کمپیوٹر پر تازہ ترین OS اپ ڈیٹس انسٹال ہیں۔ اس اختیار کو دوبارہ کام کرنے کے لیے آپ یہ کر سکتے ہیں:
- خراب شدہ سسٹم فائلوں کو ٹھیک کرنے کے لیے SFC اور DISM اسکین چلائیں۔
- نئی رجسٹری کیز بنائیں
- موجودہ رجسٹری اندراجات کو حذف کریں۔
1] خراب سسٹم فائلوں کو ٹھیک کرنے کے لیے SFC اور DISM اسکین چلائیں۔
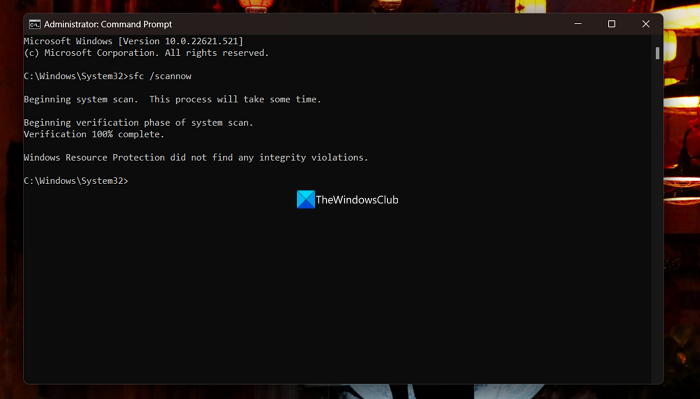
کمانڈ لائن اسکیننگ جیسے کہ SFC اور DISM اس بات کو یقینی بنانے میں مدد کرتی ہے کہ کوئی فائلیں خراب نہیں ہیں اور اگر کوئی فائلیں ہیں تو ان کی مرمت کریں۔ یہاں ہے کہ آپ انہیں کیسے چلا سکتے ہیں:
- ٹاسک بار سرچ بار میں کمانڈ پرامپٹ تلاش کریں اور اسے بطور ایڈمنسٹریٹر چلائیں۔
- درج ذیل کمانڈ لائن کو چسپاں کریں اور انٹر دبائیں:
- اسکین میں کچھ وقت لگے گا۔ ایک بار جب آپ کا ٹرمینل کہتا ہے کہ 'تصدیق 100 فیصد مکمل ہو گئی ہے۔






![مائن کرافٹ مارکیٹ پلیس کام نہیں کر رہی ہے [فکس]](https://prankmike.com/img/minecraft/4E/minecraft-marketplace-is-not-working-fix-1.png)







