WinClean ایک ایسی ایپلی کیشن ہے جو صارفین کو اپنے Windows 11/10 آپریٹنگ سسٹم کو صاف اور بہتر بنانے کی اجازت دیتی ہے۔ یہ ایپلیکیشن نئے اور تجربہ کار صارفین دونوں کے لیے ڈیزائن کی گئی ہے۔ WinClean استعمال کرنا آسان ہے اور اس کا صارف دوست انٹرفیس ہے۔ WinClean آپ کے ونڈوز 11/10 آپریٹنگ سسٹم کو بہتر بنانے کے لیے ایک بہترین ٹول ہے۔
اگر آپ مختلف سسٹم یوٹیلیٹیز استعمال کرنا چاہتے ہیں یا مختلف سروسز کو اَن انسٹال کرنا چاہتے ہیں یا ونڈوز 11 یا ونڈوز 10 میں کچھ سیٹنگز کو ٹویک کرنا چاہتے ہیں تو آپ انتخاب کر سکتے ہیں۔ ون کلین . WinClean ایک مفت اور اوپن سورس ایپلی کیشن ہے جو صارفین کو اپنے ونڈوز 11/10 پی سی کو منٹوں میں صاف اور بہتر بنانے کی اجازت دیتی ہے۔
WinClean کی خصوصیات اور اختیارات
WinClean آپ کو تیار کرنے اور تیزی سے چلانے کے لیے کئی اختیارات اور خصوصیات کے ساتھ آتا ہے۔ کچھ پیچیدہ مراحل سے گزرنے کے بجائے، آپ فوری استعمال کے لیے WinClean استعمال کر سکتے ہیں۔ اگرچہ اس میں بہت سے اختیارات شامل ہیں، آپ یہاں سب سے اہم چیزوں کی فہرست تلاش کر سکتے ہیں:
- جارحانہ ڈسک کی صفائی
- ایونٹ لاگز کو صاف کریں۔
- ایکسپلورر کی تاریخ صاف کریں۔
- سسٹم کی بحالی کے تمام پوائنٹس کو حذف کریں۔
- جنک فائلوں کو حذف کریں۔
- شیڈولڈ ڈسک چیک کی افادیت
- ڈسک کلین اپ ٹول چلائیں۔
- سسٹم فائل چیکر چلائیں۔
- اشتہارات کو غیر فعال کریں۔
- بائیو میٹرک خدمات کو غیر فعال کریں۔
- بلوٹوتھ سروسز کو غیر فعال کریں۔
- ڈیلیوری آپٹیمائزیشن کو غیر فعال کریں۔
- ٹیلی میٹری اور ڈیٹا اکٹھا کرنے کو غیر فعال کریں۔
- Hyper-V سروسز کو غیر فعال کریں۔
- ہمیشہ فائل ایکسٹینشن دکھائیں۔
- فولڈر کے انضمام کے تنازعات کو ہمیشہ دکھائیں۔
- ڈاؤن لوڈ بلاکنگ کو غیر فعال کریں۔
- سلیپ موڈ کو غیر فعال کریں۔
- لاحقہ لیبل کو غیر فعال کریں۔
- اسٹارٹ مینو میں ویب سرچ کو غیر فعال کریں۔
- مختصر فائل ناموں کی منظم تخلیق کو غیر فعال کریں۔
- لیگیسی ونڈوز فوٹو ویور کو فعال کریں۔
- ٹاسک بار پر گھڑی میں مختصر سیکنڈ
- فائل ایکسپلورر ٹائٹل بار میں پورا راستہ دکھائیں۔
جیسا کہ پہلے ذکر کیا گیا ہے، درخواست میں دیگر اختیارات موجود ہیں۔ تاہم، آپ کو ان سب کو تلاش کرنے کے لیے اسے استعمال کرنے کی ضرورت ہے۔
اس WinClean ایپلیکیشن کے بارے میں آپ کو دو اہم چیزیں معلوم ہونی چاہئیں۔ سب سے پہلے، جب بھی آپ کمانڈ چلانے یا ترتیب کو ایڈجسٹ کرنے کی کوشش کرتے ہیں تو یہ سسٹم ریسٹور پوائنٹ بناتا ہے۔ یہ سب سے اہم طریقوں میں سے ایک ہے کیونکہ آپ ہمیشہ محفوظ رہ سکتے ہیں۔
دوم، اس میں تین مختلف ٹیبز ہیں۔ سروس , ڈیبلوٹ ، اور سیٹ اپ . مندرجہ بالا تمام اختیارات کو ان تین حصوں میں گروپ کیا گیا ہے لہذا آپ کو صحیح آپشن کی تلاش میں زیادہ وقت خرچ کرنے کی ضرورت نہیں ہے۔
ونڈوز 11/10 کو صاف اور بہتر بنانے کے لیے WinClean کا استعمال کیسے کریں۔
ونڈوز 11/10 کو صاف اور بہتر بنانے کے لیے WinClean استعمال کرنے کے لیے، ان مراحل پر عمل کریں:
دانا ڈیٹا ان پٹ کی خرابی
- GitHub سے ایپ ڈاؤن لوڈ کریں اور اسے انسٹال کریں۔
- اپنے کمپیوٹر پر WinClean کھولیں۔
- وہ ترتیب تلاش کریں جسے آپ تبدیل کرنا چاہتے ہیں۔
- مناسب باکس کو چیک کریں۔
- پر کلک کریں اسکرپٹ پر عمل کرنا بٹن
ان اقدامات کے بارے میں مزید جاننے کے لیے، پڑھتے رہیں۔
سب سے پہلے آپ کو GitHub سے ایپ ڈاؤن لوڈ کرنے اور انسٹال کرنے کی ضرورت ہے۔ اگر آپ ونڈوز 11 استعمال کر رہے ہیں، تو 64 بٹ ورژن ڈاؤن لوڈ کرنے کی سفارش کی جاتی ہے۔ تاہم، اگر آپ ونڈوز 10 استعمال کر رہے ہیں، تو اپنے فن تعمیر کو چیک کرنا اور اس کے مطابق انسٹالر ڈاؤن لوڈ کرنا اچھا خیال ہے۔ اس کے بعد، اپنے کمپیوٹر پر ایپلی کیشن انسٹال کریں۔ آپ کی معلومات کے لیے، آپ کے کمپیوٹر پر ایپلیکیشن انسٹال کرنے میں کوئی مشکل نہیں ہے۔
اس کے بعد، اپنے کمپیوٹر پر WinClean ایپلیکیشن کھولیں۔ آپ کو اس طرح کی ونڈو مل سکتی ہے:

جیسا کہ پہلے کہا گیا ہے، آپ کو تین مختلف ٹیبز مل سکتے ہیں۔ آپ جو آپشن چاہتے ہیں اسے تلاش کرنے کے لیے آپ کو ان ٹیبز سے گزرنا ہوگا۔ مثال کے طور پر، اگر آپ چیک ڈسک یوٹیلیٹی استعمال کرنا چاہتے ہیں، جنک فائلوں کو ہٹانا چاہتے ہیں، یا ایونٹ لاگز کو صاف کرنا چاہتے ہیں، تو آپ کو اس پر نیویگیٹ کرنے کی ضرورت ہے۔ سروس tab دوسری طرف، اگر آپ بائیو میٹرک سروسز، Hyper-V، وغیرہ کو غیر فعال کرنا چاہتے ہیں، تو آپ کو چیک کرنے کی ضرورت ہے ڈیبلوٹ ٹیب
اختیارات استعمال کرنے کے لیے، آپ کو انہیں تلاش کرنا ہوگا اور متعلقہ باکس کو چیک کرنا ہوگا۔
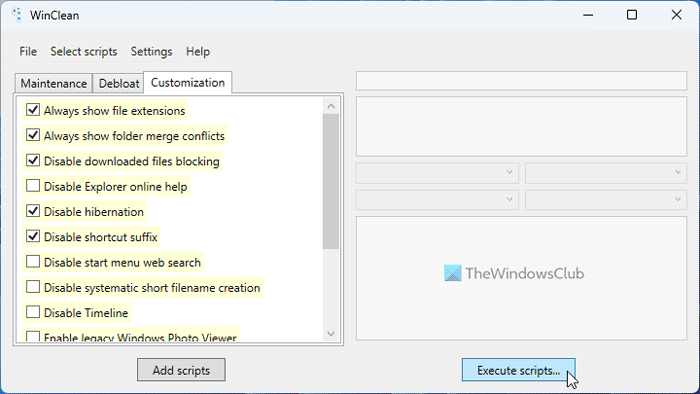
mp3 پر flac سوئچ کریں
آخر میں کلک کریں۔ اسکرپٹ پر عمل کرنا درخواست دینے کے لیے دائیں جانب بٹن۔ جیسا کہ پہلے بتایا گیا ہے، جب بھی آپ کچھ تبدیل کرنے کی کوشش کرتے ہیں تو یہ سسٹم ریسٹور پوائنٹ بناتا ہے۔ اگر آپ نے پہلے ہی سسٹم ریسٹور پوائنٹ سیٹنگ کو فعال کر رکھا ہے تو آپ کو کچھ اور کرنے کی ضرورت نہیں ہے۔ بصورت دیگر، آپ کو اس ایپ کو استعمال کرنے کے لیے اسے فعال کرنے کی ضرورت ہے۔
کروم پر سیاہ چوکور
یہ سب کچھ ہے! اگر آپ چاہیں تو WinClean سے ڈاؤن لوڈ کر سکتے ہیں۔ github.com . ہمیں بتائیں کہ آپ اسے کیسے تلاش کرتے ہیں۔
پڑھیں: ونڈوز کے لیے کلین ماسٹر آپ کے کمپیوٹر کو صاف اور بہتر بنائے گا۔
کیا ونڈوز 11 ونڈوز 10 سے بہتر ہے؟
ونڈوز کے کسی مخصوص ورژن کو دوسرے سے بہتر قرار دینا اس وقت تک ممکن نہیں جب تک آپ شرائط و ضوابط کی وضاحت نہ کر دیں۔ یہ کئی چیزوں پر منحصر ہے۔ مثال کے طور پر، ونڈوز 10 سے ونڈوز 11 پر سوئچ کرتے وقت اوسط صارف کو رفتار کا فرق محسوس نہیں ہو سکتا۔ دوسری طرف، گیمرز کو ونڈوز 11 پر گیمز کھیلتے وقت وقفے کا سامنا کرنا پڑ سکتا ہے۔ تاہم حکام کے مطابق، ونڈوز 11 کچھ طریقوں سے بہتر ہے۔ . خصوصیات، اصلاح وغیرہ کے لحاظ سے ونڈوز 10 سے زیادہ۔
پڑھیں: بہتر کارکردگی کے لیے ونڈوز کو بہتر بنانے کے لیے ابتدائی نکات
کیا ونڈوز 11 میں کلینر ہے؟
ہاں، ونڈوز 10 کی طرح، ونڈوز 11 بھی کئی کلینر اور سسٹم کو صاف کرنے کے اختیارات کے ساتھ آتا ہے۔ مثال کے طور پر، آپ ڈسک کلین اپ ٹول، سٹوریج سینس وغیرہ تلاش کر سکتے ہیں۔ متبادل طور پر، آپ استعمال کر سکتے ہیں۔ ڈرائیو کی اصلاح ہارڈ ڈرائیو کو ڈیفراگمنٹ کرنے کی صلاحیت، انسٹال کردہ ایپلیکیشنز کو ہٹانے کے لیے ونڈوز سیٹنگ پینل کا استعمال کریں، ایپلیکیشنز کو اسٹارٹ اپ سے ہٹانے کے لیے ٹاسک مینیجر کا استعمال کریں، وغیرہ۔ مائیکروسافٹ پی سی مینیجر ایک تجویز بھی ہے جس پر آپ ایک نظر ڈال سکتے ہیں۔
پڑھیں: ان ترتیبات کو تبدیل کرکے ونڈوز 11 کی کارکردگی کو بہتر بنائیں۔














