اگر آپ دیکھیں آپ کے ونڈوز 11 پی سی پر ایرر کوڈ 0xc00000e5 ، پھر یہ پوسٹ آپ کو غلطی کو کامیابی سے حل کرنے میں مدد کرے گی۔ خرابی اس وقت ہوتی ہے جب صارف ونڈوز ایپلیکیشن لانچ کرنے کی کوشش کرتا ہے لیکن یہ صحیح طریقے سے لانچ کرنے میں ناکام رہتا ہے۔ کوموڈو اور اے وی جی اینٹی وائرس کے صارفین نے اکثر غلطی کی اطلاع دی ہے۔ بظاہر، اینٹی وائرس کی اپ ڈیٹ ونڈوز میں ایپلی کیشنز کو کھولنے سے روکتی ہے، اور اس وجہ سے خرابی واقع ہوتی ہے۔ تاہم، دیگر عوامل، جیسے کہ ایپلی کیشن کی مطلوبہ سسٹم فائلوں تک رسائی میں ناکامی، بھی ونڈوز 11 پر 0xc00000e5 کی خرابی کا باعث بن سکتی ہے۔
مکمل غلطی کا پیغام یہ ہے:
ایپلیکیشن صحیح طریقے سے شروع نہیں ہو سکی (0xc00000e5)۔ ایپلیکیشن کو بند کرنے کے لیے ٹھیک ہے پر کلک کریں۔
اس پوسٹ میں، ہم آپ کو غلطی 0xc00000e5 کو کامیابی سے حل کرنے کے مختلف طریقے دکھائیں گے۔
ونڈوز 11 پر 0xc00000e5 غلطی کو درست کریں۔
ضروری سسٹم فائلوں تک رسائی دینے کے لیے ایڈمنسٹریٹر کے مراعات کا استعمال کرتے ہوئے مشکل ایپلی کیشن کو چلا کر شروع کریں۔
ایپ کی قابل عمل فائل پر دائیں کلک کریں اور منتخب کریں۔ انتظامیہ کے طورپر چلانا اختیار کلک کریں۔ جی ہاں صارف اکاؤنٹ کنٹرول پرامپٹ میں اور دیکھیں کہ آیا غلطی ختم ہو گئی ہے۔
اگر یہ ظاہر ہوتا رہتا ہے، تو ان حلوں کو استعمال کریں۔ اپنے ونڈوز 11 پر غلطی 0xc00000e5 کو ٹھیک کریں۔ پی سی:
- اپنے اینٹی وائرس کو غیر فعال کریں۔
- ونڈوز کو اپ ڈیٹ کریں۔
- سسٹم فائل چیکر چلائیں۔
- کلین بوٹ اسٹیٹ میں ٹربل شوٹ کریں۔
- سسٹم ریسٹور پوائنٹ استعمال کریں۔
آئیے ان کو تفصیل سے دیکھتے ہیں۔
ایپلیکیشن درست طریقے سے شروع کرنے سے قاصر تھی (0xc00000e5)
1] اپنے اینٹی وائرس کو غیر فعال کریں۔

کچھ اینٹی وائرس سافٹ ویئر متعدد پروگراموں کی قابل عمل فائلوں کو 'مشکوک فائلوں' کے طور پر جھنڈا لگا کر ان کے معمول کے کام کو متاثر کر سکتا ہے۔ کوموڈو اور اے وی جی دو اہم اینٹی وائرس سافٹ ویئر ہیں جو مائیکروسافٹ کمیونٹی کے مطابق غلطی میں حصہ ڈالتے ہیں۔ اگر آپ اپنے Windows 11 PC پر ان میں سے دونوں یا کوئی بھی سیکیورٹی سافٹ ویئر چلا رہے ہیں، تو ایپلیکیشن لانچ کرنے کی کوشش کرنے سے پہلے انہیں غیر فعال کر دیں۔
اگر آپ Comoda یا AVG استعمال نہیں کرتے ہیں، تو عارضی طور پر کوشش کریں۔ ونڈوز سیکیورٹی کو غیر فعال کرنا یا کوئی دوسرا فریق ثالث اینٹی وائرس جو آپ استعمال کرتے ہیں۔
اگر یہ مسئلہ حل کرتا ہے، پروگرام کو استثناء کی فہرست میں شامل کریں۔ آپ کے اینٹی وائرس کا۔ آپ یہ جاننے کے لیے اپنے اینٹی وائرس کے آفیشل سپورٹ پیج کا حوالہ دے سکتے ہیں کہ ونڈوز 11 میں ایپ فائلوں کو اسکیننگ سے کیسے خارج کیا جائے۔
2] ونڈوز کو اپ ڈیٹ کریں۔
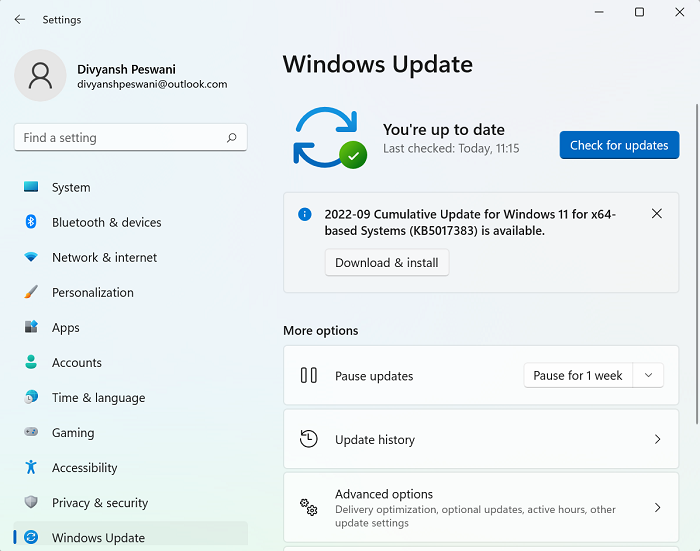
اگر آپ کے سسٹم میں کوئی بگ ہے تو خرابی 0xc00000e5 ہو سکتی ہے۔ اسے ٹھیک کرنے کے لیے، آپ کو کرنا چاہیے۔ ونڈوز کو دستی طور پر اپ ڈیٹ کریں۔ .
میموری کیش کو غیر فعال کریں
پر کلک کریں شروع کریں۔ بٹن آئیکن اور پر جائیں۔ ترتیبات > ونڈوز اپ ڈیٹ . پر کلک کریں اپ ڈیٹ کے لیے چیک کریں دائیں پینل میں بٹن. دستیاب اپ ڈیٹس ظاہر ہوں گے۔ پر کلک کریں ڈاؤن لوڈ اور انسٹال کریں۔ تازہ ترین سیکیورٹی پیچ اور بگ فکسز انسٹال کرنے کے لیے اپ ڈیٹ کے آگے بٹن۔
اپنے سسٹم کو ریبوٹ کریں اور دیکھیں کہ آیا غلطی ختم ہو گئی ہے۔
3] سسٹم فائل چیکر چلائیں۔
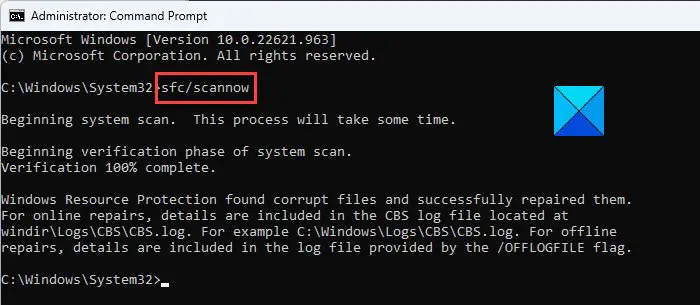
ایک اور کوشش جو آپ ونڈوز 11 میں غلطی 0xc00000e5 کو ٹھیک کرنے کے لیے کر سکتے ہیں وہ ہے sfc /scannow کمانڈ کو چلانا۔ سسٹم فائل چیکر ٹول . یہ کمانڈ آپ کے پورے سسٹم کو اسکین کرے گی تاکہ خراب یا گمشدہ سسٹم فائلوں کی مرمت کی جا سکے۔
ایک ایلیویٹڈ کمانڈ پرامپٹ کھولیں۔ اور اس میں درج ذیل کمانڈ ٹائپ کریں:
sfc /scannow
دبائیں داخل کریں۔ کلید کریں اور اسکین ختم ہونے کا انتظار کریں۔ کسی بھی خراب فائل کو ان کے درست Microsoft ورژن سے تبدیل کرنے کے لیے اپنے سسٹم کو ریبوٹ کریں۔
4] کلین بوٹ اسٹیٹ میں خرابیوں کا سراغ لگانا
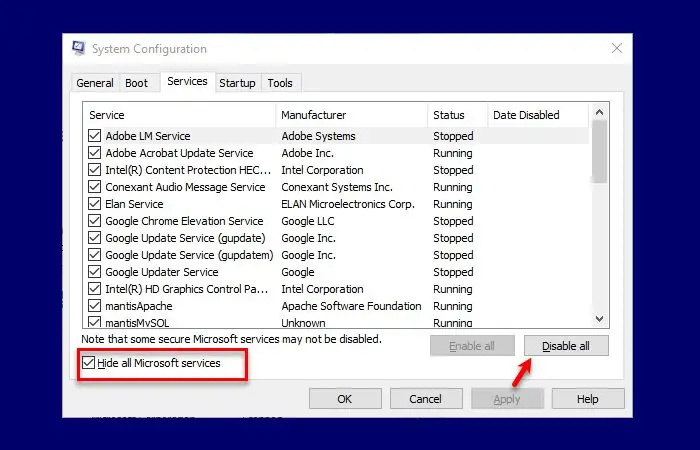
اگر آپ کو کمپیوٹر سٹارٹ کرتے وقت 0xc00000e5 نقص موصول ہوتا ہے، تو آپ کو کرنا چاہیے۔ کلین بوٹ اسٹیٹ میں ونڈوز کا ازالہ کریں۔ .
کلین بوٹ آپ کو کم سے کم ایپلی کیشنز اور ڈرائیورز کے ساتھ ونڈوز لوڈ کرنے کی اجازت دیتا ہے۔ اس کے بعد آپ تمام غیر مائیکرو سافٹ سروسز کو دستی طور پر غیر فعال کر سکتے ہیں۔ پھر خدمات کو ایک وقت میں دوبارہ فعال کریں اور اس کے بعد ریبوٹ کریں، جب تک کہ خرابی دوبارہ ظاہر نہ ہو۔ اس سے آپ کو اس عمل کی شناخت کرنے میں مدد ملے گی (متضاد درخواست کی) جو خرابی کا سبب بن رہی ہے۔
5] سسٹم ریسٹور پوائنٹ استعمال کریں۔
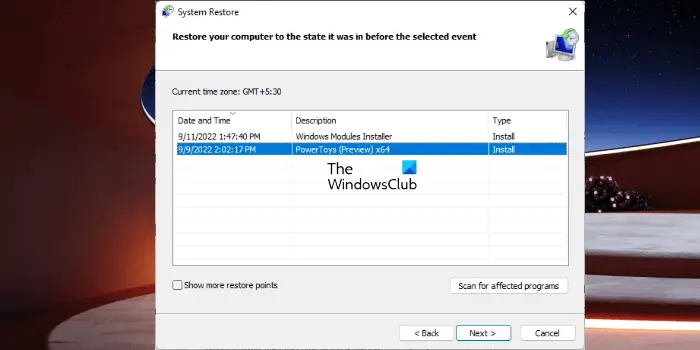
اگر آپ نے پہلی بار خرابی ظاہر ہونے سے پہلے سسٹم ریسٹور پوائنٹ بنایا ہے، تو آپ کر سکتے ہیں۔ اپنے سسٹم کو پچھلی حالت میں بحال کریں۔ غلطی کو ٹھیک کرنے کے لیے۔
اس کے علاوہ، ان انسٹال کرنے کی کوشش کریں اور پھر پریشانی والی ایپ کو دوبارہ انسٹال کریں اور دیکھیں کہ آیا اس سے مدد ملتی ہے۔
مجھے امید ہے کہ یہ حل آپ کو ونڈوز 11 پر غلطی 0xc00000e5 کو حل کرنے میں مدد کریں گے۔ اگر آپ کے کوئی سوالات ہیں تو ہمیں نیچے تبصرے کے سیکشن میں بتائیں۔
اسی طرح کی دوسری ایپلیکیشن درست طریقے سے شروع کرنے سے قاصر تھی غلطیاں:
- ایپلیکیشن صحیح طریقے سے شروع کرنے سے قاصر تھی ( 0xc0000142 )
- ایپلیکیشن صحیح طریقے سے شروع کرنے سے قاصر تھی ( 0xc0000018 )
- ایپلیکیشن صحیح طریقے سے شروع کرنے سے قاصر تھی ( 0xc0000017 )
- ایپلیکیشن صحیح طریقے سے شروع کرنے میں ناکام رہی ( 0xc0000135 )
- ایپلیکیشن صحیح طریقے سے شروع کرنے میں ناکام ہوگئی 0xc0000005
- ایپلیکیشن صحیح طریقے سے شروع کرنے سے قاصر تھی ( 0xc0000022 )
- ایپلیکیشن صحیح طریقے سے شروع کرنے سے قاصر تھی ( 0xc00007b )۔
ونڈوز 11 انسٹال کے دوران ایرر کوڈ 0xc0000005 کیا ہے؟
خرابی کا کوڈ 0xc0000005 ناکام ونڈوز اپ ڈیٹ انسٹالیشن کی وجہ سے ہوسکتا ہے۔ خرابی اس وقت ظاہر ہوتی ہے جب آپ کا کمپیوٹر ریبوٹ کے بعد ونڈوز کو کنفیگر کرنے سے قاصر ہوتا ہے یا کچھ RAM مسائل یا ونڈوز انسٹالیشن فائلوں میں خرابیوں کی وجہ سے۔ ایس ایف سی اسکین کو چلانا، ڈیوائس ڈرائیورز کو اپ ڈیٹ کرنا، اور پی سی کو ری سیٹ کرنا ایرر کوڈ 0xc0000005 کے لیے تجویز کردہ اصلاحات میں سے کچھ ہیں۔
یہ بھی پڑھیں: ونڈوز پر غلطی 0xc0000005 کو کیسے ٹھیک کریں۔ .
0xc0000005 رسائی کی خلاف ورزی کیا ہے؟
ایرر کوڈ 0xc0000005 رسائی کی خلاف ورزی سے پتہ چلتا ہے کہ سسٹم کسی پروگرام تک رسائی کے لیے درکار فائلوں یا سیٹنگز کو درست طریقے سے پروسیس کرنے کے قابل نہیں ہے۔ خرابی ناقص RAM، پرانے یا کرپٹ ڈسک ڈرائیورز، میلویئر انفیکشن، یا سیکیورٹی اپ ڈیٹس کی وجہ سے ہوسکتی ہے۔ SFC اسکین چلانا غلطی کو مسترد کرنے کا بہترین حل ہے۔
اگلا پڑھیں: آؤٹ لک ایرر کوڈ 0xc0000005 کے ساتھ کریش ہو گیا۔ .














