اگر آپ آئی ٹی پروفیشنل ہیں، تو آپ جانتے ہیں کہ شیڈول کردہ کاموں کو مسلسل، تصادفی طور پر یا کئی بار چلانا ونڈوز میں ایک حقیقی تکلیف ہو سکتا ہے۔ یہاں ایک فوری حل ہے جو آپ کو اپنے کاموں کو دوبارہ ٹریک پر لانے میں مدد کرے گا۔
سب سے پہلے، اسٹارٹ بٹن کو دبا کر اور سرچ فیلڈ میں 'ٹاسک شیڈیولر' ٹائپ کرکے ٹاسک شیڈیولر کو کھولیں۔ ٹاسک شیڈیولر ونڈو کھلنے کے بعد، بائیں ہاتھ کے پین میں 'ٹاسک شیڈیولر لائبریری' پر کلک کریں۔
اگلا، وہ کام تلاش کریں جو آپ کو پریشانی کا باعث بن رہا ہے اور پراپرٹیز ڈائیلاگ کو کھولنے کے لیے اس پر ڈبل کلک کریں۔ 'جنرل' ٹیب میں، اس بات کو یقینی بنائیں کہ کام صرف اس وقت چلنے کے لیے سیٹ کیا گیا ہے جب آپ لاگ ان ہوں۔ اس کے علاوہ، 'چلائیں کہ صارف لاگ ان ہے یا نہیں' باکس کو چیک کریں۔
آپ اسکائپ کو مفت میں کیسے استعمال کرتے ہیں؟
آخر میں، 'Triggers' ٹیب پر کلک کریں اور یقینی بنائیں کہ کام صرف ایک بار چلانے کے لیے سیٹ کیا گیا ہے۔ اگر یہ متعدد بار چلنے کے لیے سیٹ کیا گیا ہے، تو بس اضافی محرکات کو حذف کریں اور اپنی تبدیلیاں محفوظ کریں۔ یہی ہے!
ان اقدامات پر عمل کر کے، آپ اس بات کو یقینی بنا سکتے ہیں کہ آپ کے طے شدہ کام صرف اس وقت چلیں گے جب ان کے بارے میں سوچا جائے گا، اور کسی غیر متوقع سر درد کا سبب نہیں بنے گا۔
ٹاسک شیڈولر ونڈوز میں ایک بہترین خصوصیت ہے جسے ایپس اور صارفین استعمال کرتے ہیں اگر وہ ہر روز بیک اپ جیسی ایپس چلانا چاہتے ہیں۔ تاہم، بعض اوقات شیڈول توقع کے مطابق کام نہیں کر سکتا اور ہمیشہ کے لیے، تصادفی طور پر، یا کئی بار چلتا رہتا ہے۔ ایک مثال یہ ہے کہ جب صارف ہر دو ہفتے بعد ایک ٹاسک کو چلانے کے لیے سیٹ کرتا ہے، لیکن اسے ایک دن آگے چلاتا ہے اور پھر ایک ہفتے بعد اسے دوبارہ چلاتا ہے۔ اس لیے شیڈول اس طرح کام نہیں کر سکا جیسا کہ اسے کرنا چاہیے تھا۔ بعض کے مطابق مسئلہ شیڈول کا ہے، جو ہفتہ وار کاموں کے ساتھ ٹھیک نہیں ہوتا۔ آئیے سوچتے ہیں کہ اگر آپ کیا کر سکتے ہیں۔ طے شدہ کام مسلسل، تصادفی طور پر، یا متعدد بار چلتے ہیں۔ .

طے شدہ کام جو مسلسل، تصادفی طور پر، یا متعدد بار چلتے ہیں۔
یہ یقینی بنانے کے لیے ان تجاویز پر عمل کریں کہ Windows 11/10 میں طے شدہ کام توقع کے مطابق چلتے ہیں نہ کہ تصادفی طور پر۔
- بے ترتیب: ہفتہ وار سے روزانہ کی تکرار پر سوئچ کریں۔
- متعدد بار: چیک کریں کہ آیا کوئی دوسرا پروگرام یا کوئی کام چل رہا ہے۔
- ہمیشہ کے لیے: دہرانے کا وقت اور اختتامی وقت چیک کریں۔ کاموں کو حذف کریں اور دوبارہ بنائیں
- مخصوص دنوں کے بعد چلانے کے لیے متعدد محرکات شامل کریں۔
مسئلہ حل کرنے کے لیے آپ کو منتظم کی اجازت درکار ہوگی۔
1] بے ترتیب: ہفتہ وار سے روزانہ کی تکرار پر سوئچ کریں۔
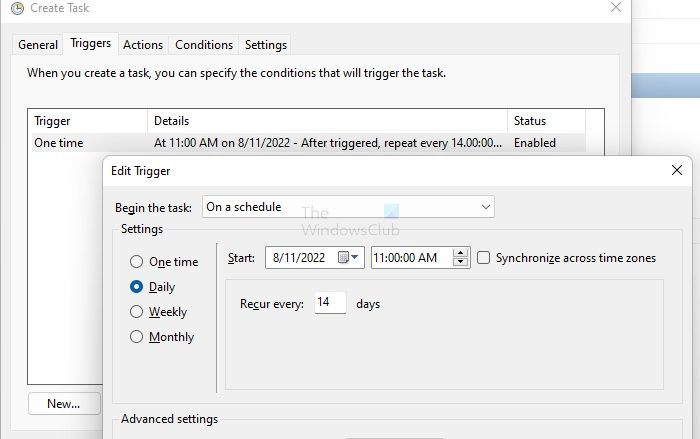
ایک تجویز یہ تھی کہ بار بار چلنے والے کاموں کے لیے ہفتہ وار سے روزانہ کی تکرار پر جائیں۔ لہذا ہفتہ وار کاموں کو ترتیب دینے کے بجائے، روزانہ ٹرگر پر سوئچ کریں۔ لہذا اگر آپ ہر دو ہفتے بعد کوئی کام چلانا چاہتے ہیں تو اسے ہر 14 دن بعد چلانے کے لیے سیٹ کریں۔
2] متعدد بار: چیک کریں کہ آیا کوئی دوسرا پروگرام ٹاسک چلا رہا ہے۔
سسٹم اکاؤنٹس صارف کے تخلیق کردہ کاموں کی درخواست کر سکتے ہیں کیونکہ ان کے پاس صارف اکاؤنٹس سے زیادہ مراعات ہیں۔ آپ کو ٹاسک کے ہسٹری سیکشن میں چیک کرنے کی ضرورت ہے کہ آیا کوئی دوسرا کام کمانڈ چلا رہا ہے۔ اگرچہ امکانات بہت کم ہیں، یہ اب بھی ایک موقع ہے جسے آپ کو نظر انداز نہیں کرنا چاہئے.
ونڈوز کی افادیت میں مائیکروسافٹ لیبل میک ایڈریس کس طرح کرتا ہے جو آپ کو میک ایڈریس دکھاتے ہیں؟
اگر آپ دیکھتے ہیں کہ ہسٹری ٹیب غیر فعال ہے، تو آپ کو ٹاسک شیڈیولر کی مین اسکرین پر واپس جانے کی ضرورت ہے اور دائیں کالم میں 'تمام کاموں کی تاریخ کو فعال کریں' کو تلاش کرنا ہوگا۔
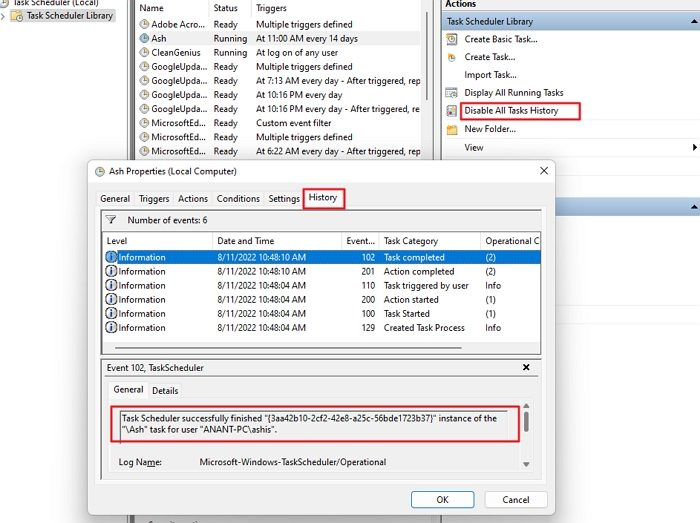
ایک بار جب آپ اس کا پتہ لگا لیں، تو آپ ٹاسک کی اجازتوں کی ترتیب کو چیک کر سکتے ہیں اور اس پروگرام کو اس فہرست سے ہٹا سکتے ہیں جو اسے نہیں چلانا چاہیے۔
3] ہمیشہ کے لیے: دہرانے کا وقت اور اختتامی وقت چیک کریں۔ کاموں کو حذف کریں اور دوبارہ بنائیں
یہ اطلاع دی گئی ہے کہ کچھ کاموں کو ختم ہونے کے مخصوص وقت کے باوجود چلنے میں ہمیشہ کے لیے لگ جاتا ہے۔ اس مسئلے کو حل کرنے کے لیے آپ کو تکرار اور اختتامی وقت کو چیک کرنے کی ضرورت ہے۔ اگر ان کی میعاد ختم نہیں ہوئی ہے، تو اس سے نکلنے کا واحد طریقہ یہ ہے کہ کام کو حذف کر کے دوبارہ تخلیق کیا جائے۔
4] مخصوص دنوں کے بعد چلانے کے لیے کچھ محرکات شامل کریں۔
اگر روزانہ یا دنوں کی ایک مقررہ تعداد میں تبدیل کرنا کام نہیں کرتا ہے، تو ایک متبادل طریقہ یہ ہے کہ متعدد محرکات کی وضاحت کی جائے جو ہر مقررہ دنوں میں چلیں گے اور غیر معینہ مدت تک چلیں گے۔ اگر آپ کو ہر سات دن میں اسے چلانے کی ضرورت ہے، تو آپ اس کے مطابق اسے تبدیل کر سکتے ہیں۔
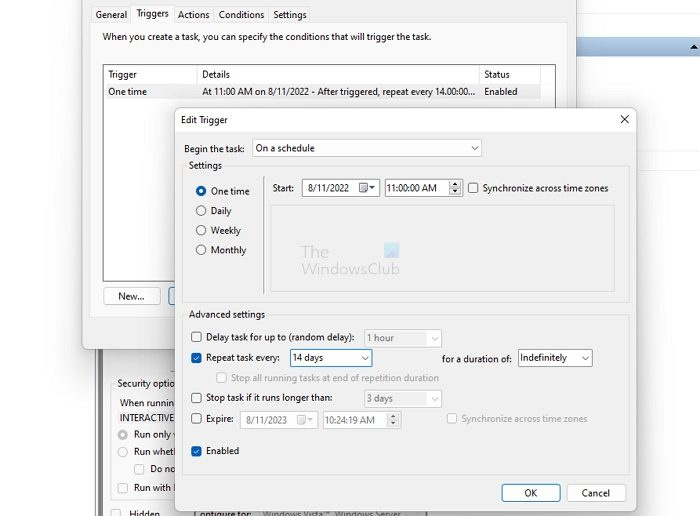
اس تصویر میں، میں نے ایک کام بنایا ہے جو مقررہ تاریخ اور وقت پر ایک بار چلتا ہے۔ روزانہ یا ہفتہ وار ترتیب کے بجائے، میں نے ایک ٹرگر بنایا جو ہر 14 دن میں فائر ہوتا ہے لیکن اس کی میعاد ختم ہونے کی کوئی تاریخ نہیں ہے۔ روزانہ یا ہفتہ وار کام ترتیب دینے کے بجائے، چیزوں کو آسان رکھنے کے لیے ہفتہ وار ٹرگر کے ساتھ ایک بار استعمال کریں۔ اگر ضرورت ہو تو آپ متعدد محرکات بھی شامل کر سکتے ہیں۔ اگر محرکات کام نہیں کرتے ہیں تو دیکھیں کہ انہیں کیسے ٹھیک کیا جائے۔
متعدد رپورٹس کو دیکھ کر ایسا لگتا ہے کہ ٹاسک شیڈیولر میں کیڑے ہوسکتے ہیں جو اس کا سبب بن رہے ہیں۔ جب کہ ایک کام ہے، وہ ٹاسک سیٹ اپ کو مزید مشکل بنا دیتے ہیں۔
مجھے امید ہے کہ پوسٹ کی پیروی کرنا آسان تھا اور آپ اس مسئلے کو حل کرنے میں کامیاب ہو گئے تھے جس کی وجہ سے طے شدہ کاموں کو ہمیشہ کے لیے، تصادفی طور پر، یا متعدد بار چلتا رہا۔
کام شیڈول پر کیوں نہیں چل رہے؟
اگر باقی سب کچھ درست ہے تو، آپ کو یہ چیک کرنے کی ضرورت ہے کہ آیا ٹاسک شیڈیولر سروس خود بخود شروع ہونے کے لیے ترتیب دی گئی ہے یا ونڈوز اسٹارٹ اپ پر۔ سروس اسنیپین پر جائیں، سروس تلاش کریں اور چیک کریں کہ آیا یہ بند ہے یا نہیں۔ اگر ہاں، تو آپ کو اسے خودکار پر سیٹ کرنے کی ضرورت ہے۔ اگر سروس کو غیر فعال کر دیا جاتا ہے، تو سسٹم کے بہت سے افعال کام کرنا بند کر دیں گے۔
ونڈوز اس ڈرائیو کی شکل نہیں دے سکتی ہے
اگر میں ٹاسک شیڈیولر میں تمام کاموں کو حذف کردوں تو کیا ہوگا؟
سب سے پہلے، آپ کو نہیں کرنا چاہیے، لیکن اگر آپ ایسا کرتے ہیں، تو زیادہ تر ٹاسک ایپس کے ذریعے دوبارہ بنائے جائیں گے جب وہ ٹاسک نہیں ڈھونڈیں گے۔ تاہم، یہ تبھی ہو گا جب درخواست شروع ہو گی۔ تاہم، ایک موقع ہے کہ کچھ کام اسے تخلیق نہیں کریں گے اور واحد آپشن پروگرام کو دوبارہ انسٹال یا مرمت کرنا ہے۔


![ڈسکارڈ ویٹنگ اینڈ پوائنٹ کی خرابی [فکسڈ]](https://prankmike.com/img/discord/95/discord-awaiting-endpoint-error-fixed-1.jpg)












