آپ تو ٹائپ کرتے وقت کرسر بائیں طرف جاتا رہتا ہے۔ ، اس مضمون میں فراہم کردہ حل آپ کی مدد کریں گے۔ رپورٹس کے مطابق یہ مسئلہ ونڈوز کمپیوٹرز پر ماؤس کرسر اور پلک جھپکتے ٹیکسٹ کرسر دونوں کے ساتھ ہو سکتا ہے۔

اس مسئلے کی بہت سی وجوہات ہو سکتی ہیں۔ مثال کے طور پر، اگر آپ لیپ ٹاپ استعمال کرنے والے ہیں اور آپ کو اس مسئلے کا سامنا ہے تو یہ ممکن ہے کہ آپ کی ہتھیلی غلطی سے ٹچ پیڈ کو چھو رہی ہو جس کی وجہ سے کرسر بائیں طرف جا رہا ہو۔ اس کے علاوہ، یہ سافٹ ویئر سے متعلق ایک مخصوص مسئلہ بھی ہو سکتا ہے۔ ہم نے کچھ حل بتائے ہیں جو آپ کی مدد کریں گے۔
ٹائپ کرتے وقت کرسر بائیں طرف جاتا رہتا ہے [تصویر]
ذیل میں حل استعمال کریں اگر آپ ٹائپ کرتے وقت کرسر بائیں طرف جاتا رہتا ہے۔ . آگے بڑھنے سے پہلے، ہم آپ کو مشورہ دیتے ہیں۔ اپنے ماؤس کو صاف کرو . اگر ماؤس کے آپٹیکل سینسر پر گندگی جمع ہوتی ہے تو یہ ماؤس کرسر کی بے قابو حرکت کا سبب بن سکتی ہے۔
- دوسرے ماؤس یا کی بورڈ کو جوڑیں۔
- کی بورڈ ہوم بٹن کو چیک کریں۔
- مناسب ٹربل شوٹرز چلائیں۔
- مطلوبہ ڈرائیوروں کو ان انسٹال اور دوبارہ انسٹال کریں۔
- اپنے کی بورڈ یا ماؤس ڈرائیور کا دوسرا دستیاب ورژن انسٹال کریں۔
- اپنے ماؤس کی خصوصیات کو تبدیل کریں۔
- اپنے لیپ ٹاپ ٹچ پیڈ کو غیر فعال کریں۔
- آٹو سیو فیچر کو آف کریں۔
- متاثرہ آفس ایپلیکیشن کو سیف موڈ میں لانچ کریں۔
- میلویئر کے لیے اپنے سسٹم کو اسکین کریں۔
- سسٹم کی بحالی کو انجام دیں۔
- درون جگہ اپ گریڈ کریں۔
آئیے ان تمام اصلاحات کو تفصیل سے دیکھتے ہیں۔
1] دوسرا ماؤس یا کی بورڈ جوڑیں۔
مسئلہ آپ کے کی بورڈ یا ماؤس سے بھی منسلک ہو سکتا ہے۔ ہمارا مشورہ ہے کہ آپ دوسرے کی بورڈ یا ماؤس کو اپنے سسٹم سے جوڑیں اور دیکھیں کہ کیا ہوتا ہے۔ یہ آپ کو بتائے گا کہ یہ ہارڈ ویئر ہے یا سافٹ ویئر کی خرابی۔
2] کی بورڈ ہوم بٹن کو چیک کریں۔
کی بورڈ ہوم بٹن کا استعمال کرسر کو لائن کے بائیں جانب لے جانے کے لیے کیا جاتا ہے۔ چیک کریں کہ آیا گھر آپ کے کی بورڈ پر بٹن پھنس گیا ہے یا نہیں؟
2] مناسب ٹربل شوٹرز چلائیں۔
ونڈوز کمپیوٹرز میں بلٹ ان ٹربل شوٹرز ہوتے ہیں جو بہت سے مسائل کو حل کرنے میں مدد کرتے ہیں۔ چونکہ آپ کو جو مسئلہ درپیش ہے وہ کی بورڈ اور ماؤس سے وابستہ ہے، اس لیے ہم تجویز کرتے ہیں کہ آپ درج ذیل ٹربل شوٹرز چلائیں:
- ہارڈ ویئر اور ڈیوائسز ٹربل شوٹر
- کی بورڈ ٹربل شوٹر
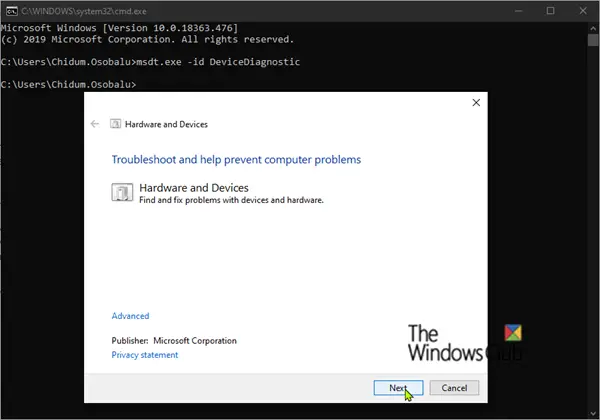
دی ہارڈ ویئر اور ڈیوائسز کا ٹربل شوٹر دستیاب نہیں ہے۔ ونڈوز 11/10 کی ترتیبات میں۔ لہذا، آپ کو اسے لانچ کرنے کے لیے کمانڈ پرامپٹ یا رن کمانڈ باکس کا استعمال کرنا ہوگا۔ ان میں سے کسی ایک کو کھولیں اور درج ذیل کمانڈ پر عمل کریں:
msdt.exe -id DeviceDiagnostic
3] مطلوبہ ڈرائیوروں کو ان انسٹال اور دوبارہ انسٹال کریں۔
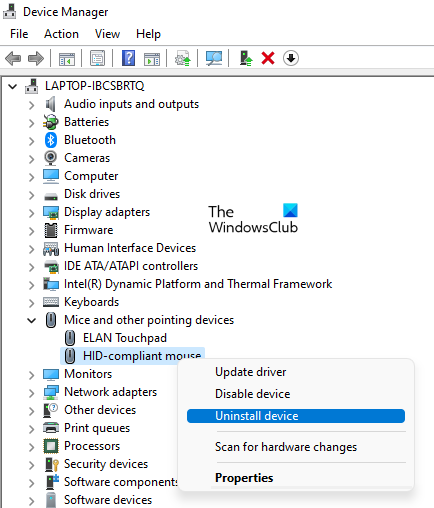
اس مسئلے کی ایک ممکنہ وجہ کرپٹ ڈرائیور ہے۔ ہم تجویز کرتے ہیں کہ آپ مطلوبہ ڈرائیوروں کو ان انسٹال اور دوبارہ انسٹال کریں اور دیکھیں کہ آیا اس سے مدد ملتی ہے۔ آپ استعمال کر سکتے ہیں۔ آلہ منتظم اپنے ماؤس یا کی بورڈ ڈرائیور کو ان انسٹال کرنے کے لیے۔ ڈرائیور کو ان انسٹال کرنے کے بعد، اپنے کمپیوٹر کو دوبارہ شروع کریں۔ دوبارہ شروع ہونے پر ونڈوز خود بخود گمشدہ ڈرائیور کو انسٹال کردے گا۔
اگر یہ کام نہیں کرتا ہے، تو ہمارا مشورہ ہے کہ آپ اپنے ماؤس یا کی بورڈ ڈرائیور کا تازہ ترین ورژن آفیشل سے ڈاؤن لوڈ کریں۔ کارخانہ دار کی ویب سائٹ اور پھر اسے دستی طور پر انسٹال کریں۔
4] اپنے کی بورڈ یا ماؤس ڈرائیور کا دوسرا دستیاب ورژن انسٹال کریں۔
اگر مذکورہ طریقہ آپ کی مدد نہیں کرتا ہے تو اپنے ماؤس یا کی بورڈ ڈرائیور کا دوسرا دستیاب ورژن انسٹال کرنے کی کوشش کریں۔ اس سے مدد مل سکتی ہے۔
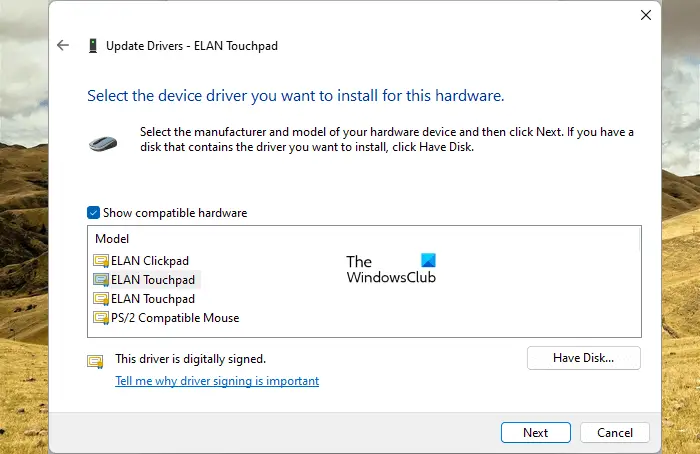
- ڈیوائس مینیجر کو کھولیں۔ .
- اپنے کی بورڈ یا ماؤس ڈرائیور پر دائیں کلک کریں اور منتخب کریں۔ ڈرائیور کو اپ ڈیٹ کریں۔ .
- کلک کریں۔ ڈرائیوروں کے لیے میرا کمپیوٹر براؤز کریں۔ .
- اب، کلک کریں مجھے اپنے کمپیوٹر پر دستیاب ڈرائیوروں کی فہرست میں سے انتخاب کرنے دیں۔ .
- اس بات کو یقینی بنائیں کہ ہم آہنگ ڈرائیور دکھائیں۔ چیک باکس منتخب کیا گیا ہے۔
- ایک ایک کرکے تمام ہم آہنگ ڈرائیورز انسٹال کریں۔
یہ کام کرنا چاہیے۔
5] اپنے ماؤس کی خصوصیات کو تبدیل کریں۔
دی پوائنٹر کو خود بخود منتقل کریں۔ جب ڈائیلاگ باکس کھلتا ہے تو ماؤس پراپرٹیز میں آپشن ماؤس کرسر کو خود بخود ڈیفالٹ بٹن پر لے جاتا ہے۔ یہ خصوصیت اس قسم کی پریشانی کا سبب نہیں بننی چاہئے۔ لیکن آپ اسے غیر فعال کرنے کی کوشش کر سکتے ہیں اور دیکھ سکتے ہیں کہ آیا یہ کام کرتا ہے۔ ایسا کرنے کے اقدامات درج ذیل ہیں:
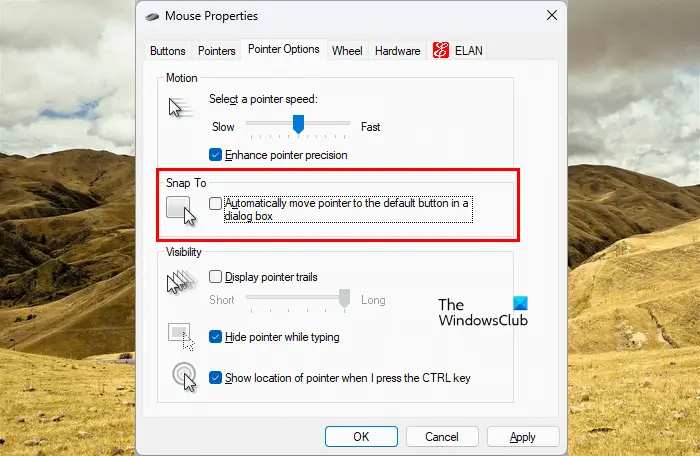
- کنٹرول پینل کھولیں۔
- اگر کی طرف سے دیکھیں موڈ کو منتخب کیا گیا ہے۔ قسم ، کے پاس جاؤ ہارڈ ویئر اور آواز > ماؤس . دوسری صورت میں، کنٹرول پینل ہوم پیج پر ماؤس کا اختیار براہ راست نظر آتا ہے۔
- دی ماؤس کی خصوصیات ونڈو ظاہر ہو جائے گا. اب، پر جائیں پوائنٹر کے اختیارات ٹیب
- کو غیر چیک کریں۔ ڈائیلاگ باکس میں پوائنٹر کو خود بخود ڈیفالٹ بٹن پر منتقل کریں۔ چیک باکس
6] اپنے لیپ ٹاپ ٹچ پیڈ کو غیر فعال کریں۔
یہ فکس لیپ ٹاپ صارفین کے لیے ہے۔ یہ ممکن ہے کہ آپ کی ہتھیلی ٹچ پیڈ کو چھو رہی ہو جس کی وجہ سے پوائنٹر بائیں طرف چلا جاتا ہے۔ ہم آپ کو مشورہ دیتے ہیں۔ اپنے لیپ ٹاپ ٹچ پیڈ کو غیر فعال کریں۔ .
7] آٹو سیو فیچر کو آف کریں۔
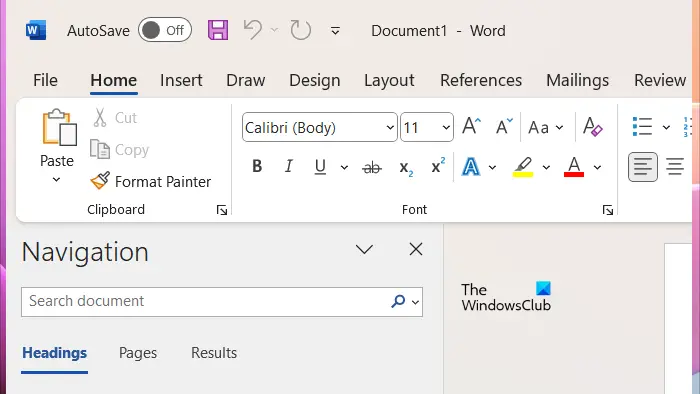
اگر آپ مائیکروسافٹ آفس ایپلی کیشنز جیسے پاورپوائنٹ، ایکسل، ورڈ وغیرہ کے ساتھ اس مسئلے کا سامنا کر رہے ہیں، تو یہ آٹو سیو فیچر کی وجہ سے ہو سکتا ہے۔ یہ ایک مفید خصوصیت ہے، تاہم، کچھ صارفین نے بتایا کہ اس کی وجہ سے مسئلہ پیش آ رہا ہے۔ لہذا، اسے غیر فعال کرنے میں مدد مل سکتی ہے۔
8] متاثرہ آفس ایپلیکیشن کو سیف موڈ میں لانچ کریں۔
یہ مسئلہ Microsoft Office ایپ میں انسٹال کردہ ایڈ ان کی وجہ سے بھی ہو سکتا ہے۔ یہ چیک کرنے کے لیے، متاثرہ آفس ایپ کو سیف موڈ میں لانچ کریں۔ اور پھر دیکھیں کہ آیا مسئلہ برقرار رہتا ہے۔
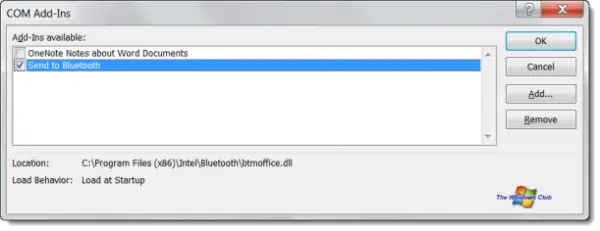
اگر مسئلہ سیف موڈ میں غائب ہو جاتا ہے تو، ایڈ انز میں سے ایک مجرم ہے۔ پریشانی والے ایڈ ان کی نشاندہی کرنے کے لیے، سیف موڈ سے باہر نکلیں اور متاثرہ آفس ایپ کو نارمل موڈ میں دوبارہ شروع کریں۔ اب، ایک ایک کرکے ایڈ انز کو غیر فعال کریں اور پھر مسئلہ کی حیثیت کو چیک کریں۔ جب مسئلہ غائب ہو جاتا ہے، تو وہ ایڈ جو آپ نے ابھی غیر فعال کیا ہے وہ مجرم ہے۔ اس ایڈ ان کو غیر فعال رکھیں یا اسے ہٹا دیں اور اس کا متبادل تلاش کریں۔
تمام انسٹال کردہ ایڈ انز کو دیکھنے کے لیے، ذیل میں فراہم کردہ اقدامات پر عمل کریں:
- متاثرہ آفس ایپلیکیشن کھولیں۔
- کے پاس جاؤ ' فائل > اختیارات > ایڈ انز '
- منتخب کریں۔ COM ایڈ انز ڈراپ ڈاؤن میں اور کلک کریں۔ جاؤ .
- ایڈ ان کو غیر فعال کرنے کے لیے چیک باکس سے نشان ہٹا دیں۔
9] میلویئر کے لیے اپنے سسٹم کو اسکین کریں۔
اگر مسئلہ تمام ایپس میں پیش آ رہا ہے تو ہو سکتا ہے آپ کا سسٹم متاثر ہو گیا ہو۔ ہمارا مشورہ ہے کہ آپ ایک اینٹی وائرس اور اینٹی میل ویئر اسکین چلائیں۔ آپ استعمال کر سکتے ہیں مفت اینٹی وائرس سافٹ ویئر اپنے سسٹم کو اسکین کرنے کے لیے۔
10] سسٹم کی بحالی کو انجام دیں۔
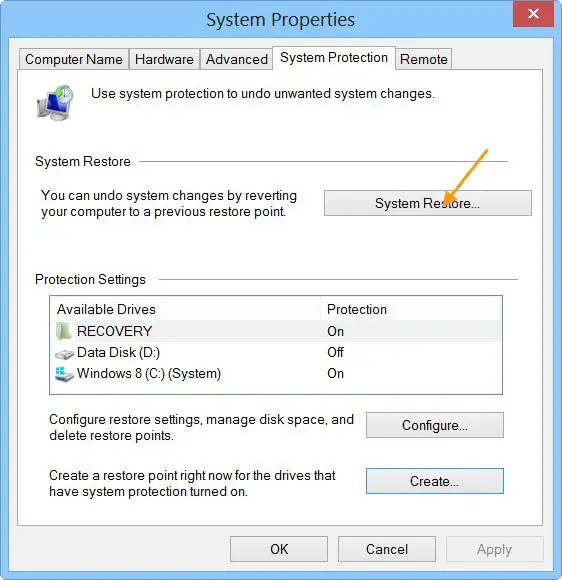
اگر مسئلہ اب بھی برقرار رہتا ہے، تو ہم آپ کو مشورہ دیتے ہیں۔ سسٹم کی بحالی کو انجام دیں۔ . سسٹم ریسٹور آپ کے سسٹم کو پچھلی ورکنگ حالت میں لے جائے گا۔ پہلے سے طے شدہ طور پر، یہ فعال رہتا ہے اور جب یہ آپ کے سسٹم میں تبدیلیوں کا پتہ لگاتا ہے تو خود بخود ریسٹور پوائنٹس بناتا رہتا ہے۔ آپ اپنے سسٹم کو سابقہ کام کرنے والی حالت میں بحال کرنے کے لیے ان ریسٹور پوائنٹس کا استعمال کر سکتے ہیں۔ اپنے سسٹم کو بحال کریں اور ریسٹور پوائنٹ کو منتخب کریں جو آپ کے سسٹم پر مسئلہ شروع ہونے سے پہلے بنایا گیا تھا۔
11] جگہ جگہ اپ گریڈ کریں۔
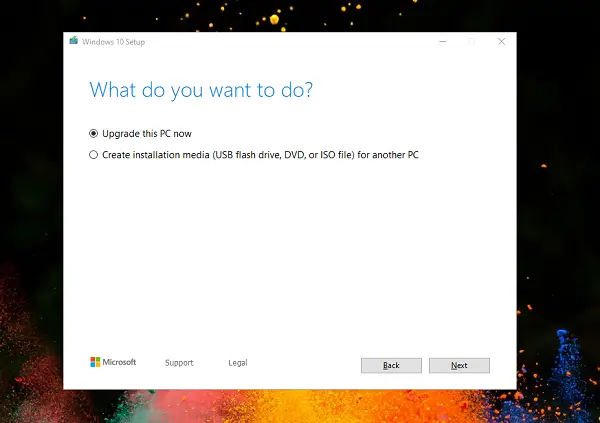
ایک جگہ جگہ اپ گریڈ ونڈوز آپریٹنگ سسٹم کو ان انسٹال کیے بغیر مرمت کرتا ہے۔ لہذا، اس عمل میں، ڈیٹا ضائع ہونے کا کوئی خطرہ نہیں ہے۔ لیکن حفاظتی نقطہ نظر سے، ہم تجویز کرتے ہیں کہ آپ آگے بڑھنے سے پہلے ایک بیک اپ بنائیں۔
یہی ہے. مجھے امید ہے اس سے مدد ملے گی.
گوگل آپ کے بارے میں کیا جانتا ہے اس کا پتہ کیسے چلائیں
میرا کرسر بائیں طرف کیوں چھلانگ لگاتا رہتا ہے؟
اس مسئلے کی متعدد وجوہات ہیں، جیسے سافٹ ویئر کے مسائل، گندا ماؤس، جام شدہ بائیں تیر کی کلید، پریشانی کا باعث بننے والا ایڈ، وائرس یا میلویئر انفیکشن وغیرہ۔
میں اپنے کرسر کی خرابی کو کیسے ٹھیک کروں؟
ماؤس کرسر کی خرابی، جیسے کوئی کرسر کی حرکت نہیں ہے۔ خراب ماؤس ڈرائیور کی وجہ سے ہو سکتا ہے. اپنے ماؤس ڈرائیور کو اپ ڈیٹ یا دوبارہ انسٹال کریں اور دیکھیں کہ آیا اس سے مدد ملتی ہے۔ آپ اس مسئلے کو حل کرنے کے لیے ہارڈ ویئر اور ڈیوائسز ٹربل شوٹر بھی چلا سکتے ہیں۔ اس کے علاوہ، اپنے ماؤس کو کسی دوسرے USB پورٹ سے جوڑ کر یہ چیک کریں کہ آیا USB پورٹ خراب ہے یا نہیں۔
متعلقہ : ماؤس کرسر مخالف سمت میں بڑھ رہا ہے۔ .















