اگر آپ کو Microsoft سٹور تک رسائی حاصل کرنے کی کوشش کرتے وقت 0x8004E103 خرابی ہو رہی ہے، تو یہ عام طور پر اس وجہ سے ہے کہ سٹور ایپ کو انٹرنیٹ سے منسلک ہونے میں دشواری ہو رہی ہے۔ کچھ چیزیں ہیں جن سے آپ مسئلہ کو حل کرنے کی کوشش کر سکتے ہیں: 1. اپنا انٹرنیٹ کنکشن چیک کریں: یقینی بنائیں کہ آپ انٹرنیٹ سے جڑے ہوئے ہیں اور آپ کا کنکشن مستحکم ہے۔ 2۔ اپنے آلے کو دوبارہ شروع کریں: کبھی کبھی دوبارہ شروع کرنا ہی آپ کو کسی مسئلے کو حل کرنے کی ضرورت ہے۔ 3. ونڈوز اسٹور ٹربل شوٹر کو آزمائیں: یہ ٹربل شوٹر اسٹور ایپ کے ساتھ عام مسائل کو حل کرنے میں مدد کرسکتا ہے۔ 4. اسٹور ایپ کو دوبارہ ترتیب دیں: اگر ٹربل شوٹر مسئلہ کو حل نہیں کرتا ہے، تو آپ اسٹور ایپ کو دوبارہ ترتیب دینے کی کوشش کر سکتے ہیں۔ اس سے ایپ دوبارہ انسٹال ہو جائے گی اور امید ہے کہ کوئی مسئلہ حل ہو جائے گا۔ 5. ونڈوز کو دوبارہ انسٹال کریں: اگر آپ کو اب بھی مسائل درپیش ہیں، تو آخری حربہ ونڈوز کو دوبارہ انسٹال کرنا ہے۔ اس سے آپ کا تمام ڈیٹا مٹ جائے گا، اس لیے پہلے کسی بھی اہم چیز کا بیک اپ لینا یقینی بنائیں۔
مائیکروسافٹ اسٹور ونڈوز صارفین کے لیے ایک ون اسٹاپ شاپ ہے جہاں وہ اپنی ضرورت کی کوئی بھی ایپلیکیشن ڈاؤن لوڈ کر سکتے ہیں۔ ونڈوز 8 کے بعد سے ونڈوز پیکج میں یوٹیلیٹی کو شامل کرنا کسی انقلاب سے کم نہیں رہا، لیکن اس میں کیڑے اور کیڑے کی شکل میں اپنی کچھ خامیاں بھی ہیں۔ ان غلطیوں میں سے ایک ایرر ہے۔ 0x8004E103 جو صارفین ایپس کو ڈاؤن لوڈ کرنے یا اپ ڈیٹ کرنے کی کوشش کرتے وقت، یا عام طور پر کسی ایپ کے ذریعے اسٹور استعمال کرتے وقت تجربہ کرتے ہیں۔ آج ہم آپ کو مائیکروسافٹ اسٹور کی خرابی 0x8004E103 کو ٹھیک کرنے کے لیے ان اقدامات کے بارے میں بتائیں گے۔

اس بات کا اندازہ لگانا مددگار ثابت ہو سکتا ہے کہ مذکورہ غلطی کی وجہ کیا ہو سکتی ہے، اور اس کی صرف دو اہم وجوہات ہیں؛ مائیکروسافٹ اسٹور سے کسی بھی ناقص ایپلی کیشنز کی تنصیب یا خود اسٹور کی کوئی خرابی آئیے دیکھتے ہیں کہ آپ اس مسئلے کو حل کرنے کے لیے کیا کر سکتے ہیں:
Windows 11/10 پر Microsoft Store کی خرابی 0x8004E103 کو درست کریں۔
اگر آپ Windows 11/10 پر ایپس ڈاؤن لوڈ اور انسٹال کرنے کی کوشش کرتے ہیں تو آپ کو Microsoft Store کی خرابی 0x8004E103 مل رہی ہے، تو آپ کی مدد کے لیے کچھ نکات یہ ہیں:
- ونڈوز اسٹور ایپس ٹربل شوٹر چلائیں۔
- مائیکروسافٹ اسٹور کو بحال یا ری سیٹ کریں۔
- SFC اور DISM یوٹیلیٹیز چلائیں۔
- مائیکروسافٹ اسٹور کیشے کو دوبارہ ترتیب دیں۔
- پاور شیل کا استعمال کرتے ہوئے مائیکروسافٹ اسٹور کو دوبارہ انسٹال کریں۔
1] ونڈوز اسٹور ایپس ٹربل شوٹر چلائیں۔
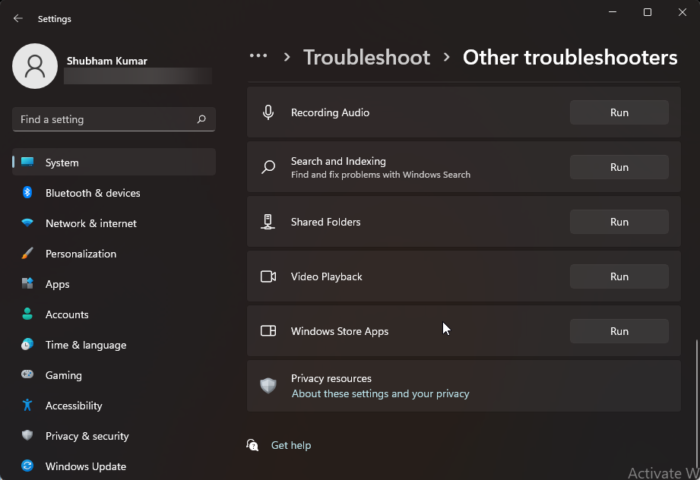
کسی بھی مائیکروسافٹ اسٹور کے ایرر کوڈ کے لیے پہلا طریقہ یہ ہے کہ ونڈوز اسٹور ایپس ٹربل شوٹر کو چلایا جائے، یہ ایک افادیت ہے جو ونڈوز 11/10 پی سی دونوں کے لیے دستیاب ہے۔
- کی بورڈ شارٹ کٹ 'Win + I' کے ساتھ ونڈوز سیٹنگز کھولیں اور 'سسٹم' ٹیب کو منتخب کریں۔
- نیچے سکرول کریں اور ٹربل شوٹ > دیگر ٹربل شوٹرز کا آپشن کھولیں۔
- دستیاب ٹربل شوٹرز کی فہرست میں، تلاش کریں۔ ونڈوز اسٹور ایپس
- چلائیں پر کلک کریں اور خرابیوں کا سراغ لگانے کے عمل کے مکمل ہونے کا انتظار کریں۔
اگر کوئی خرابی پائی جاتی ہے، تو ٹربل شوٹنگ یوٹیلیٹی آپ کو ان کے بارے میں مطلع کرے گی اور حل تجویز کرے گی۔ بصورت دیگر، آپ کو نیچے کی طرح ایک اسکرین نظر آئے گی، اس صورت میں آپ نیچے دیے گئے دیگر حلوں کو آزما سکتے ہیں۔ یہی آپشن ونڈوز 10 میں اپ ڈیٹ اور سیکیورٹی> ٹربل شوٹ> ونڈوز اسٹور ایپس کے تحت ٹربل شوٹر چلائیں کو منتخب کرکے دستیاب ہے۔
2] مائیکروسافٹ اسٹور کی ترتیبات کی مرمت یا دوبارہ ترتیب دیں۔
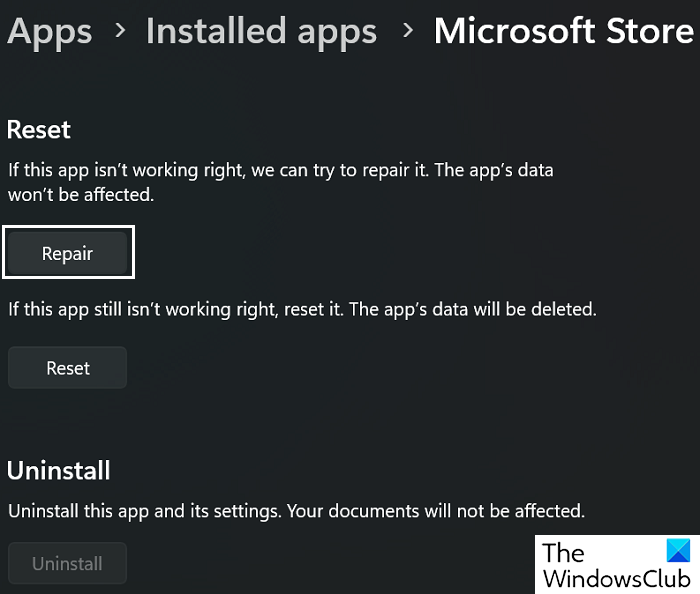
کروم میں پراکسی کو کیسے آف کریں
اگر ٹربل شوٹر اس بات کا تعین کرنے سے قاصر تھا کہ Microsoft اسٹور میں کیا غلط تھا، تو آپ بلٹ ان ایپ کو استعمال کرنے کی کوشش کر سکتے ہیں۔ فنکشن کو بھی بحال یا ری سیٹ کریں۔
- کی بورڈ شارٹ کٹ 'Win + I' کے ساتھ ونڈوز سیٹنگز لانچ کریں۔
- ایپلیکیشنز ٹیب > انسٹال کردہ ایپلیکیشنز کو کھولیں۔
- اس کے بعد آپ کو آپ کے کمپیوٹر پر انسٹال کردہ تمام ایپلیکیشنز کی فہرست پیش کی جائے گی۔ 'مائیکروسافٹ اسٹور' کا اختیار تلاش کریں اور کھولیں۔
- بحال کرنے اور دوبارہ ترتیب دینے والے صفحہ کو کھولنے کے لیے مزید اختیارات کو منتخب کریں۔
پہلے مرمت پر کلک کریں اور چیک کریں کہ آیا اس سے غلطی 0x8004E103 میں مدد ملی۔ اگر ایسا نہیں ہے تو، 'ری سیٹ' کو منتخب کریں اور طریقہ کار کے لیے تجویز کردہ مراحل پر عمل کریں۔
پڑھیں : مائیکروسافٹ سٹور کے لائسنس کے حصول کی غلطی کو درست کریں۔
3] SFC اور DISM یوٹیلیٹیز چلائیں۔
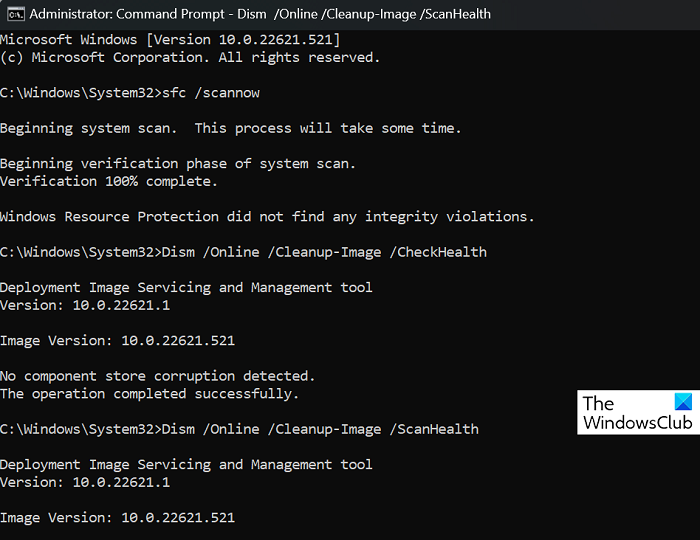
اگر کوئی غیر موافق یا کرپٹ سسٹم فائلز مائیکروسافٹ اسٹور سے متصادم ہیں اور اس خرابی کا سبب بن رہی ہیں، تو آپ سسٹم فائل اسکیننگ یوٹیلیٹیز جیسے SFC اور DISM کی مدد لے سکتے ہیں۔
بطور ایڈمنسٹریٹر کمانڈ پرامپٹ تلاش کریں اور چلائیں۔
درج ذیل کمانڈ کو ٹائپ کریں اور انٹر دبائیں:
|_+_|اس سے سسٹم فائل چیکر کا عمل شروع ہو جائے گا۔ آپ کے کمپیوٹر پر منحصر ہے، اسے مکمل ہونے میں مختلف وقت لگے گا، جس کے بعد یہ آپ کو کسی بھی خراب سسٹم فائلوں کی موجودگی کی اطلاع دے گا۔
اس کے بعد آپ درج ذیل کمانڈز کو ایک ایک کرکے داخل کرکے DISM یوٹیلیٹی کو لانچ کرسکتے ہیں۔
|_+_|اس تبدیلی کے مؤثر ہونے کے لیے، اپنے کمپیوٹر کو دوبارہ شروع کریں اور چیک کریں کہ آیا مسئلہ حل ہو گیا ہے۔
مائیکروسافٹ خاندانی خصوصیات سے کیسے نجات حاصل کریں
4] مائیکروسافٹ اسٹور کیشے کو دوبارہ ترتیب دیں۔
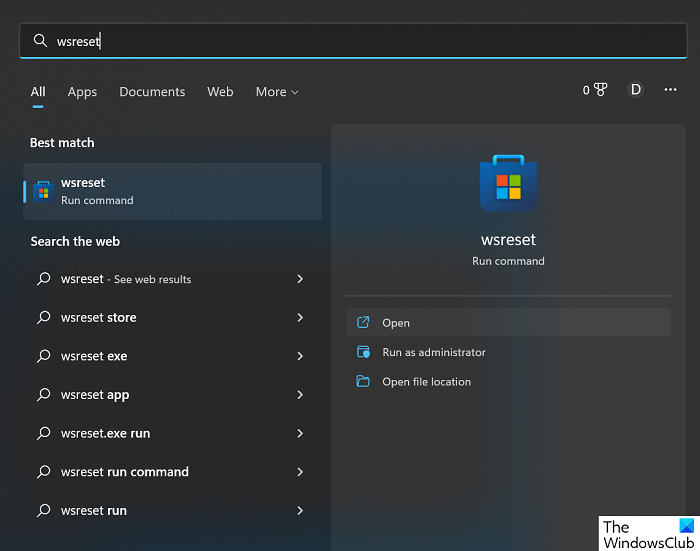
آخر میں، آپ ایک سادہ کمانڈ چلا کر مائیکروسافٹ اسٹور کیشے کو بھی ری سیٹ کر سکتے ہیں۔ یہاں آپ کو کیا کرنے کی ضرورت ہے:
- ٹاسک بار پر سرچ مینو کھولیں اور 'wsreset' تلاش کریں۔
- نتیجہ ایک قابل عمل کمانڈ ہوگا۔ 'اوپن' یا 'رن' کمانڈ پر کلک کریں۔
- اس سے تھوڑی دیر کے لیے خالی ٹرمینل ونڈو کھل جائے گی۔
ایک بار جب یہ خود بند ہو جائے گا، تو آپ کا Microsoft Store کیش صاف ہو جائے گا۔ اس کے بعد، مائیکروسافٹ اسٹور کو دوبارہ کھولیں یہ دیکھنے کے لیے کہ کیا آپ کو اب بھی خرابی کا سامنا ہے۔
5] پاور شیل کا استعمال کرتے ہوئے مائیکروسافٹ اسٹور کو دوبارہ انسٹال کریں۔
اگر آپ مائیکروسافٹ اسٹور کو دوبارہ انسٹال کرنا چاہتے ہیں، تو آپ ایک بلند پاور شیل ونڈو بھی کھول سکتے ہیں، درج ذیل کمانڈ کو ٹائپ کریں، اور انٹر دبائیں:
|_+_|تو دوستو ونڈوز سٹور آپ کے Windows 11/10 پر واپس آ گیا ہے، لطف اٹھائیں اور ذیل میں تبصرے کے سیکشن میں ہمیں بتائیں کہ اس نے آپ کے لیے کتنا اچھا کام کیا۔
پڑھیں : Microsoft Store ایرر کوڈز، تفصیل، حل۔
ونڈوز پر مائیکروسافٹ اسٹور میں 'دوبارہ کوشش کریں' کو کیسے ٹھیک کریں؟
اگر آپ کو مائیکروسافٹ اسٹور استعمال کرتے ہوئے 'دوبارہ کوشش کریں' کی غلطی کا سامنا کرنا پڑتا ہے، تو آپ کی بہترین شرط ایپ کی ترتیبات کو دوبارہ ترتیب دینا ہے۔ آپ ونڈوز سیٹنگز> ایپلیکیشنز> انسٹال کردہ ایپس> ایڈوانسڈ آپشنز کو کھول کر اور آخر میں ری سیٹ بٹن پر کلک کرکے ایسا کرسکتے ہیں۔
پڑھیں : مائیکروسافٹ اسٹور کھلنے کے فوراً بعد نہیں کھلتا یا بند ہوجاتا ہے۔
مائیکروسافٹ اسٹور کو دوبارہ کیسے انسٹال کریں؟
زیادہ تر ایپس کے برعکس، آپ مائیکروسافٹ اسٹور کو صرف اَن انسٹال اور دوبارہ انسٹال نہیں کر سکتے، جو دراصل وہ جگہ ہے جہاں سے آپ ایپس انسٹال کرتے ہیں۔ مائیکروسافٹ اسٹور کریش ہونے کے بعد آپ کو اسے دوبارہ انسٹال کرنے کی ضرورت پڑسکتی ہے۔ یہ عمل زیادہ تر صارفین کے لیے پیچیدہ ہے اور پاور شیل کے ذریعے کوڈ چلا کر یا اوپر بیان کردہ مائیکروسافٹ اسٹور انسٹالر (Appx پیکیج) کو ڈاؤن لوڈ کر کے مکمل کیا جا سکتا ہے۔
ہمیں امید ہے کہ آپ کو یہ مفید معلوم ہوگا۔
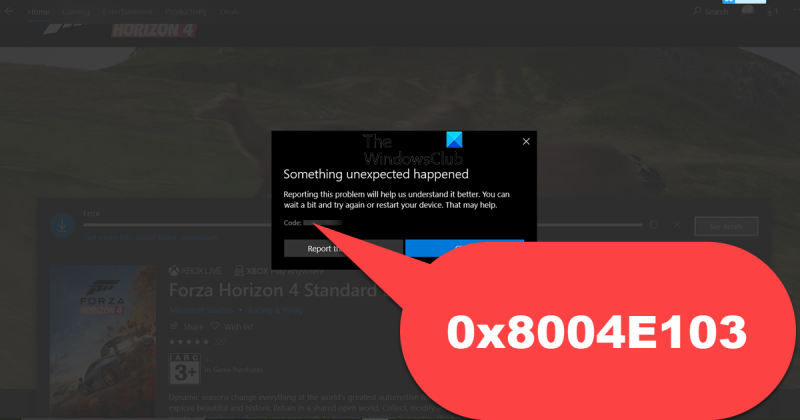






![ونڈوز 11/10 میں فونٹ فائلوں کو حذف نہیں کیا جا سکتا [فکسڈ]](https://prankmike.com/img/fonts/8E/cannot-delete-font-files-in-windows-11/10-fixed-1.png)
![ایکس بکس سسٹم کی خرابی E200 [درست]](https://prankmike.com/img/xbox/44/xbox-system-error-e200-fix-1.webp)






