اگر آپ آئی ٹی کے ماہر ہیں، تو آپ جانتے ہیں کہ پاورپوائنٹ میں تبصرے شامل کرنے کا ایک بہترین طریقہ ویب سے ہے۔ ایسا کرنے کے چند مختلف طریقے ہیں، لیکن سب سے زیادہ مقبول طریقہ پاورپوائنٹ کمنٹنگ ٹول استعمال کرنا ہے۔ یہ ٹول آپ کو ویب سے پاورپوائنٹ پریزنٹیشنز میں تبصرے شامل کرنے کی اجازت دیتا ہے، اور یہ کلائنٹس یا ساتھیوں سے رائے حاصل کرنے کا ایک بہترین طریقہ ہے۔
پاورپوائنٹ کمنٹنگ ٹول استعمال کرنے کے لیے، بس ویب سائٹ پر جائیں اور اپنے Microsoft اکاؤنٹ سے سائن ان کریں۔ آپ کے سائن ان ہونے کے بعد، آپ کسی بھی پاورپوائنٹ پریزنٹیشن میں تبصرے شامل کر سکیں گے جس تک آپ کو رسائی حاصل ہے۔ بس اس پیشکش کو منتخب کریں جس میں آپ تبصرے شامل کرنا چاہتے ہیں، اور پھر 'تبصرہ شامل کریں' بٹن پر کلک کریں۔ وہاں سے، آپ اپنا تبصرہ ٹائپ کر کے جمع کر سکتے ہیں۔
پاورپوائنٹ تبصرہ کرنے والا ٹول آپ کی پیشکشوں پر رائے حاصل کرنے کا ایک بہترین طریقہ ہے، اور یہ دوسروں کے ساتھ تعاون کرنے کا ایک بہترین طریقہ ہے۔ اگر آپ آئی ٹی کے ماہر ہیں، تو آپ کو پاورپوائنٹ کمنٹنگ ٹول کو ضرور دیکھیں۔
Microsoft 365 کہیں سے بھی اور کسی بھی پلیٹ فارم پر کام کرنے کی لچک پیش کرتا ہے۔ حالیہ وبائی امراض کے دوران مختلف آلات اور پلیٹ فارمز کا تعاون ایک وردان ثابت ہوا ہے۔ اس سے صارفین کو اپنے کام کا نظم کرنے، اس میں ترمیم کرنے اور جائزے پر تبصرے کرنے میں مدد ملی، چاہے وہ جغرافیائی طور پر الگ کیوں نہ ہوں۔ یہ جاننے کے لیے پڑھیں کہ یہ فیچر پاورپوائنٹ کے ساتھ کیسے کام کرتا ہے۔ معلوم کریں کہ کس طرح ویب سے پاورپوائنٹ پر تبصرے شامل کریں۔ . اس کے علاوہ، آپ اپنی آن لائن پیشکش میں شامل کیے گئے تبصروں کا بھی جواب دے سکتے ہیں۔

ویب سے پاورپوائنٹ پر تبصرے شامل کریں۔
ویب سے پاورپوائنٹ پریزنٹیشن میں تبصرے شامل کرنا بالکل اسی طرح ہے جس طرح ہم ڈیسک ٹاپ پاورپوائنٹ ایپلی کیشن میں تبصرے شامل کرتے ہیں۔ تبصرے شامل کرنے کے علاوہ، آپ درج ذیل کام بھی کر سکتے ہیں۔
سونی وایو ٹچ پیڈ کام نہیں کررہا ہے
- کسی سلائیڈ، آبجیکٹ یا ٹیکسٹ پر تبصرہ شامل کریں۔
- کمنٹ میں کسی کو ٹیگ کریں۔
- PPT میں تبصرے دکھائیں یا چھپائیں۔
- تبصرے دیکھنا اور ان کا جواب دینا
- تبصروں میں ترمیم کرنا
- تبصرہ حذف کرنا
آئیے ان تمام اقدامات پر مزید تفصیل سے غور کریں۔
1] کسی سلائیڈ، آبجیکٹ یا ٹیکسٹ پر تبصرہ شامل کرنا
ویب سے پاورپوائنٹ پر تبصرے شامل کرنے کے لیے، ان مراحل پر عمل کریں:
- سب سے پہلے، وہ سلائیڈ، آبجیکٹ یا متن منتخب کریں جس پر آپ تبصرہ شامل کرنا چاہتے ہیں۔
- اب منتخب کریں۔ جائزہ لیں اور پھر پر کلک کریں نیا تبصرہ۔
- اگر تبصرہ پینل کھلا ہوا ہے (یا آپ اسے کلک کرکے کھول سکتے ہیں۔ تبصرے دکھائیں۔ )، پھر آپ بھی منتخب کریں۔ نئی ایک نیا تبصرہ شامل کرنے کے لیے۔
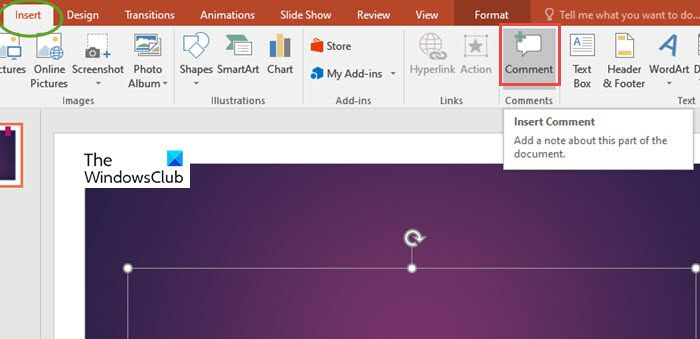
- نیا تبصرہ شامل کرنے کا تیسرا طریقہ ہے۔ کے پاس جاؤ داخل کریں اب پر کلک کریں۔ ایک تبصرہ .
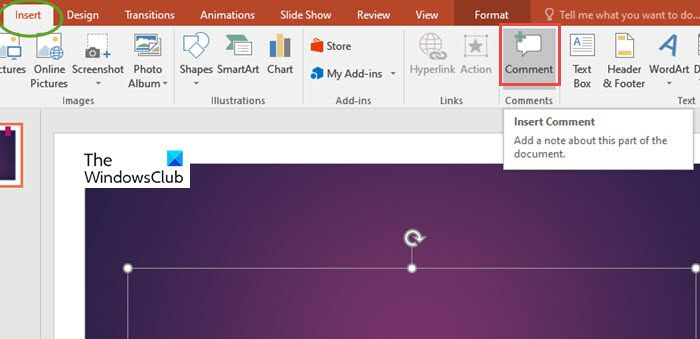
- آپ کی بورڈ شارٹ کٹ بھی استعمال کر سکتے ہیں، Ctrl+Alt+M آپ کے ونڈوز پی سی سے۔
- اب تبصرے کے پینل میں، باکس میں اپنا پیغام درج کریں اور منتخب کریں۔ ڈاک خانہ .
2] تبصرہ میں کسی کو ٹیگ کریں۔
پاورپوائنٹ ڈیسک ٹاپ ایپ کی طرح، آپ کسی کے نام کے ساتھ @ کا نشان استعمال کرکے اپنے تبصرے میں کسی کو ٹیگ کرسکتے ہیں۔ اس طرح، جس شخص کا آپ نے ذکر کیا ہے اسے آپ کے تبصرے کے لنک کے ساتھ ایک ای میل موصول ہوگا۔
بہترین ایکس بکس ون آر پی جی 2016
Microsoft 365 میں @mention کے ساتھ کسی کو ٹیگ کرنے کا طریقہ سیکھنے کے لیے پڑھیں۔
3] پی پی ٹی میں تبصرے دکھائیں یا چھپائیں۔
یہ فنکشن تبصرے کے پینل کو کھولنے یا اسے بند کرنے کے علاوہ کچھ نہیں ہے۔ اس طرح، تبصرے یا تو نظر آتے ہیں یا دوسرے صارف کے لیے پوشیدہ ہوتے ہیں۔
تبصرے چھپانے کے لیے، بٹن پر کلک کریں۔ قسم ٹیب، اور پھر کلک کریں عام .
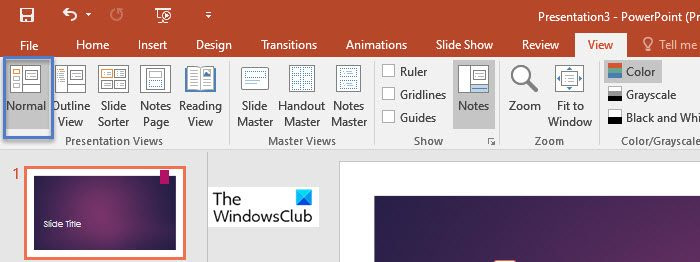
تبصرے دیکھنے کے لیے پر جائیں۔ جائزہ لیں ٹیب پر کلک کریں اور پھر کلک کریں۔ تبصرے دکھائیں۔ .
تب بھی جب تبصرے پوشیدہ ہوں (یعنی تبصرے کا پینل بند ہے)، آپ سلائیڈز پر تبصرہ مارک اپ ظاہر کرنے کا انتخاب کر سکتے ہیں۔
- ایسا کرنے کے لیے، پر جائیں۔ جائزہ لیں ٹیب اور پھر جائیں تبصرے دکھائیں۔
- ڈراپ ڈاؤن مینو سے تبصرے دکھائیں۔ ، منتخب کریں۔ مارک اپ دکھائیں۔ .
- اس طرح کمنٹ مارک اپ سلائیڈز پر نظر آئے گا۔
- مارک اپ علامتوں کو سلائیڈ پر کہیں بھی منتقل کیا جا سکتا ہے۔
- جب آپ مارک اپ علامتوں میں سے کسی پر کلک کرتے ہیں، تو آپ متعلقہ تبصرہ دیکھ سکتے ہیں۔
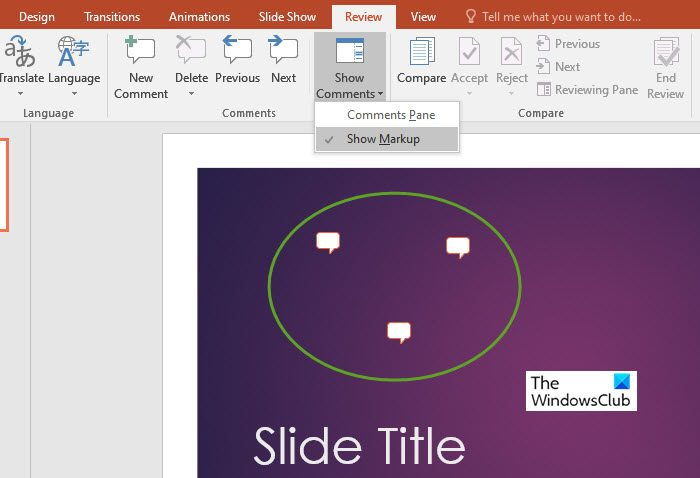
ڈوئل مانیٹر وال پیپر مختلف قراردادوں
4] تبصرے دیکھیں اور ان کا جواب دیں۔
تبصروں کے جوابات وہی ہیں جو ڈیسک ٹاپ پاورپوائنٹ ایپلی کیشن میں ہیں۔ ایسا کرنے کے لیے، ان اقدامات پر عمل کریں:
- تبصرے کے پینل میں ایک تبصرہ منتخب کریں۔
- اب منتخب کریں۔ جواب دیں۔ ایک تبصرہ کا جواب دینے کے لیے۔
- دبائیں ڈاک خانہ .
5] تبصرے میں ترمیم کرنا
مائیکروسافٹ پاورپوائنٹ ڈیسک ٹاپ ایپلی کیشن کے برعکس، کوئی بھی دوسرے صارف کے تبصروں میں ترمیم کرسکتا ہے۔ آفس دستاویز میں تبصرے ایک فائل میں محفوظ کیے جاتے ہیں، لہذا آپ کی فائل میں ترمیم کے حقوق رکھنے والا کوئی بھی شخص آپ کے تبصرے میں ترمیم کرسکتا ہے۔
تبصروں میں ترمیم کرنے کے لیے، ان مراحل پر عمل کریں:
- میں نیویگیشن بار پر عام اس سلائیڈ پر کلک کریں جس پر آپ تبصرہ کرنا چاہتے ہیں۔
- اب جائیں تبصرے اس تبصرہ پر کلک کریں جس میں آپ ترمیم کرنا چاہتے ہیں۔
- پھر تبدیلیاں کرنے کے لیے پنسل آئیکن پر کلک کریں۔
6] تبصرہ حذف کریں۔
تبصرہ یا تبصرہ کے دھاگے کو حذف کرنے کے لیے، ان مراحل پر عمل کریں:
- میں تبصرے وہ تبصرہ منتخب کریں جسے آپ حذف کرنا چاہتے ہیں۔
- منتخب کریں۔ سلسلہ میں دیگر اعمال (...) اور پھر منتخب کریں۔ موضوع کو حذف کریں۔ .
مجھے امید ہے کہ یہ فوری گائیڈ آپ کو تبصرے شامل کرنے یا تبصروں سے متعلق دیگر کام کرنے میں مدد کرے گا۔
پاورپوائنٹ میں تبصروں کو کیسے فعال کیا جائے؟
آپ مارجن میں یا اندر تبصرے فعال یا دیکھ سکتے ہیں۔ تبصرے پاورپوائنٹ ونڈو کے اوپری دائیں کونے میں تبصرے کے بٹن پر کلک کرکے پینل۔
کیا میں ویب کے لیے پاورپوائنٹ استعمال کر سکتا ہوں؟
ایس ویب کے لیے پاورپوائنٹ، آپ براؤزر میں ہی پریزنٹیشنز بناتے ہیں۔ آپ OneDrive پر اپنی پیشکشیں بنا اور محفوظ کر سکتے ہیں، نیز ان میں ترمیم اور آن لائن شائع کر سکتے ہیں۔ آپ کو کسی اضافی سافٹ ویئر کی ضرورت نہیں ہے اور آپ کو کچھ بھی انسٹال کرنے کی ضرورت نہیں ہے۔
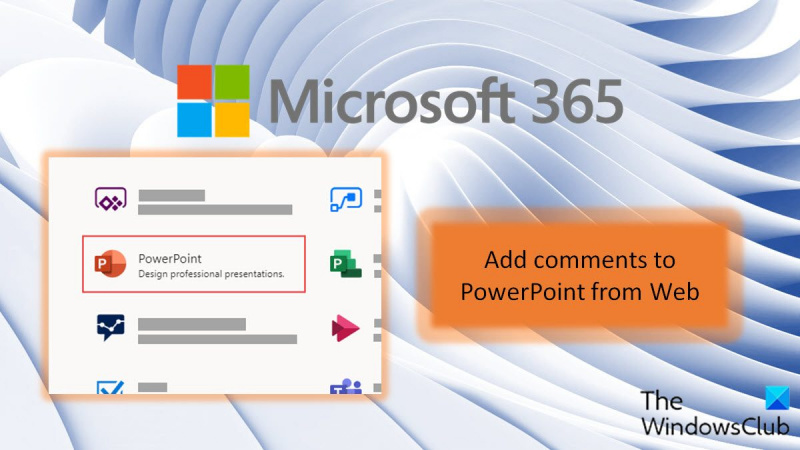



![GPUpdate فورس ونڈوز پی سی پر کام نہیں کر رہی ہے [فکس]](https://prankmike.com/img/group-policy/E3/gpupdate-force-not-working-on-windows-computers-fix-1.png)










