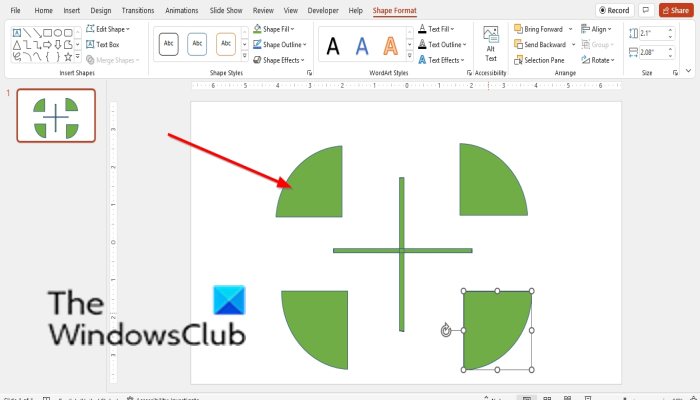اگر آپ اپنی پاورپوائنٹ پریزنٹیشنز میں تھوڑا سا اضافی پیزاز شامل کرنا چاہتے ہیں، تو آپ شکلوں کو ٹکڑے ٹکڑے کرنے کی کوشش کر سکتے ہیں۔ یہ تکنیک بصری دلچسپی میں اضافہ کر سکتی ہے اور آپ کی سلائیڈز کو مزید دلفریب بنا سکتی ہے۔ اسے کرنے کا طریقہ یہاں ہے:
1. وہ شکل منتخب کریں جسے آپ ٹکڑے کرنا چاہتے ہیں۔ فارمیٹ ٹیب پر جائیں اور فریگمنٹ بٹن پر کلک کریں۔
2. فریگمنٹ ڈائیلاگ باکس میں، منتخب کریں کہ آپ شکل کو کتنے ٹکڑوں میں توڑنا چاہتے ہیں۔ آپ یہ بھی بتا سکتے ہیں کہ آیا آپ چاہتے ہیں کہ ٹکڑوں کا سائز برابر ہو۔
3. شکل کو ٹکڑے کرنے کے لیے OK پر کلک کریں۔
4. ٹکڑوں کو دوبارہ ترتیب دینے کے لیے، بس کلک کریں اور انہیں جگہ پر گھسیٹیں۔ آپ فارمیٹ ٹیب پر جاکر اور مناسب بٹنوں کا استعمال کرکے انہیں گھما یا پلٹ بھی سکتے ہیں۔
تھوڑی بہت تخلیقی صلاحیتوں کے ساتھ، آپ ہر طرح کے دلچسپ اثرات پیدا کرنے کے لیے ٹکڑے ٹکڑے کر سکتے ہیں۔ تو آگے بڑھیں اور اسے آزمائیں!
اس سبق میں ہم وضاحت کریں گے۔ مائیکروسافٹ پاورپوائنٹ میں کسی شکل کو کیسے ٹکڑا جائے۔ . Snippet کی خصوصیت شکلوں کو اوورلے کرتی ہے اور انہیں چھوٹے ٹکڑوں میں بدل دیتی ہے۔ مائیکروسافٹ پاورپوائنٹ یہ ایک ایسا پروگرام ہے جسے دنیا بھر میں بہت سے لوگ اپنی پیشکشوں کے لیے استعمال کرتے ہیں اور کچھ صارفین اپنی پیشکشوں کے ساتھ آگے بڑھیں گے۔ کچھ لوگ پاورپوائنٹ میں منفرد شکلیں بنانا چاہتے ہیں، یا یہاں تک کہ تصاویر کو حصوں میں تقسیم کرنا چاہتے ہیں، لیکن یہ نہیں جانتے کہ اسے کیسے کرنا ہے۔ پاورپوائنٹ نامی ایک خصوصیت ہے۔ شکلیں ضم کریں۔ اس سے صارفین کو اپنی مطلوبہ تصویر میں شکلیں یکجا کرنے یا نئی شکل دینے میں مدد مل سکتی ہے۔
یہ ایک درست آفس پروڈکٹ کلید نہیں ہے
پاورپوائنٹ میں شکلوں کو ٹکڑے ٹکڑے کرنے کا طریقہ
پاورپوائنٹ میں شکلوں کو ٹکڑے کرنے کے لیے ان اقدامات پر عمل کریں:
- پاورپوائنٹ لانچ کریں۔
- 'شکلیں' بٹن پر کلک کریں اور دائرہ منتخب کریں۔
- سلائیڈ پر ایک دائرہ کھینچیں۔
- شکل کی گیلری سے ایک مستطیل منتخب کریں۔
- دائرے پر اوپر سے نیچے تک ایک مستطیل کھینچیں۔
- مستطیل کو کاپی کرنے کے لیے Ctrl D دبائیں، Rotate بٹن پر کلک کریں اور Rotate Left 90 Degrees کو منتخب کریں۔ شکل کو دائرے کے وسط میں رکھیں۔
- تمام شکلیں منتخب کرنے کے لیے شفٹ کلید کو دبا کر رکھیں۔
- ضم شکلیں بٹن پر کلک کریں اور سلائس کو منتخب کریں۔
- ٹکڑوں کو الگ کر دیں؛ اب فارم ایک ٹکڑا ہے.
لانچ پاور پوائنٹ .
سلائیڈ لے آؤٹ کو خالی میں تبدیل کریں۔
کے پاس جاؤ فارمز بٹن آن گھر ٹیب پر کلک کریں اور مینو سے حلقہ منتخب کریں۔
ہم اس کمپیوٹر پر کوئی بازیابی ڈرائیو نہیں بناسکتے ہیں کچھ ضروری فائلیں غائب ہیں
سلائیڈ پر ایک دائرہ کھینچیں۔

پر فارم کی شکل ٹیب سے، آپ ایک مستطیل منتخب کر سکتے ہیں۔ فارمز گیلری
دائرے کے اوپر ایک مستطیل کھینچیں، گویا آپ دائرے کو اوپر سے نصف کاٹ رہے ہیں۔
ہم لائن کی بجائے مستطیل استعمال کرنے کی وجہ یہ ہے کہ اگر یہ لائن کی شکل ہے تو، سلائس اثر کام نہیں کرے گا۔
مستطیل کو ایک لکیر کی طرح بنائیں۔
یقینی بنائیں کہ مثلث منتخب ہے اور کلک کریں۔ Ctrl ڈی مستطیل کاپی کرنے کے لیے۔
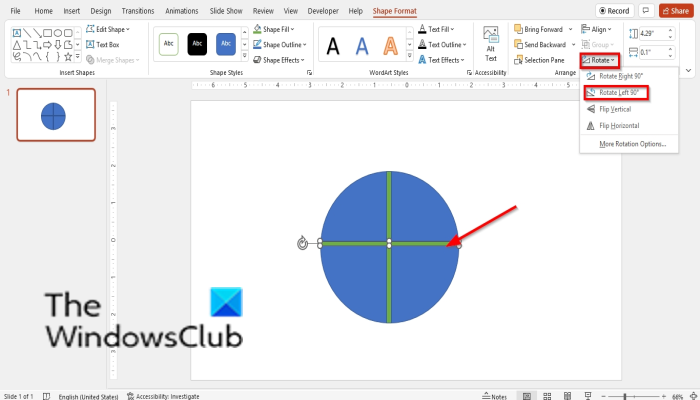
کے پاس جاؤ فارم کی شکل ٹیب اور کلک کریں تبدیل کرنے کے لئے بٹن اور دبائیں بائیں 90 ڈگری گھمائیں۔ مینو سے.
پھر کاپی شدہ مستطیل کو دائرے کے بیچ میں رکھیں۔
شفٹ کی کو دبائے رکھیں اور تمام شکلیں منتخب کریں۔
گروپ پالیسی کلائنٹ سروس لاگ ان ناکام ہوگئی
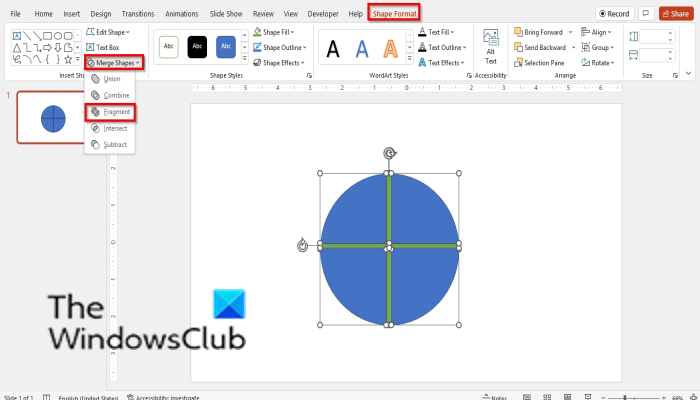
پر فارم کی شکل بٹن دبائیں شکلیں ضم کریں۔ بٹن اور منتخب کریں۔ ٹکڑا سیاق و سباق کے مینو سے۔
اب شکل کے باہر کلک کریں اور پھر دائرے کو پھاڑ دیں۔
ونڈوز کیلکولیٹر پر کسر کس طرح کرنا ہے
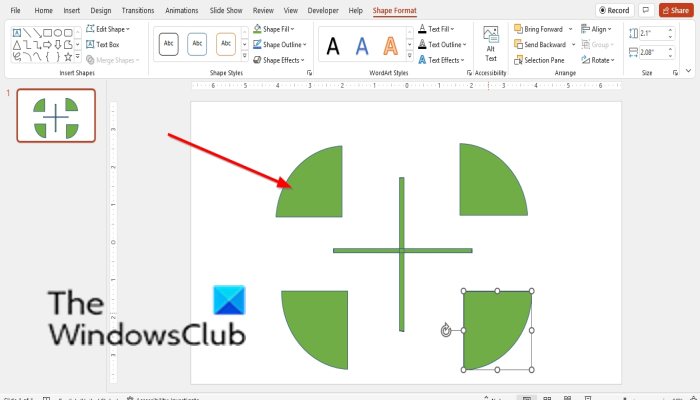
شکل اب ایک ٹکڑا ہے۔
پاورپوائنٹ میں شکلوں کو گلو کیسے کریں؟
پاورپوائنٹ میں شکلیں ضم کرنے کے لیے ان اقدامات پر عمل کریں:
- شفٹ کلید کو دبائے رکھیں اور دونوں شکلیں منتخب کریں۔
- پھر شکل فارمیٹ ٹیب پر کلک کریں، شکل کو ضم کریں بٹن پر کلک کریں، اور مینو سے ضم کو منتخب کریں۔
- مشترکہ شکل۔
فارم کو کیسے ٹکڑے ٹکڑے کیا جائے؟
سلائس فیچر مرج شیپس فیچر کا حصہ ہے۔ یہ پاورپوائنٹ صارفین کو ایک دوسرے کے اوپر شکلیں لگانے اور انہیں چھوٹے چھوٹے ٹکڑوں میں تبدیل کرنے میں مدد کرتا ہے۔ اس ٹیوٹوریل میں، ہم وضاحت کریں گے کہ مائیکروسافٹ پاورپوائنٹ میں شکلیں کیسے سلائس کریں۔
پڑھیں: پاورپوائنٹ کے ساتھ تصویر کے کچھ حصے کو کیسے دھندلا کیا جائے۔
پاورپوائنٹ 2010 میں سلائس کی شکل کیسے شامل کی جائے؟
مائیکروسافٹ 2010 میں، سلائس فیچر دستیاب نہیں ہے، لیکن آپ پاورپوائنٹ سیٹنگز میں جا کر شکلوں کے انضمام کی دوسری خصوصیات تک رسائی حاصل کر سکتے ہیں جیسے ضم کرنے والی شکلیں، شکلیں ضم کرنا، ایک دوسرے کو کاٹنا، اور شکلیں گھٹانا۔ شکل کے امتزاج تک رسائی کے لیے درج ذیل مراحل پر عمل کریں۔
- فائل پر کلک کریں۔
- بیک اسٹیج گروپ میں اختیارات پر کلک کریں۔
- پاورپوائنٹ آپشنز کا ڈائیلاگ باکس کھلتا ہے۔
- اپنی مرضی کے مطابق ربن ٹیب پر کلک کریں۔
- 'سیلیکٹ کمانڈز منجانب' فہرست سے 'تمام کمانڈز' کو منتخب کریں۔
- پھر نیو گروپ بٹن پر کلک کریں۔ اگر آپ چاہیں تو گروپ کا نام تبدیل کرنے کے لیے آپ 'نام تبدیل کریں' بٹن پر کلک کر سکتے ہیں۔
- اب تمام کمانڈز کی فہرست پر واپس جائیں، نیچے سکرول کریں، ضم کرنے والی شکلیں منتخب کریں، پھر شامل کریں کو منتخب کریں۔
- پھر OK پر کلک کریں۔
- سلائیڈ پر دو شکلیں بنائیں اور دونوں شکلیں منتخب کریں۔
- اس جگہ پر جائیں جہاں آپ نے ربن پر مرج شیپس کا بٹن رکھا تھا، بٹن پر کلک کریں، پھر دستیاب اختیارات میں سے کسی کو منتخب کریں۔
پڑھیں: پاورپوائنٹ میں شکلیں کیسے شامل اور ضم کریں۔
ہمیں امید ہے کہ یہ گائیڈ آپ کو یہ سمجھنے میں مدد کرے گا کہ پاورپوائنٹ میں شکلیں کیسے سلائس کریں۔