یہ فرض کرتے ہوئے کہ آپ فوٹوشاپ میں گروپس کو استعمال کرنے کے بارے میں تکنیکی وضاحت چاہتے ہیں: فوٹوشاپ میں، ایک گروپ ایک تنظیمی ٹول ہے جو آپ کو اپنی تصویر میں تہوں کو اکٹھا کرنے کی اجازت دیتا ہے۔ گروپ خاص طور پر اس وقت مفید ہوتے ہیں جب آپ کی تصویر میں بڑی تعداد میں پرتیں ہوں، کیونکہ وہ آپ کو اپنی تہوں کو منظم رکھنے اور آسانی سے تلاش کرنے کی اجازت دیتے ہیں۔ ایک گروپ بنانے کے لیے، صرف ان پرتوں کو منتخب کریں جنہیں آپ ایک ساتھ گروپ کرنا چاہتے ہیں اور پھر پرتوں کے پینل کے نیچے 'ایک نیا گروپ بنائیں' بٹن پر کلک کریں۔ ایک بار جب آپ ایک گروپ بنا لیتے ہیں، تو آپ پرتوں کے پینل میں گروپ کے نام پر ڈبل کلک کر کے اس کا نام تبدیل کر سکتے ہیں۔ گروپوں کو نیسٹ کیا جا سکتا ہے، جس کا مطلب ہے کہ آپ گروپوں میں گروپ رکھ سکتے ہیں۔ کسی گروپ کو نیسٹ کرنے کے لیے، بس اس گروپ کو گھسیٹیں جسے آپ دوسرے گروپ میں نیسٹ کرنا چاہتے ہیں۔ آپ تہوں کی مرئیت کو کنٹرول کرنے کے لیے گروپس کا بھی استعمال کر سکتے ہیں۔ ایسا کرنے کے لیے، صرف پرتوں کے پینل میں گروپ کے نام کے آگے 'آئی' آئیکن پر کلک کریں۔ یہ گروپ میں تمام پرتوں کی مرئیت کو ٹوگل کر دے گا۔
فوٹوشاپ میں بہت سی خصوصیات ہیں جو کسی بھی گرافک پروجیکٹ کو آسان بناتی ہیں۔ فوٹوشاپ میں ایک بہت مفید خصوصیت گروپ اور ان گروپ کرنے کی صلاحیت ہے۔ تعلیم فوٹوشاپ میں گروپس کا استعمال کیسے کریں۔ بہت اہم. جب آپ فوٹوشاپ سیکھنا شروع کریں گے تو گروپس کوئی بڑی بات نہ لگیں، لیکن جیسے ہی آپ بڑے پروجیکٹس پر کام کرنا شروع کریں گے، آپ کو گروپس کی ضرورت نظر آئے گی۔ ہمیں دکھاؤ فوٹوشاپ میں پرت گروپ کو کیسے منتقل کریں۔ .
میرے پلگ ان جدید ہیں

فوٹوشاپ میں گروپس کا استعمال کیسے کریں۔
فوٹوشاپ میں ایک گروپ ایک کنٹینر میں رکھی تہوں کا مجموعہ ہے۔ اس کنٹینر کا آئیکن ایک فولڈر کی طرح لگتا ہے۔ گروپس کو دو اہم مقاصد کے لیے استعمال کیا جاتا ہے: ایک سے زیادہ تہوں میں اثرات مرتب کرنا یا شامل کرنا۔ جو بھی وجہ آپ گروپس کو استعمال کرتے ہیں، یہ ان دو اہم وجوہات میں سے ایک کے تحت آتی ہے۔
فوٹوشاپ گروپ کیا ہے؟
فوٹوشاپ میں مختلف اشیاء، تصاویر اور متن کو الگ الگ تہوں پر رکھا جاتا ہے۔ اس کا مطلب ہے کہ ایک بڑے پروجیکٹ میں کئی پرتیں ہوسکتی ہیں۔ یہ پرتوں کے پینل کو تیزی سے اوور فلو کرنے کا سبب بن سکتا ہے۔ فوٹوشاپ میں ایک گروپ آپ کی تہوں کو منظم کرنے میں مدد کرتا ہے تاکہ پرتوں کا پینل زیادہ بڑا نہ ہو۔ ایک بڑے پروجیکٹ کا مطلب یہ بھی ہے کہ بہت سی پرتیں ایک ہی پرت کے انداز اور ٹولز استعمال کر سکتی ہیں۔ جب ایک سے زیادہ پرتیں ایک ہی سٹائل اور ٹولز استعمال کرتی ہیں، تو انہیں گروپ کیا جا سکتا ہے، جس کے بعد اسٹائل کو گروپ میں شامل کیا جاتا ہے۔ آپ ایڈجسٹمنٹ شامل کر سکتے ہیں اور گروپ کے اوپر تہوں کو بھر سکتے ہیں، اور گروپ کے تمام عناصر اوصاف حاصل کر لیں گے۔ ایک گروپ کے بارے میں سب سے بڑی بات یہ ہے کہ اگر آپ گروپ کے اندر پرتوں کو گھسیٹتے ہیں، تو وہ خود بخود گروپ کی صفات کو حاصل کر لیں گے۔ اس کا مطلب ہے کہ گروپ پر لاگو ہونے والا کوئی بھی اثر گروپ میں شامل ہونے والی کسی بھی نئی پرت کو متاثر کرے گا۔
فوٹوشاپ میں گروپ کیسے بنایا جائے۔
گروپ بنانے کے کئی طریقے ہیں۔ 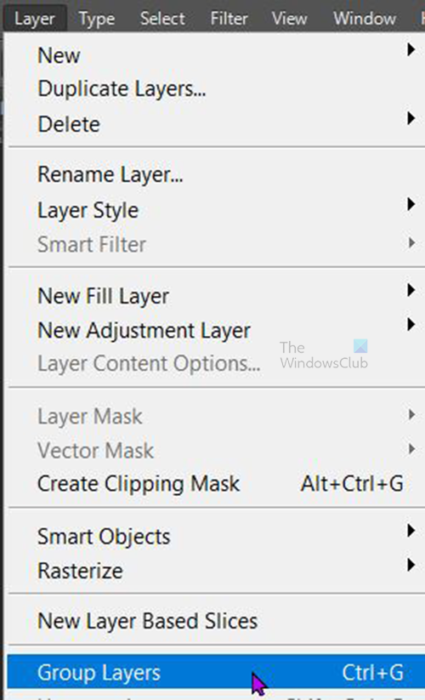
جب آپ گروپ بنانا چاہتے ہیں، تو وہ پرتیں منتخب کریں جنہیں آپ گروپ میں شامل کرنا چاہتے ہیں، پھر پرتوں کے پینل میں، اوپر والے مینو میں جائیں اور کلک کریں۔ تہیں پھر گروپ تہوں یا کلک کریں۔ Ctrl + G . 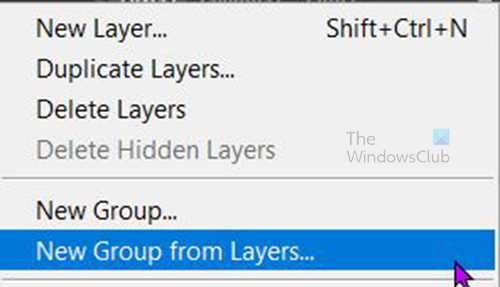
آپ ان تہوں کو بھی منتخب کر سکتے ہیں جنہیں آپ تہوں کے پینل میں گروپ کرنا چاہتے ہیں، پھر تہوں کے پینل کے اوپری دائیں کونے پر جائیں اور مینو بٹن کو دبائیں۔ جب مینو پاپ اپ ہوجائے تو منتخب کریں۔ نیا پرت گروپ .
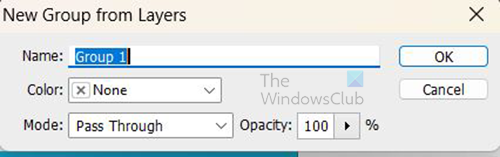
اے نیا پرت گروپ ایک ونڈو ظاہر ہوگی، آپ گروپ کا نام دے سکتے ہیں اور پھر کلک کریں۔ ٹھیک تصدیق کریں اگر آپ لیئر اسٹائلز پینل میں مینو پر کلک کریں اور منتخب کریں۔ ایک نیا گروپ ، ایک ونڈو ظاہر ہوگی تاکہ آپ نئے گروپ کو نام دے سکیں۔ آپ نئی پرت کا نام دیں گے اور تصدیق کرنے کے لیے اوکے دبائیں۔ تاہم، پرتیں خود بخود گروپ میں شامل نہیں ہوں گی۔ آپ کو تہوں کو گھسیٹ کر ایک نئے گروپ میں رکھنا ہوگا۔
فوٹوشاپ میں گروپ میں اثرات شامل کرنا
یہ فوٹوشاپ میں گروپس بنانے کا ایک فائدہ ہے۔ آپ ایک گروپ میں تمام پرتوں کو شامل کرکے اور پھر گروپ میں اثر شامل کرکے متعدد پرتوں میں اثرات شامل کرسکتے ہیں۔ جب کسی پروجیکٹ میں کئی پرتیں ہوتی ہیں، تو تمام پرتوں میں اثرات شامل کرنا مشکل ہوسکتا ہے۔ ہوسکتا ہے کہ آپ ایک ہی اثر کو کئی تہوں میں شامل کرنا چاہیں، لیکن ان سب کو الگ الگ کرنا مشکل اور وقت طلب ہوگا۔ آپ کسی گروپ میں پرتیں شامل کر سکتے ہیں اور پھر گروپ میں اثر ڈال سکتے ہیں۔ گروپ کی تمام پرتوں پر ایک جیسا اثر پڑے گا۔ اگر آپ کسی گروپ میں تمام پرتوں میں ایڈجسٹمنٹ شامل کرنا چاہتے ہیں، تو بس ایڈجسٹمنٹ لیئر کو گروپ کے اوپر تہوں کے پینل میں رکھیں۔
کسی گروپ میں اثرات شامل کرنے کے لیے، پرتوں کے پینل میں گروپ پر دائیں کلک کریں اور منتخب کریں۔ ملاجلا احساس . پرت کی اقسام کو منتخب کرنے کے لیے ایک ونڈو ظاہر ہوگی۔ آپ اپنی پسند کی پرت سٹائل کا انتخاب کر سکتے ہیں۔
پڑھیں : فوٹوشاپ میں کسی تصویر کو واٹر کلر پینٹنگ میں کیسے تبدیل کریں۔
فوٹوشاپ میں ایک گروپ کو چھپانا۔
ایسے اوقات ہوتے ہیں جب آپ کسی بڑے پروجیکٹ پر کئی پرتوں کے ساتھ کام کر رہے ہوتے ہیں۔ اگرچہ انہیں گروپوں میں منظم کیا جا سکتا ہے، اور پرتوں کا پینل منظم ہے، تمام عناصر کینوس پر رہیں گے۔ اس صورت میں، آپ گروپوں کو چھپا سکتے ہیں تاکہ دوسرے عناصر کو ظاہر کیے بغیر کام کرنا آسان ہو، جب آپ پوشیدہ عناصر کے لیے تیار ہوں، تو آپ مرئیت کو آن کر سکتے ہیں۔
آؤٹ لک آخری بار شروع نہیں ہوسکا
گروپ تھمب نیل کے آگے آئی آئیکن پر کلک کرکے گروپ کو چھپایا جا سکتا ہے۔ اگر آپ کے پاس کام کرنے کے لیے بہت سی پرتیں ہیں تو یہ متعدد پرتوں کو چھپانے کے فوری طریقوں میں سے ایک ہے۔
فوٹوشاپ میں گروپ کو حذف کرنا
کسی گروپ کو حذف کرنے کے لیے، پرتوں کے پینل میں گروپ کو منتخب کریں۔ گروپ پر دائیں کلک کریں، پھر منتخب کریں۔ گروپ کو حذف کریں۔ یا اوپر والے مینو بار پر جائیں اور منتخب کریں۔ تہہ پھر حذف کریں۔ پھر گروپ .
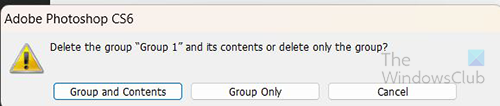
ایک آپشن ونڈو ظاہر ہوگی، جو آپ کو یہ منتخب کرنے کا اشارہ کرے گی کہ آیا صرف گروپ کو حذف کرنا ہے، یا گروپ اور مواد کو، یا منسوخ کرنا ہے۔ آپ جو اختیار چاہتے ہیں اس پر کلک کریں۔ اگر آپ 'گروپ' کو منتخب کرتے ہیں۔














