ایک آئی ٹی ماہر کے طور پر، مجھ سے اکثر پوچھا جاتا ہے کہ ونڈوز 11 میں سب نیٹ ماسک کو کیسے تبدیل کیا جائے۔ یہ نسبتاً آسان عمل ہے، لیکن ذہن میں رکھنے کے لیے چند چیزیں ہیں۔ سب سے پہلے، سب نیٹ ماسک کا استعمال اس بات کی شناخت کے لیے کیا جاتا ہے کہ IP ایڈریس کا کون سا حصہ نیٹ ورک کا حصہ ہے، اور کون سا حصہ میزبان کا حصہ ہے۔ زیادہ تر معاملات میں، نیٹ ورک کا حصہ پہلا آکٹیٹ ہے، اور میزبان حصہ آخری تین آکٹیٹ ہے۔ دوسرا، سب نیٹ ماسک نیٹ ورک پر موجود تمام آلات پر ایک جیسا ہونا چاہیے۔ اگر ماسک مطابقت نہیں رکھتا ہے، تو کچھ آلات دوسروں کے ساتھ بات چیت کرنے کے قابل ہوں گے، جبکہ دیگر نہیں کریں گے. تیسرا، سب نیٹ ماسک کو کسی بھی وقت تبدیل کیا جا سکتا ہے، لیکن نیٹ ورک پر موجود تمام ڈیوائسز آف ہونے پر ایسا کرنا عموماً بہتر ہے۔ اس طرح، کسی بھی ڈیوائس سے مواصلت ختم ہونے کا کوئی خطرہ نہیں ہے۔ آخر میں، سب نیٹ ماسک کو تبدیل کرتے وقت، ڈیفالٹ گیٹ وے اور DNS سرور کی ترتیبات کو بھی تبدیل کرنا نہ بھولیں۔ یہ سیٹنگز عام طور پر اسی جگہ پائی جاتی ہیں جہاں سب نیٹ ماسک سیٹنگ ہوتی ہے۔
ماسک نے یاد دلایا IP ایڈریس کو دو حصوں میں تقسیم کرتا ہے اور کمپیوٹر کو بتاتا ہے کہ کون سا حصہ نیٹ ورک بٹ ہے اور کون سا حصہ ہوسٹ بٹ ہے۔ مثال کے طور پر، اگر کوئی IP ایڈریس ہے: 192.168.0.1، تو اس میں 24 ہوسٹ بٹس اور 8 نیٹ ورک بٹس ہوں گے، اس لیے اس کا سب نیٹ ماسک 255.255.255.0 ہوگا۔ ونڈوز آپ کو اپنے آئی پی کے سب نیٹ ماسک کو تبدیل کرنے کی اجازت دیتا ہے۔ اس پوسٹ میں، ہم دیکھیں گے کہ کیسے ونڈوز 11/10 میں سب نیٹ ماسک تبدیل کریں۔

سب نیٹ ماسک اور پریفکس کی لمبائی کیا ہے؟
سب نیٹ ماسک ترتیب دینے سے پہلے، ہمیں پہلے یہ سمجھنا ہوگا کہ یہ کیا ہے اور سابقہ کتنا لمبا ہے۔ سب نیٹ ماسک، جیسا کہ پہلے بات کی گئی ہے، میزبانوں اور نیٹ ورک بٹس کی تعداد کے ساتھ ساتھ آپ کے آئی پی ایڈریس کا تعین کرنے کے لیے استعمال کیا جاتا ہے۔
تاہم، مائیکروسافٹ کمپیوٹرز ایک مختلف سب نیٹ ماسک نوٹیشن استعمال کرتے ہیں جسے کہتے ہیں۔ CIDR یا کلاس لیس انٹر ڈومین روٹنگ نوٹیشن، جو، نمبروں کے چار گروپوں کی معمول کی شکل استعمال کرنے کے بجائے، سب نیٹ پریفکس کی لمبائی کا استعمال کرتا ہے، جو ہمیں IP کی تخلیق میں نیٹ ورک بٹس کی تعداد بتاتا ہے۔
مثال کے طور پر، اگر کلاس C IP ایڈریس ہے، تو اس کا سب نیٹ ماسک 255.255.255.0 ہوگا اور سب نیٹ پریفکس کی لمبائی 24 ہوگی کیونکہ نیٹ ورک میں 24 بٹس ہیں۔ اب جب کہ ہم جانتے ہیں کہ سب نیٹ ماسک اور پریفکس کی لمبائی کیا ہے، آئیے انہیں تبدیل کرنے کا طریقہ سیکھتے ہیں۔
onedrive بحالی کی کلید
ونڈوز 11/10 میں سب نیٹ ماسک کو کیسے تبدیل کیا جائے۔
اپنے کمپیوٹر پر سب نیٹ ماسک کو تبدیل کرنے کے لیے، آپ کو سب سے پہلے یہ جاننے کی ضرورت ہے کہ آیا آپ کا IP ایڈریس جامد ہے۔ اگر آپ کا آئی پی جامد نہیں ہے تو، ایک جامد IP سیٹ کرنے کے لیے اس پوسٹ میں دی گئی ہدایات پر عمل کریں۔
ونڈوز 11 میں سب نیٹ ماسک کو تبدیل کرنے کے لیے کسی بھی تجویز کردہ طریقے پر عمل کریں۔
- ونڈوز سیٹنگز کا استعمال کرتے ہوئے سب نیٹ ماسک کو تبدیل کریں۔
- کنٹرول پینل کا استعمال کرتے ہوئے سب نیٹ ماسک کو تبدیل کریں۔
- پاور شیل کے ساتھ سب نیٹ ماسک کو تبدیل کریں۔
- براؤزر کا استعمال کرتے ہوئے سب نیٹ ماسک کو تبدیل کریں۔
آئیے ان کے بارے میں تفصیل سے بات کرتے ہیں۔
1] ونڈوز سیٹنگز کے ذریعے سب نیٹ ماسک کو تبدیل کریں۔
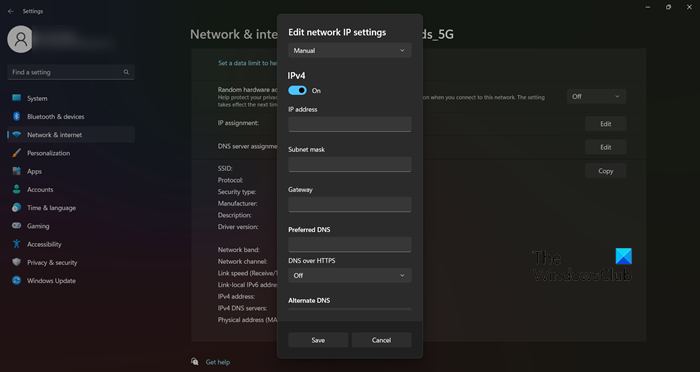
آؤٹ لک میں کیلنڈر کو مدعو کیسے کریں
ونڈوز سیٹنگز آپ کے کمپیوٹر کا نظم کرنے اور اسے اپنی مرضی کے مطابق تبدیل کرنے کا ایک بہترین طریقہ ہے۔ یہ آپ کو نیٹ ورک کی ترتیبات کو تبدیل کرنے کی بھی اجازت دیتا ہے، بشمول سب نیٹ ماسک۔ ایسا کرنے کے لیے، تجویز کردہ مراحل پر عمل کریں۔
- کھلا ترتیبات Win+I کے مطابق۔
- نیٹ ورک اور انٹرنیٹ پر جائیں اور وائی فائی یا ایتھرنیٹ (جو بھی آپ استعمال کرتے ہیں) کو منتخب کریں۔
- اس نیٹ ورک پر کلک کریں جس سے آپ جڑے ہوئے ہیں۔
- منتخب کریں۔ ترمیم بٹن کے ساتھ IP تفویض۔
- ڈراپ ڈاؤن مینو سے 'دستی' کو منتخب کریں۔
- آپ جو IP ورژن استعمال کر رہے ہیں اس کے لیے سوئچ کو آن کریں۔
- آخر میں آپ ترمیم کر سکتے ہیں۔ IP پتہ , ماسک نے یاد دلایا , گیٹ وے ، میں (ترجیحی) DNS۔
مناسب فیلڈ میں صحیح معلومات درج کریں اور آپ ٹھیک ہو جائیں گے۔
2] کنٹرول پینل کا استعمال کرتے ہوئے سب نیٹ ماسک کو تبدیل کریں۔
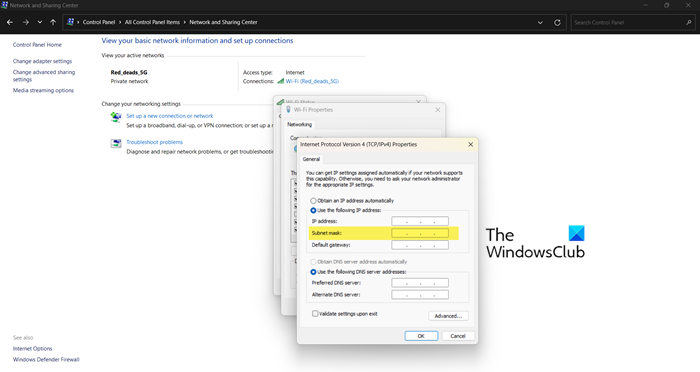
بالکل 'ترتیبات' کی طرح














