GIMP گرافکس بنانے اور تصویروں میں ہیرا پھیری کے لیے ایک بہترین ٹول ہے۔ تاہم، ایک چیز جو یہ اچھی طرح سے نہیں کرتی ہے وہ ہے نقطے والی لائنیں بنانا۔ تو، آپ GIMP میں ایک نقطے والی لائن کیسے بناتے ہیں؟ سب سے پہلے آپ کو ایک نئی تصویر بنانے کی ضرورت ہے۔ ایسا کرنے کے لیے، فائل > نیا پر جائیں۔ نیو امیج ڈائیلاگ باکس میں، چوڑائی اور اونچائی کو جو چاہیں سیٹ کریں۔ اپنے مقاصد کے لیے، ہم چوڑائی کو 300 پکسلز اور اونچائی کو 200 پکسلز پر سیٹ کریں گے۔ اپنی نئی تصویر بنانے کے بعد، پرتوں کے ڈائیلاگ باکس میں جائیں۔ آپ اسے Windows > Layers پر جا کر تلاش کر سکتے ہیں۔ پرتوں کے ڈائیلاگ باکس میں، ایک نئی پرت بنائیں۔ ایسا کرنے کے لیے، نئی پرت کے بٹن پر کلک کریں۔ اب جب کہ آپ کے پاس ایک نئی پرت ہے، یہ کچھ نقطے شامل کرنے کا وقت ہے۔ ایسا کرنے کے لیے ٹولز ڈائیلاگ باکس میں جائیں۔ آپ اسے ونڈوز > ٹولز پر جا کر تلاش کر سکتے ہیں۔ ٹولز ڈائیلاگ باکس میں، پینٹ برش ٹول کو منتخب کریں۔ اختیارات کے ڈائیلاگ باکس میں، 1 پکسل کا برش سائز منتخب کریں۔ پھر، ٹول آپشنز ڈائیلاگ باکس میں، برش کی قسم کا سرکل (01) منتخب کریں۔ اب جب کہ آپ نے صحیح برش کا انتخاب کیا ہے، اب وقت آگیا ہے کہ کچھ نقطوں کو پینٹ کرنا شروع کریں۔ ڈاٹ شامل کرنے کے لیے تصویر پر کہیں بھی کلک کریں۔ مزید نقطے شامل کرنے کے لیے کلک کرتے رہیں۔ ایک بار جب آپ نتائج سے خوش ہو جائیں تو فائل > ایکسپورٹ پر جائیں۔ تصویر برآمد کریں ڈائیلاگ باکس میں، تصویر کو محفوظ کرنے کے لیے ایک مقام کا انتخاب کریں۔ بس اتنا ہی ہے!
GNU امیج مینجمنٹ پروگرام (GIMP) ایک مفت اور اوپن سورس پروگرام ہے۔ تصویر میں ترمیم کرنے والا سافٹ ویئر۔ GIMP میں بہت سی خصوصیات ہیں جو اسے ڈیزائن یا ترمیم کرنا آسان بناتی ہیں۔ GIMP میں نقطے والی لکیریں بنانے کی صلاحیت آرٹ ورک میں دلچسپی بڑھا سکتی ہے، خاص طور پر اگر یہ اشتہار کے لیے ہو۔ ڈیزائن میں، غیر معمولی چیزیں دلچسپی پیدا کرتی ہیں. تعلیم GIMP میں نقطے والی لکیریں کیسے کھینچیں۔ آپ کے کام میں دلچسپی شامل کر سکتے ہیں۔

GIMP میں ڈیشڈ لائن کیسے بنائیں
تمام آرٹ ورک لائنوں سے بنا ہوتا ہے، اور لائنیں آرٹ ورک کا بنیادی بلڈنگ بلاک ہیں۔ اس سے یہ جاننا ضروری ہو جاتا ہے کہ اپنی لائنوں کو کیسے بہتر بنایا جائے۔ ڈیشڈ لائنیں کھینچنے کی صلاحیت کو ڈیشڈ شکلیں بنانے کے لیے بھی استعمال کیا جا سکتا ہے۔
GIMP کا استعمال کرتے ہوئے ڈیشڈ لائنوں کے ساتھ ڈیشڈ لائنز یا دائرے اور شکلیں بنانے کے لیے، ان مراحل پر عمل کریں:
- GIMP میں ایک نئی فائل کھولیں۔
- مینو بار تلاش کریں۔
- لکیر کھینچنے کے لیے پاتھز ٹول کا استعمال کریں۔
- اگر آپ چاہیں تو پہلے سے طے شدہ رنگ اور وزن میں ترمیم کریں۔
- پھر اسٹروک پاتھ کے اختیارات سیٹ کریں۔
- ایک انداز کا انتخاب کریں اور لائن کو نقطے دار بنائیں
- فائل کو محفوظ کریں۔
GIMP کھولیں اور پھر ایک نئی دستاویز کھولیں۔ پر جا کر آپ ایک نئی دستاویز کھول سکتے ہیں۔ فائل پھر نئی یا کلک کرکے Ctrl + Н . نئی تصویر بنائیں ڈائیلاگ باکس کھل جائے گا، آپ کو دستاویز کے اختیارات کو منتخب کرنے کی اجازت دیتا ہے. اپنی دستاویز کے لیے اپنی مطلوبہ ترتیبات کو منتخب کریں، پھر تصدیق کرنے اور محفوظ کرنے کے لیے ٹھیک ہے پر کلک کریں اور کینوس کو کھولیں۔
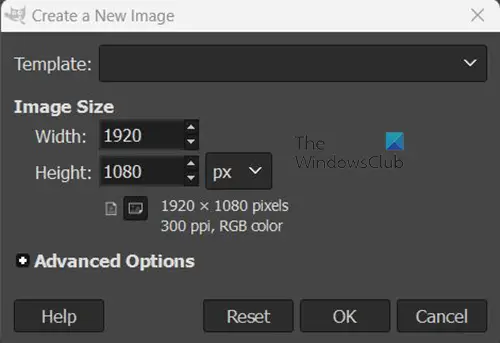
یہ لکیر کھینچنے کا وقت ہے، آپ لکیر کھینچنے کے لیے پاتھز ٹول استعمال کریں گے۔ آپ بائیں ٹول بار یا اوپر والے مینو بار سے پاتھز ٹول تک رسائی حاصل کر سکتے ہیں۔
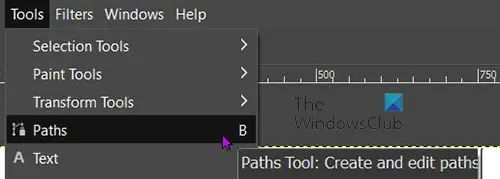
بوٹ کیمپ رائٹ کلک کریں
اوپر والے ٹول بار پر جائیں اور کلک کریں۔ اوزار پھر طریقے دبائیں بی . آپ بائیں ٹول بار پر جا کر اور پاتھز ٹول آئیکن پر کلک کر کے بھی پاتھز ٹول تک جا سکتے ہیں جو کہ درمیان میں ہے دھواں کا آلہ اور ٹیکسٹ ٹول .
HP فوری سیاہی منسوخ کریں

پاتھز ٹول کے منتخب کردہ کے ساتھ، کینوس کے ایک حصے پر کلک کریں اور پھر کینوس کے دوسرے حصے کو منتقل کرکے کلک کریں۔ دو کلک شدہ پوائنٹس کے درمیان ایک لائن بن جائے گی۔ راستے میں پہلے سے طے شدہ رنگ اور وزن ہوگا، آپ کو اپنے پروجیکٹ میں فٹ ہونے کے لیے اس میں ترمیم کرنے کی ضرورت ہوگی۔
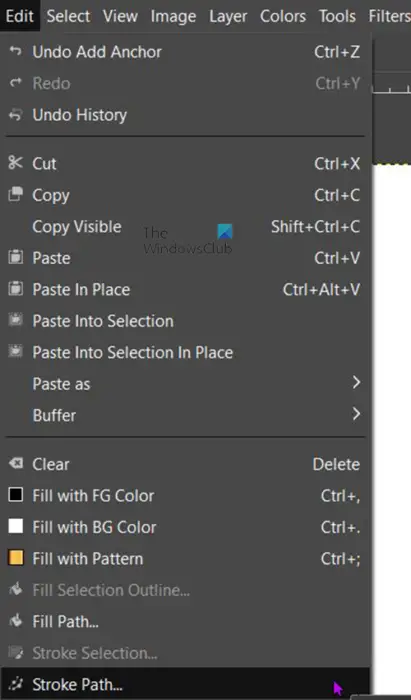
راستہ تبدیل کرنے کے لیے، اوپر والے مینو بار پر جائیں اور کلک کریں۔ ترمیم پھر فالج پاتھ .
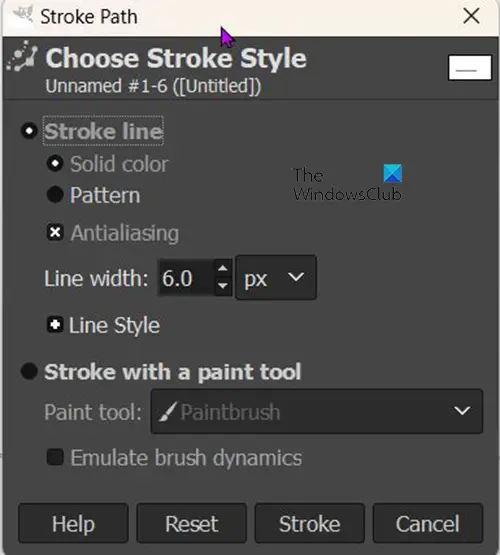
اسٹروک پاتھ آپشنز ونڈو ظاہر ہوگی اور آپ کو ڈیفالٹ ویلیوز نظر آئیں گی۔ آپ انہیں جو چاہیں تبدیل کر سکتے ہیں۔
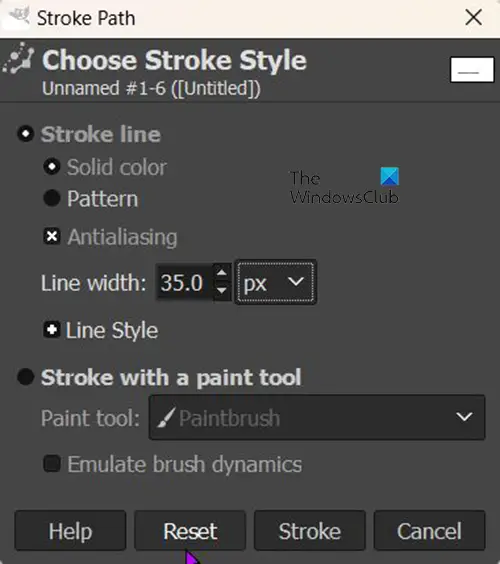
لائن کو موٹا بنانے کے لیے، لائن کی چوڑائی کی قدر کو اس قدر میں تبدیل کریں جو آپ کے پروجیکٹ کے مطابق ہو، پھر ٹھیک ہے پر کلک کریں۔ اس مضمون میں، میں قدر کا استعمال کروں گا۔ 35 پکسلز . لائن چوڑائی والے فیلڈ کے آگے یونٹس کا آپشن ہے۔ آپ ڈراپ ڈاؤن تیر پر کلک کر سکتے ہیں اور پیمائش کی موجودہ اکائی کو اپنے مطلوبہ یونٹ میں تبدیل کر سکتے ہیں۔ جب آپ کام کر لیں تو کلک کریں۔ لوہا تبدیلیوں کی تصدیق کرنے کے لیے۔ 
یہ 35px چوڑا اسٹروک ہے۔
اس مضمون کا مقصد آپ کو یہ بتانا ہے کہ نقطے والی لکیریں کیسے بنائیں۔ یہ اگلی تبدیلی ہے جو ہڑتال میں کی جائے گی۔
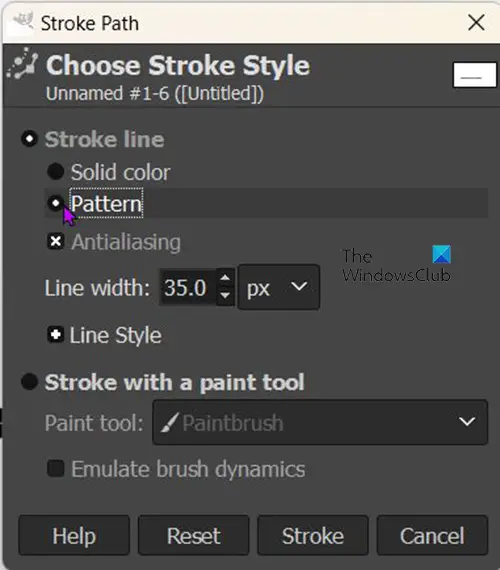
ایک نقطے والی لائن بنانے کے لیے، پر واپس جائیں۔ ترمیم پھر فالج پاتھ . اسٹروک پاتھ آپشنز ونڈو ظاہر ہوگی۔ نیچے دیکھو اسٹروک لائن کہاں دیکھیں گے ٹھوس لائن ڈیفالٹ کی طرف سے چیک کیا. کلک کریں۔ سانچے ایک ٹھوس لائن سے پیٹرن میں تبدیل کرنا۔
کمپیوٹر کے نام کی ونڈوز کو تبدیل کریں 8.1
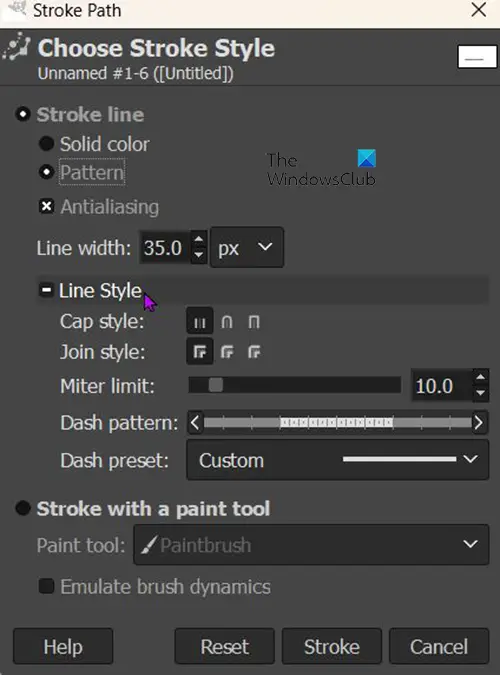
اسٹروک آپشنز ونڈو میں، تلاش کریں۔ لائن سٹائل اور کلک کریں اور اس پر کلک کریں۔ آپ لائن اسٹائل کے اختیارات کو دکھانے کے لیے ونڈو کو پھیلتے ہوئے دیکھیں گے جن میں سے آپ انتخاب کرسکتے ہیں۔
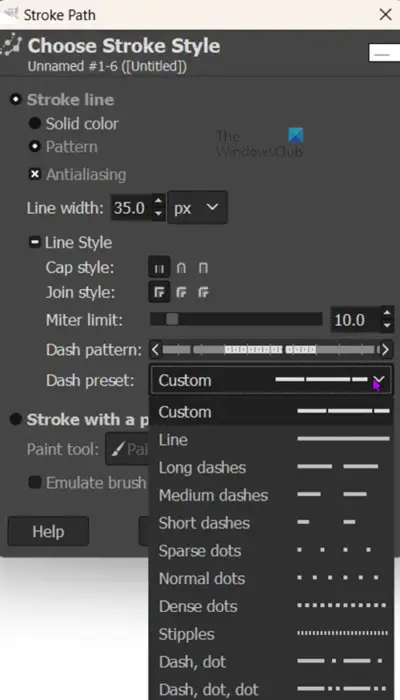
تلاش کریں۔ ڈیش پیش سیٹ اور منتخب کرنے کے لیے نقطوں اور ڈیشوں کی فہرست کھولنے کے لیے اس پر کلک کریں۔ آپ ڈیشز یا نقطوں کا انتخاب کر سکتے ہیں اور ان میں سے انتخاب کرنے کے اختیارات ہیں۔ تاہم، چونکہ یہ مضمون ڈیشڈ لائنوں پر فوکس کرے گا، اس لیے یہ پوائنٹس ہوں گے جو منتخب کیے جائیں گے۔ منتخب کرنے کے لیے مختلف پوائنٹس ہیں، لہذا اپنی ضرورت کا انتخاب کریں۔ جب آپ انتخاب مکمل کرلیں، کلک کریں۔ لوہا قبول کریں اور ونڈو کو بند کریں۔ 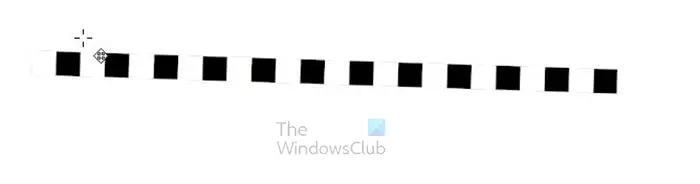 یہ ایک لائن ہے جو اب نقطوں پر مشتمل ہے۔
یہ ایک لائن ہے جو اب نقطوں پر مشتمل ہے۔
پڑھیں: GIMP کے ساتھ تصویر کو کیسے اسکین کریں۔
GIMP میں راستہ کیسے منتقل کیا جائے؟
جب آپ پاتھ ٹول کو پاتھ بنانے کے لیے استعمال کرتے ہیں، تو آپ اسے کسی بھی جگہ منتقل کر سکتے ہیں۔ کسی راستے کو منتقل کرنے کے لیے، صرف Alt کو تھامیں، پھر کلک کریں اور راستے کو مطلوبہ مقام تک گھسیٹیں۔
GIMP میں راستے کو کیسے رنگین کریں؟
جب آپ راستہ کھینچ لیتے ہیں، تو آپ اپنی مرضی کا رنگ منتخب کر سکتے ہیں۔ فار گراؤنڈ کلر سویچ پر جائیں اور اس پر کلک کریں، جب کلر چننے والا ظاہر ہو تو اپنی مرضی کا رنگ منتخب کریں۔ جب آپ رنگ منتخب کرلیں تو اس پر جائیں۔ ترمیم پھر فالج پاتھ، اور اسٹروک پراپرٹیز ونڈو ظاہر ہوگی۔ ڈیش پراپرٹیز ونڈو سے نیچے دیکھیں اسٹروک لائن اور منتخب کریں ٹھوس رنگ . پھر آپ لائن کی چوڑائی کی وضاحت کریں۔ جب آپ کام کر لیں تو اسٹروک کو دبائیں۔ راستے کا رنگ وہی ہوگا جو پیش منظر میں ہے۔















