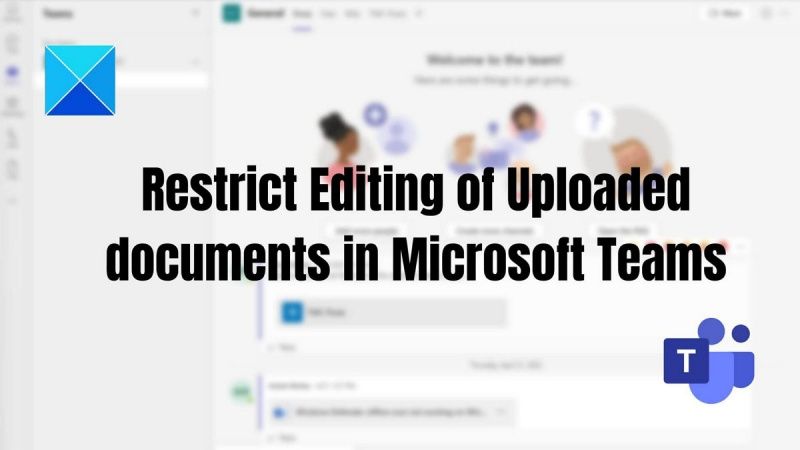ایک IT ماہر کے طور پر، Microsoft ٹیموں میں اپ لوڈ کردہ دستاویزات کی ترمیم کو محدود کرنے کے لیے آپ کچھ چیزیں کر سکتے ہیں۔ چند آسان تجاویز کا استعمال کرتے ہوئے، آپ اس بات کو یقینی بنا سکتے ہیں کہ آپ کے دستاویزات محفوظ اور غیر مطلوبہ تبدیلیوں سے محفوظ ہیں۔
سب سے پہلی چیز جو آپ کر سکتے ہیں وہ یہ ہے کہ کون اس دستاویز میں ترمیم کر سکتا ہے اس کے لیے اجازتیں ترتیب دیں۔ یہ دستاویز کی ترتیبات میں جا کر اور یہ منتخب کر کے کیا جا سکتا ہے کہ کون دستاویز میں ترمیم کر سکتا ہے۔ ایسا کرنے سے، آپ اس بات کو یقینی بنا سکتے ہیں کہ صرف وہی لوگ دستاویز میں تبدیلیاں کر سکتے ہیں جو مناسب اجازت کے حامل ہوں۔
دستاویزات کی تدوین کو محدود کرنے کا دوسرا طریقہ دستاویزی ورژن استعمال کرنا ہے۔ اس کا مطلب ہے کہ آپ دستاویز کے مختلف ورژن محفوظ کر سکتے ہیں اور پھر کنٹرول کر سکتے ہیں کہ کس کو کس ورژن تک رسائی حاصل ہے۔ یہ مفید ہو سکتا ہے اگر آپ کو یہ یقینی بنانا ہو کہ صرف مخصوص لوگوں کو دستاویز کے کچھ حصوں تک رسائی حاصل ہے۔
آخر میں، آپ دستاویزات کی ترمیم کو محدود کرنے کے لیے پاس ورڈ کا تحفظ بھی استعمال کر سکتے ہیں۔ اس کا مطلب ہے کہ صرف پاس ورڈ والے ہی دستاویز میں تبدیلیاں کر سکیں گے۔ یہ ایک اچھا اختیار ہو سکتا ہے اگر آپ کو یہ یقینی بنانا ہو کہ صرف مخصوص لوگوں کو دستاویز تک رسائی حاصل ہے۔
ان تجاویز کو استعمال کرکے، آپ Microsoft ٹیموں میں دستاویزات کی ترمیم کو آسانی سے روک سکتے ہیں۔ ایسا کرنے سے، آپ اس بات کو یقینی بنا سکتے ہیں کہ آپ کی دستاویزات محفوظ اور غیر مطلوبہ تبدیلیوں سے محفوظ ہیں۔
جب بھی ٹیم کے مالک آپ کی Microsoft ٹیم میں ایک رکن کو شامل کرتا ہے۔ ، وہ آپ کو فوری طور پر Microsoft Teams ایپ میں مواد میں ترمیم کرنے اور تبدیلیاں کرنے کی اجازت دیتے ہیں، بشمول اپ لوڈ کردہ دستاویزات میں ترمیم کرنا۔ لیکن کچھ معاملات میں، ٹیمز ایپ کا مالک نہیں چاہتا کہ ان کے اراکین اپ لوڈ کردہ فائل میں کوئی تبدیلی کریں۔ اس پوسٹ میں، ہم آپ کو دکھائیں گے کہ کیسے مائیکروسافٹ ٹیموں میں اپ لوڈ کردہ دستاویزات کی ترمیم کو محدود کریں۔ .

مائیکروسافٹ ٹیموں میں اپ لوڈ کردہ دستاویزات کی ترمیم کو کیسے روکا جائے۔
Microsoft ٹیموں میں اپ لوڈ کردہ دستاویزات کی تدوین کو محدود کرنے کے یہ دو طریقے ہیں۔
- اپ لوڈ کردہ دستاویز میں ترمیم کرنے کے حقوق
- دستاویز کا اشتراک کرتے وقت اجازتوں میں ترمیم کریں۔
ایسا کرنے کے لیے آپ کو ٹیم کا مالک ہونا چاہیے۔
1] بھری ہوئی دستاویز میں ترمیم کرنے کی اجازت
اپنے ٹیم کے ساتھیوں کو ٹیمز ایپ میں اپ لوڈ کردہ فائلوں کو حذف کرنے اور ان میں ترمیم کرنے سے روکنے کے لیے، آپ دستاویز کی اجازت کو تبدیل کر سکتے ہیں صرف دیکھیں اختیار یہ طریقہ لاگو ہوتا ہے اگر آپ شیئرپوائنٹ انضمام کے ساتھ اپنی کاروباری تنظیم میں Microsoft ٹیمیں استعمال کرتے ہیں۔
یہاں یہ ہے کہ آپ اسے کیسے کرسکتے ہیں:
- ٹیمز ایپ کھولیں، بائیں پین میں ٹیمز پر جائیں> مخصوص ٹیمیں اور چینلز منتخب کریں> فائلز ٹیب پر کلک کریں> مطلوبہ فائل (فائلوں) پر کلک کریں> شیئرپوائنٹ میں کھولیں۔
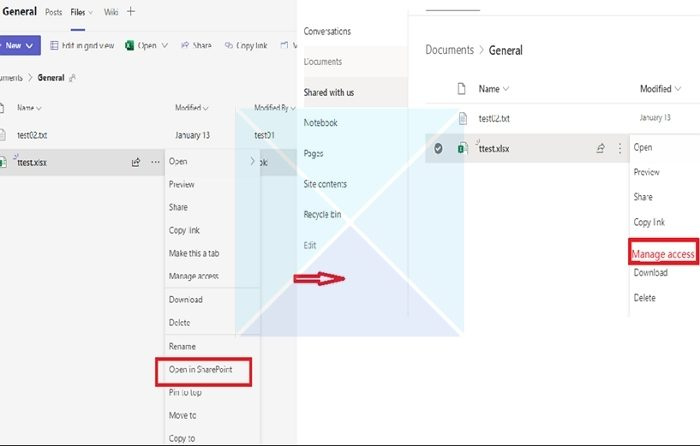
- اگلا، تین نقطوں پر کلک کریں اور مجوزہ فہرست سے منتخب کریں۔ رسائی کنٹرول . موجودہ شرکاء کی فہرست سے، ان شرکاء کو منتخب کریں جنہیں آپ فائلوں میں ترمیم یا حذف کرنے سے روکنا چاہتے ہیں۔
- شرکاء کو منتخب کرنے کے بعد، آپشن پر کلک کریں۔ دیکھ سکتے ہیں۔ (تبدیلیاں نہیں کی جا سکتی ہیں)، جو منتخب شرکاء کو دستاویز کو دیکھنے اور پڑھنے کی اجازت دیتا ہے، لیکن اس میں ترمیم نہیں کر سکتا۔
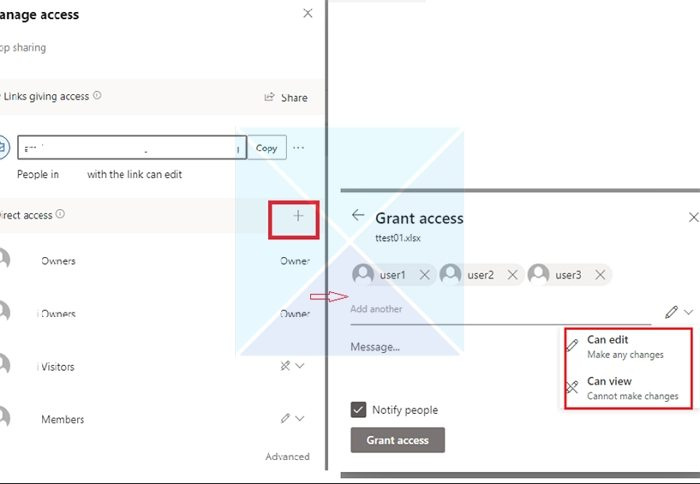
2] دستاویز کا اشتراک کرتے وقت اجازت تک رسائی میں ترمیم کریں۔
کبھی کبھی ٹیمز چیٹ گروپ میں اپ لوڈ کردہ ٹیم فائلوں میں صرف فائل کا مالک ہی ترمیم کر سکتا ہے۔ کسی کو چیٹ میں شامل کرتے وقت، اجازتیں فوری طور پر ترتیب نہیں دیتیں جیسا کہ انہیں ہونا چاہیے، لیکن ٹیموں کو دیر ہو چکی ہے۔ جیسے ہی کوئی دستاویز کھولتا ہے، باقی سب کو بلاک کر دیا جاتا ہے۔
- 'فائلز' پر جائیں اور اس فائل پر دائیں کلک کریں جس کی ایڈٹ رسائی آپ تبدیل کرنا چاہتے ہیں۔
- 'اوپن ان' پر کلک کریں اور پھر کوئی بھی آپشن منتخب کریں (براؤزر، ٹیمز، یا ایپ میں کھولیں)۔
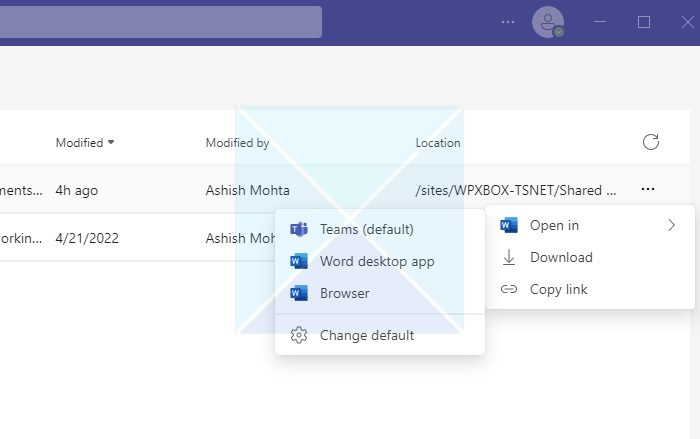
- اوپری دائیں کونے میں، پر کلک کریں۔ بانٹیں بٹن، اور پھر شیئر لنک پر کلک کریں۔
- ایک نئی ونڈو کھل جائے گی۔ اس لنک پر کلک کریں جو کہتا ہے۔ موجودہ رسائی والے صارفین ترمیم کر سکتے ہیں۔
- لنک کی ترتیبات ایک نئی ونڈو کھولیں گی جیسا کہ ذیل کی تصویر میں دکھایا گیا ہے۔ آپ فہرست سے فائل تک رسائی کے کنٹرول کا طریقہ منتخب کر سکتے ہیں اور کلک کر سکتے ہیں۔ درخواست دیں .
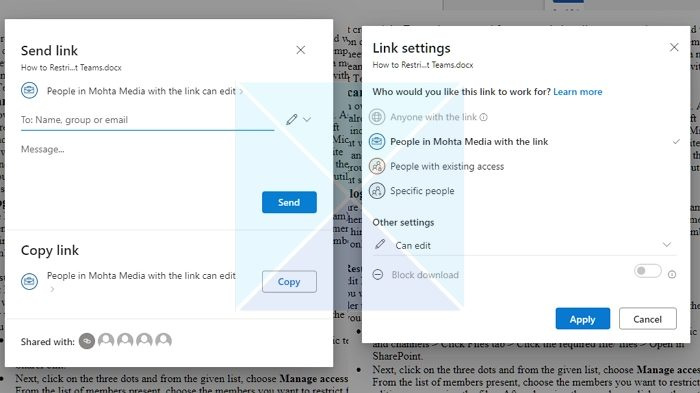
- 'دیگر ترتیبات' سیکشن میں ترمیم کی رسائی کو تبدیل کرنا یقینی بنائیں۔ اگر آپ بعد میں اسے کنٹرول کرنا چاہتے ہیں تو آپ کے پاس فائل کے ڈاؤن لوڈ کو بلاک کرنے کا اختیار بھی ہے۔
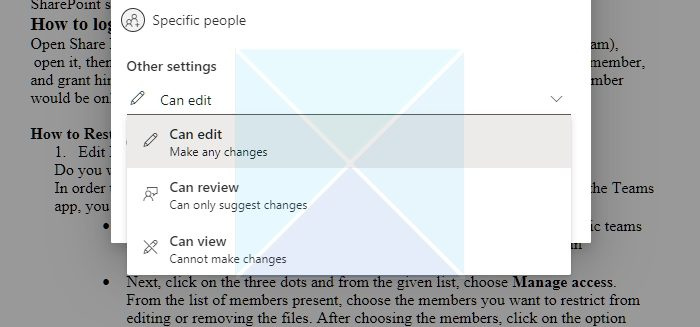
نتیجہ
اگر آپ کی کمپنی سے باہر کے اراکین آپ کی ٹیمز ایپ میں شامل ہو رہے ہیں، تو آپ ان کی اجازتوں کو محدود کر سکتے ہیں تاکہ وہ آپ کے شامل کردہ فولڈرز اور فائلوں کو حذف یا ترمیم نہ کر سکیں۔
لہذا، اس مضمون سے، آپ سمجھ سکتے ہیں کہ Microsoft ٹیموں کے مخصوص صارفین تک رسائی کو محدود کرنا ممکن ہے اور اس کے لیے Microsoft SharePoint دستاویز لائبریری میں اضافی حقوق کے انتظام کی ضرورت ہے جسے ٹیمیں استعمال کرتی ہے۔ مجھے امید ہے کہ یہ اقدامات آپ کو اپنے مقصد تک پہنچنے میں مدد کریں گے!
کیا ٹیم کے اراکین فائلیں اپ لوڈ کر سکتے ہیں؟
جی ہاں. اگر فائل آپ کے آلے پر دستیاب ہے، تو آپ اسے ٹیموں میں دوسرے صارفین کے ساتھ شیئر کر سکتے ہیں۔ چیٹ میسجز میں فائلز شیئر کرنے کے دو طریقے ہیں: فائل خود بھیج کر، یا چیٹ ونڈو میں فائل کا لنک بھیج کر۔
لنک پھیلانے والا
سنگل یا گروپ چیٹ میں فائل شیئر کریں: ٹیکسٹ باکس کے نیچے جہاں آپ اپنا پیغام لکھ رہے ہیں، کلک کریں۔ منتخب فائل کو منسلک کریں۔ . پھر منتخب کریں۔ ایک ڈسک یا میرے پی سی سے ڈاؤن لوڈ کریں۔ (اس پر منحصر ہے کہ فائل کہاں ہے)۔ منتخب کریں۔ بانٹیں یا کھلا فائل کو منتخب کرنے کے بعد۔
ایک چینل میں اپنی ٹیم کے ساتھ فائل کا اشتراک کریں: جس چینل میں آپ اپنا پیغام لکھ رہے ہیں، وہاں 'فائل کا انتخاب کریں' کے بٹن پر کلک کریں اور ان میں سے ایک کو منتخب کریں۔ کلک کریں حالیہ ، جو فائل آپ نے ابھی کھولی ہے اسے منتخب کریں اور کلک کریں۔ ایک کاپی ڈاؤن لوڈ کریں۔ . ٹیموں میں ان تمام فائلوں میں سے انتخاب کرنے کے لیے جن تک آپ کو رسائی حاصل ہے، منتخب کریں۔ کمانڈز اور چینلز کا جائزہ ، اور پھر کلک کریں۔ ایک کاپی ڈاؤن لوڈ کریں۔ یا ایک لنک کا اشتراک کریں. فائل کہاں محفوظ ہے اس پر منحصر ہے، OneDrive یا منتخب کریں۔ میرے کمپیوٹر سے ڈاؤن لوڈ کریں۔ ، پھر منتخب کریں۔ ایک کاپی ڈاؤن لوڈ کریں۔ یا کھلا . آپ بھی انتخاب کر سکتے ہیں۔ ڈاؤن لوڈ کریں فائلوں کے ٹیب پر۔
کیا میں ٹیموں میں فائلوں کو صرف پڑھنے کے لیے بنا سکتا ہوں؟
آپ شیئرپوائنٹ یا ٹیمز ایپ دستاویز کی اجازت کے ذریعے اجازت تبدیل کر سکتے ہیں۔ آپ کو یہ بھی یقینی بنانا ہوگا کہ جب آپ کسی ممبر کو شامل کرتے ہیں، تو وہ گروپ کا مالک نہیں ہے، بلکہ گروپ کا ممبر یا مہمان ہے۔