ایک IT ماہر کے طور پر، آپ کے پاورپوائنٹ پریزنٹیشنز کو مزید متحرک اور دلفریب بنانے کے لیے چند تجاویز اور چالیں ہیں جن کا استعمال آپ کر سکتے ہیں۔ ایسا کرنے کا ایک طریقہ پریزنٹیشن کے دوران آراء کے درمیان سوئچ کرنا ہے۔ یہ 'View' مینو کا استعمال کرتے ہوئے یا 'F5' کلید کو دبا کر کیا جا سکتا ہے۔ جب آپ ویوز کے درمیان سوئچ کرتے ہیں تو پاورپوائنٹ خود بخود اگلی سلائیڈ پر چلا جائے گا۔ یہ آپ کے سامعین کو مصروف رکھنے اور اس بات کو یقینی بنانے کا ایک آسان طریقہ ہو سکتا ہے کہ آپ کسی اہم چیز سے محروم نہ ہوں۔ جب آپ آراء کے درمیان سوئچ کر رہے ہوں تو ذہن میں رکھنے کے لیے کچھ چیزیں ہیں۔ سب سے پہلے، اس بات کو یقینی بنائیں کہ آپ پاورپوائنٹ کی پیش کردہ تمام مختلف آراء سے واقف ہیں۔ دوسرا، اپنی پریزنٹیشن دینے سے پہلے آراء کے درمیان سوئچنگ کی مشق ضرور کریں۔ اس سے آپ کو کسی بھی ممکنہ خرابی سے بچنے میں مدد ملے گی۔ ان تجاویز پر عمل کرکے، آپ اس بات کو یقینی بنا سکتے ہیں کہ آپ کی پاورپوائنٹ پریزنٹیشنز زیادہ متحرک اور دلکش ہیں۔ تو، آگے بڑھیں اور اسے آزمائیں!
جب آپ کی بات آتی ہے۔ مائیکروسافٹ پاورپوائنٹ پریزنٹیشن ، آپ دوسرے نقطہ نظر پر سوئچ کر سکتے ہیں جو آپ کے خیال میں آپ کے لیے زیادہ موزوں ہے۔ پاورپوائنٹ میں پریزنٹیشن کے پانچ خیالات ہیں، یعنی عام , خاکہ منظر , سلائیڈز کو چھانٹنا , نوٹس کا صفحہ ، اور پڑھنے کا موڈ . باقاعدہ منظر اکثر پاورپوائنٹ پریزنٹیشن میں استعمال ہوتا ہے۔
پاورپوائنٹ میں ویوز کے درمیان کیسے سوئچ کریں۔
آئیے تمام امکانات کو دیکھتے ہیں۔
پاورپوائنٹ میں آؤٹ لائن ویو پر کیسے جائیں۔
لانچ ایکسل .
ایک پریزنٹیشن بنائیں یا موجودہ استعمال کریں۔

دبائیں قسم ٹیب اور منتخب کریں۔ خاکہ میں پریزنٹیشن ویوز گروپ
ظہور صارفین کو سلائیڈوں میں ترمیم کرنے اور سٹرکچر پینل میں سلائیڈوں کے درمیان نیویگیٹ کرنے کی اجازت دیتا ہے۔
پر خاکہ منظر چھوٹی گولیوں پر کلک کریں جو سلائیڈز کی نمائندگی کرتی ہیں۔ آپ اس منظر میں اپنی سلائیڈز میں ترمیم بھی کر سکتے ہیں۔
پاورپوائنٹ میں سلائیڈ سارٹر ویو پر کیسے جائیں۔
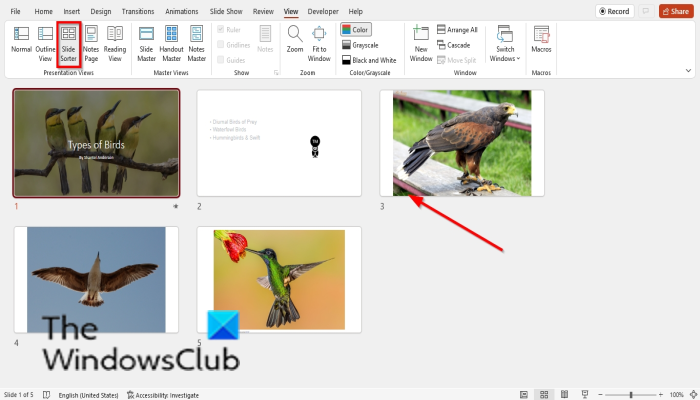
ڈراپ ڈاؤن فہرست گوگل شیٹس میں ترمیم کریں
دبائیں قسم ٹیب اور منتخب کریں۔ سلائیڈز کو چھانٹنا میں پریزنٹیشن ویوز گروپ
سلائیڈز کو چھانٹنا ویو آپ کو تمام سلائیڈوں کا تھمب نیل منظر دیکھنے کی اجازت دیتا ہے تاکہ آپ آسانی سے انہیں دوبارہ ترتیب دے سکیں۔
سلائیڈ سورٹر ویو میں سلائیڈوں کو دوبارہ ترتیب دینے کے لیے، سلائیڈ پر کلک کریں اور اسے مطلوبہ مقام پر گھسیٹیں۔
پاورپوائنٹ میں نوٹس پیج ویو پر کیسے جائیں۔
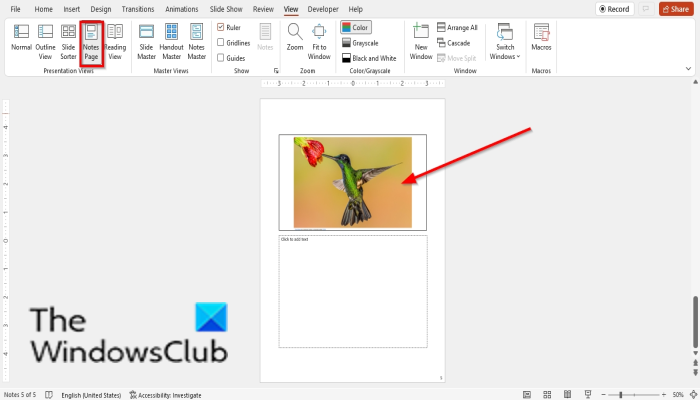
دبائیں قسم ٹیب اور منتخب کریں۔ نوٹس کا صفحہ میں پریزنٹیشن ویوز گروپ
نوٹس کا صفحہ آپ کو یہ دیکھنے کی اجازت دیتا ہے کہ پرنٹ ہونے پر آپ کی پیشکش کیسی نظر آئے گی۔
پاورپوائنٹ میں ریڈنگ ویو پر کیسے جائیں۔
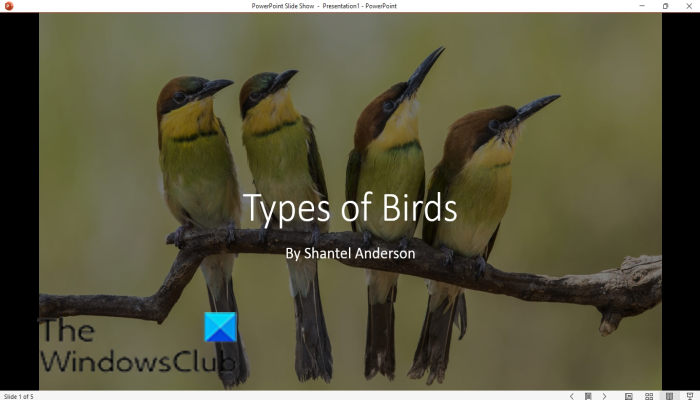
دبائیں قسم ٹیب اور منتخب کریں۔ پڑھنے کا موڈ میں پریزنٹیشن ویوز گروپ
پڑھنے کا موڈ مکمل اسکرین سلائیڈ شو پر سوئچ کیے بغیر اینیمیشن یا ٹرانزیشن دیکھنے کے لیے پاورپوائنٹ چلاتا ہے۔
آپ اپنی سلائیڈوں میں جانے کے لیے اپنے کی بورڈ پر تیر والے بٹنوں کا استعمال کر سکتے ہیں۔
پڑھنے کے موڈ سے باہر نکلنے کے لیے، دبائیں۔ باہر نکلیں کی بورڈ پر کلید.
پاورپوائنٹ میں نارمل ویو پر کیسے جائیں۔
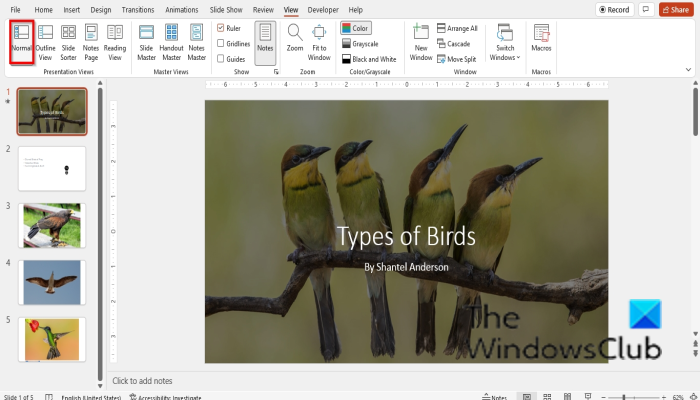
دبائیں عام نقطہ نظر اصل پر واپس پریزنٹیشن کی قسم .
ڈسپلے ڈرائیور شروع کرنے میں ناکام
اپنی پریزنٹیشن سلائیڈ میں بذریعہ سلائیڈ ترمیم کریں جیسا کہ آپ عام طور پر کرتے ہیں اور بائیں جانب تھمب نیلز کے ذریعے تشریف لے جاتے ہیں۔
نارمل موڈ میں ٹرانزیشن دیکھنے کے لیے آپ کون سا بٹن دباتے ہیں؟
باقاعدہ منظر میں، لوگ اپنی پیشکشیں ڈسپلے اور ان میں ترمیم کرتے ہیں۔ منتقلی کو عام طور پر دیکھنے کے لیے ہدایات پر عمل کریں۔
- اس سلائیڈ پر کلک کریں جس میں آپ منتقلی شامل کرنا چاہتے ہیں۔
- ٹرانزیشن ٹیب پر کلک کریں اور ٹرانزیشن گیلری سے ٹرانزیشن کو منتخب کریں۔
- منتقلی کو چلانے کے لیے پیش نظارہ گروپ میں پیش نظارہ بٹن پر کلک کریں۔
پاورپوائنٹ میں دیکھنے کے اختیارات کے درمیان سوئچ کیسے کریں؟
آراء کے درمیان سوئچ کرنا آسان ہے۔ ویو ٹیب پر کلک کریں اور پھر ویوز کے درمیان سوئچ کریں۔ اس ٹیوٹوریل میں، ہم نے پاورپوائنٹ میں ویوز کے درمیان سوئچ کرنے کا طریقہ بتایا۔ آپ 'نارمل' پر کلک کرکے آراء کے درمیان بھی سوئچ کر سکتے ہیں۔














