جب آپ مائیکروسافٹ ورڈ میں فائل کھولتے ہیں، تو پروگرام خود بخود دستاویز کو ورڈ فائل فارمیٹ (.docx) میں تبدیل کرنے کی کوشش کرتا ہے۔ زیادہ تر معاملات میں، یہ مطلوبہ نتیجہ ہے. تاہم، ایسے وقت بھی ہو سکتے ہیں جب آپ کو تصدیق کرنے کی ضرورت ہو کہ فائل فارمیٹ کی تبدیلی ہو گئی ہے۔
اس بات کی تصدیق کرنے کے لیے کہ فائل کو ورڈ فائل فارمیٹ میں تبدیل کر دیا گیا ہے، ورڈ میں فائل کو کھولیں اور فائل کی خصوصیات کو چیک کریں۔ ایسا کرنے کے لیے، فائل ٹیب پر کلک کریں، اور پھر پراپرٹیز پر کلک کریں۔ جنرل ٹیب کے تحت، فائل کے نام کے فیلڈ کے آگے درج فائل کی قسم تلاش کریں۔ اگر فائل کی قسم مائیکروسافٹ ورڈ دستاویز (.docx) کے طور پر درج ہے، تو فائل کو ورڈ فائل فارمیٹ میں تبدیل کر دیا گیا ہے۔
ونڈو سائز اور پوزیشن ونڈوز 10 کو یاد رکھیں
اگر فائل کی قسم Microsoft Word Document (.docx) کے علاوہ کچھ اور ہے، تو فائل کو ورڈ فائل فارمیٹ میں تبدیل نہیں کیا گیا ہے۔ اس صورت میں، آپ فائل ٹیب پر کلک کرکے، اور پھر Save As پر کلک کرکے فائل کو Word فائل فارمیٹ میں محفوظ کرنے کی کوشش کر سکتے ہیں۔ Save As ڈائیلاگ باکس میں، Save as type ڈراپ ڈاؤن فہرست سے .docx فائل فارمیٹ کو منتخب کریں، اور پھر Save پر کلک کریں۔
اگر آپ کو ابھی بھی فائل کو ورڈ فائل فارمیٹ میں تبدیل کرنے میں پریشانی ہو رہی ہے، تو آپ کو اپنے آئی ٹی ڈیپارٹمنٹ یا اس کمپنی سے رابطہ کرنے کی ضرورت پڑ سکتی ہے جس نے مدد کے لیے فائل بنائی ہے۔
اگر آپ پی ڈی ایف، ایچ ٹی ایم ایل، ایکس ایم ایل، یا ورڈ میں کسی دوسری فائل کو کھولنے سے پہلے فائل فارمیٹ کا انتخاب کرنے کے قابل ہونا چاہتے ہیں، تو آپ اسے کیسے کرسکتے ہیں۔ کر سکتے ہیں۔ مائیکروسافٹ ورڈ میں کھولتے وقت فائل فارمیٹ کی تبدیلی کی تصدیق کریں۔ اس قدم بہ قدم گائیڈ کا استعمال کرتے ہوئے. آپ بلٹ ان آپشن، لوکل گروپ پالیسی ایڈیٹر، اور رجسٹری ایڈیٹر کا استعمال کرتے ہوئے اس ترتیب کو فعال یا غیر فعال کر سکتے ہیں۔
ورڈ میں کھولنے پر فائل فارمیٹ کی تبدیلی کی تصدیق کیسے کریں۔
مائیکروسافٹ ورڈ میں کھولے جانے پر فائل فارمیٹ کی تبدیلی کی تصدیق کرنے کے لیے، آپ کے پاس درج ذیل اختیارات ہیں:
- لفظ کے اختیارات کا استعمال کرتے ہوئے
- گروپ پالیسی کا استعمال
- رجسٹری ایڈیٹر کا استعمال کرتے ہوئے
ان اقدامات کے بارے میں مزید جاننے کے لیے، پڑھتے رہیں۔
1] لفظ کے اختیارات کا استعمال

یہ بلٹ ان مائیکروسافٹ ورڈ سیٹنگ ہے۔ اگر آپ اس آپشن کو آن یا آف کرنا چاہتے ہیں تو آپ Word Options کی مدد لے سکتے ہیں۔ ورڈ کے اختیارات کا استعمال کرتے ہوئے فائل فارمیٹ کنورژن پینل کو فعال کرنے کے لیے، ان مراحل پر عمل کریں:
- اپنے کمپیوٹر پر Microsoft Word کھولیں۔
- پر کلک کریں فائل مینو.
- دبائیں اختیارات .
- تبدیل کرنا اعلی درجے کی ٹیب
- کی طرف جنرل سیکشن
- چیک کریں۔ کھولنے پر فائل فارمیٹ کی تبدیلی کی تصدیق کریں۔ چیک باکس
- دبائیں ٹھیک بٹن
اس کے بعد، جب بھی آپ کسی فائل کو کھولنے کی کوشش کریں گے تو Word پینل ڈسپلے کرے گا۔
2] گروپ پالیسی کا استعمال
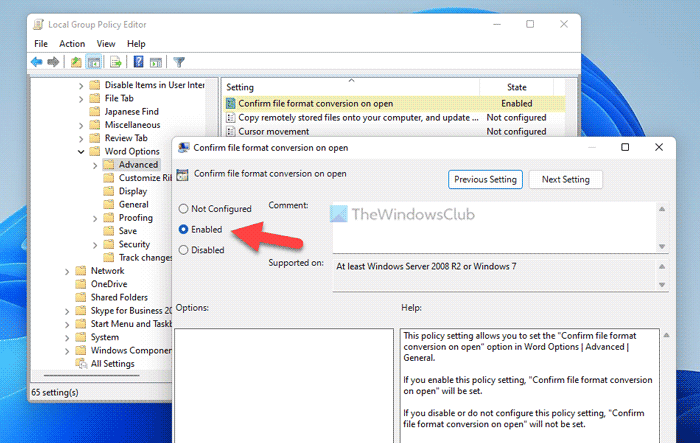
اسی ترتیب کو لوکل گروپ پالیسی ایڈیٹر کا استعمال کرتے ہوئے فعال یا غیر فعال کیا جا سکتا ہے۔ اس ترتیب کو فعال یا غیر فعال کرنے کے لیے اس یوٹیلیٹی کو استعمال کرنے کے لیے، ان مراحل پر عمل کریں:
- دبائیں Win+R رن پرامپٹ کو ظاہر کرنے کے لیے۔
- قسم gpedit.msc اور پر کلک کریں ٹھیک بٹن
- اس راستے پر عمل کریں: یوزر کنفیگریشن> انتظامی ٹیمپلیٹس> Microsoft Word 2016> Word Options> Advanced
- پر ڈبل کلک کریں۔ کھولنے پر فائل فارمیٹ کی تبدیلی کی تصدیق کریں۔ دائیں طرف کی تنصیب.
- منتخب کریں۔ شامل اختیار
- دبائیں ٹھیک بٹن
اب سے، جب بھی آپ ورڈ میں کسی بھی فائل کو کھولنے کی کوشش کریں گے، یہ آپ سے فائل کو تبدیل کرنے کے لیے فائل فارمیٹ کو منتخب کرنے کو کہے گا۔
نوٹ: اگر آپ فائل کنورژن ونڈو کو نہیں دکھانا چاہتے ہیں تو اوپر والے آپشن پر ڈبل کلک کریں اور منتخب کریں۔ سیٹ نہیں ہے اختیار
3] رجسٹری ایڈیٹر کا استعمال
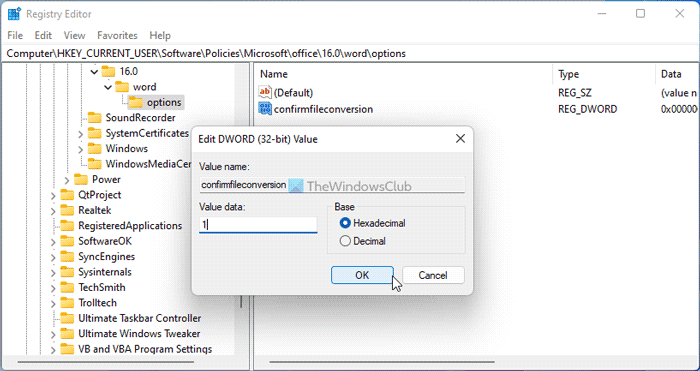
اگر آپ اس ترتیب کو فعال کرنے کے لیے آفس ٹیمپلیٹ انسٹال نہیں کرنا چاہتے ہیں، تو یہ رجسٹری ایڈیٹر طریقہ آپ کے لیے ہے۔ آپ رجسٹری ایڈیٹر کا استعمال کرکے ونڈوز 11/10 میں اس اختیار کو فعال کرسکتے ہیں۔ ایسا کرنے کے لیے، درج ذیل کام کریں:
- دبائیں Win+R رن ڈائیلاگ باکس کھولنے کے لیے۔
- قسم regedit > مارو اندر آنے کے لیے بٹن > کلک کریں۔ جی ہاں UAC پرامپٹ میں آپشن۔
- اس راستے پر جائیں: HKEY_CURRENT_USERSoftwarePoliciesMicrosoftoffice16.0
- دائیں کلک کریں۔ 16.0 > نیا > کلید اور اسے کال کریں لفظ .
- دائیں کلک کریں۔ لفظ > نیا > کلید اور بطور نام سیٹ کریں۔ اختیارات .
- دائیں کلک کریں۔ اختیارات > نیا > DWORD ویلیو (32 بٹ) .
- اسے کال کریں فائل کی تبدیلی کی تصدیق کریں۔ .
- دی گئی قدر کو بطور سیٹ کرنے کے لیے اس پر ڈبل کلک کریں۔ 1 .
- دبائیں ٹھیک بٹن
- اپنے کمپیوٹر کو دوبارہ شروع کریں۔
اس کے بعد، Word وہی فائل کنورژن پاپ اپ پینل دکھائے گا۔
پچھلے سیشن کروم 2018 کو بحال کریں
تاہم، اگر آپ اس پینل کو چھپانا چاہتے ہیں اور اصل سیٹنگز پر واپس آنا چاہتے ہیں، تو آپ کو اس پر ڈبل کلک کرنا ہوگا اور ان اقدار کو اس طرح سیٹ کرنا ہوگا 0 . متبادل طور پر، آپ اس REG_DWORD قدر کو بھی حذف کر سکتے ہیں۔
پڑھیں: ورڈ میں بیک گراؤنڈ سیونگ کو کیسے فعال یا غیر فعال کریں۔
جب میں ورڈ دستاویز کھولتا ہوں تو یہ فائل کنورژن کیوں کہتا ہے؟
جب آپ مندرجہ بالا اختیار کو فعال کرتے ہیں تو Word ایک سورس فائل فارمیٹ کو منتخب کرنے کے بارے میں ایک پیغام دکھاتا ہے۔ یہ کہا جاتا ہے کھولنے پر فائل فارمیٹ کی تبدیلی کی تصدیق کریں۔ . FYI، آپ ورڈ آپشنز پینل، لوکل گروپ پالیسی ایڈیٹر، اور رجسٹری ایڈیٹر کا استعمال کرتے ہوئے اس ترتیب کو فعال یا غیر فعال کر سکتے ہیں۔
جب میں دستاویز کو کھولنے کی کوشش کرتا ہوں تو یہ کہتا ہے فائل کنورژن؟
جب آپ کسی دستاویز کو کھولنے کی کوشش کرتے ہیں، اگر یہ کہتا ہے فائل کنورژن، تو اس کا مطلب ہے کہ آپ کو اوپر دی گئی ترتیب کو بند کرنا ہوگا۔ ایسا کرنے کے لیے ورڈ آپشنز پینل کو کھولیں اور پر جائیں۔ اعلی درجے کی باب پھر تلاش کریں۔ جنرل سیکشن اور ٹک کھولنے پر فائل فارمیٹ کی تبدیلی کی تصدیق کریں۔ چیک باکس آخر میں کلک کریں۔ ٹھیک تبدیلیاں محفوظ کرنے کے لیے بٹن۔
یہ سب کچھ ہے!
پڑھیں: آپ کے ٹائپ کرتے وقت ورڈ کو منتخب شدہ متن کو حذف یا حذف کرنے سے کیسے روکا جائے۔















