ایک IT ماہر کے طور پر، مجھ سے اکثر پوچھا جاتا ہے کہ VLC Media Player کے ساتھ ویڈیوز کو کیسے گھمائیں یا پلٹائیں۔ ایسا کرنے کا طریقہ یہاں ایک فوری گائیڈ ہے:
1. VLC میڈیا پلیئر کھولیں اور 'میڈیا' مینو پر کلک کریں۔
2. ڈراپ ڈاؤن مینو سے 'فائل کھولیں' کو منتخب کریں۔
3. جس ویڈیو کو آپ گھمانا یا پلٹنا چاہتے ہیں اسے تلاش کریں اور 'کھولیں' پر کلک کریں۔
4. ویڈیو کھلنے کے بعد، 'ٹولز' مینو پر کلک کریں۔
5. ڈراپ ڈاؤن مینو سے 'اثرات اور فلٹرز' کو منتخب کریں۔
6. 'ویڈیو ایفیکٹس' ٹیب پر کلک کریں۔
7. 'جیومیٹری' سیکشن کو پھیلائیں۔
8. 'افقی پلٹائیں' یا 'عمودی پلٹائیں' باکس کو چیک کریں۔
اسکرین افقی طور پر ونڈوز 10 میں بڑھائی گئی ہے
9. 'بند کریں' پر کلک کریں
10. بس! آپ کا ویڈیو اب گھمایا جانا چاہئے یا پلٹ جانا چاہئے۔
VLC میڈیا پلیئر ایک متاثر کن ٹول ہے، لیکن یہ صرف ایک ویڈیو پلیئر سے زیادہ ہے، جیسا کہ کچھ صارفین نے محسوس کیا ہے۔ آپ دیکھتے ہیں، یہ ایپ صارفین کو بنیادی ویڈیو ایڈیٹنگ کرنے کی اجازت دیتی ہے جو زیادہ تر میڈیا پلیئرز کے پاس نہیں ہے۔ اہم چیزوں میں سے ایک جس کے ساتھ ہم کر سکتے ہیں۔ VLC میڈیا پلیئر ویڈیوز کو گھمانے اور پلٹانے کے لیے ڈیزائن کیا گیا ہے۔ . ہم طویل عرصے سے جانتے ہیں کہ اس میڈیا پلیئر کے ذریعے آن لائن ذرائع سے ویڈیوز کو کس طرح تبدیل کرنا اور اسٹریم کرنا ہے، لیکن ویڈیوز کو گھمائیں؟ ٹھیک ہے، ہمیں یہ کافی دلچسپ لگتا ہے۔

یہاں منصوبہ یہ ہے کہ ویڈیو کو چلتے ہی گھمائیں، اور یہاں تک کہ اگر آپ چاہتے ہیں تو ویڈیو کو ہر وقت گھمائیں۔ اب، چونکہ VLC میڈیا پلیئر کوئی آفیشل ویڈیو ایڈیٹر نہیں ہے، اس لیے ان سب کے لیے کوئی ایک بٹن نہیں ہے۔ اس کے لیے کئی مراحل سے گزرنا پڑتا ہے جو کچھ لوگوں کے لیے الجھن کا باعث ہو سکتے ہیں۔ آپ کو غور سے پڑھنے اور سمجھنے میں چند منٹ لگیں گے کہ ہم کیا کرنے جا رہے ہیں۔
VLC میڈیا پلیئر کے ساتھ ویڈیوز کو گھمائیں اور پلٹائیں۔
آئیے ان حلوں کے ساتھ ویڈیو کو موثر انداز میں گھمانے کے طریقہ پر تفصیل سے بات کریں:
- VLC ڈاؤن لوڈ کریں۔
- پلیئر میں ویڈیو شامل کریں۔
- ویڈیو کو ٹولز > ایفیکٹس > ویڈیو ایفیکٹس > ٹرانسفارم کے ذریعے گھمائیں۔
- گھومنے والی ویڈیوز کو ہمیشہ کے لیے رکھیں
1] VLC ڈاؤن لوڈ کریں۔
اگر آپ نے ابھی تک اپنے کمپیوٹر پر VLC Media Player ڈاؤن لوڈ نہیں کیا ہے، تو ایسا کرنے کا وقت آگیا ہے۔
- سب سے پہلے، ایک ویب براؤزر کھولیں.
- سرکاری VLC میڈیا پلیئر پر جائیں۔
- اسے اپنے کمپیوٹر پر رکھنے کے لیے ڈاؤن لوڈ بٹن پر کلک کریں۔
- تنصیب کے مرحلے سے گزریں اور بس۔
2] پلیئر میں ویڈیو شامل کریں۔
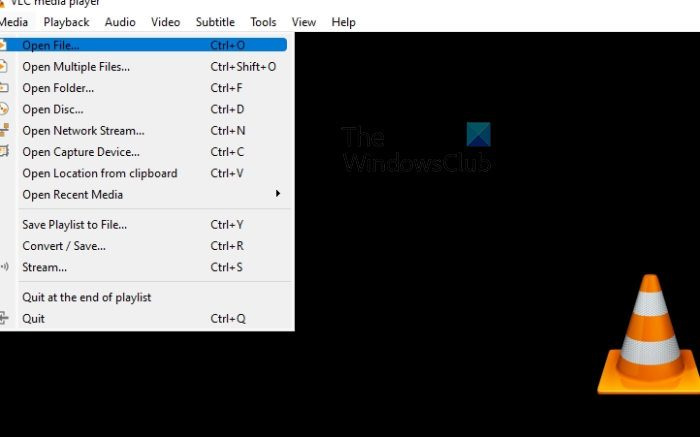
یہاں اگلا مرحلہ وہ ویڈیو شامل کرنا ہے جسے آپ پلیئر میں گھمانا چاہتے ہیں۔ زیادہ تر لوگ پہلے ہی جانتے ہیں کہ یہ کیسے کرنا ہے، لیکن ان لوگوں کے لیے جو نہیں کرتے، ان اقدامات پر عمل کریں۔
- VLC میڈیا پلیئر کھولیں۔
- وہاں سے، براہ کرم پر کلک کریں۔ میڈیا > فائل کھولیں۔ .
- آپ کلک بھی کر سکتے ہیں۔ سی ٹی آر ایل + او متعدد ماؤس کلکس کیے بغیر۔
- پھر مطلوبہ ویڈیو تلاش کریں اور منتخب کریں۔
3] ویڈیو گھمائیں۔
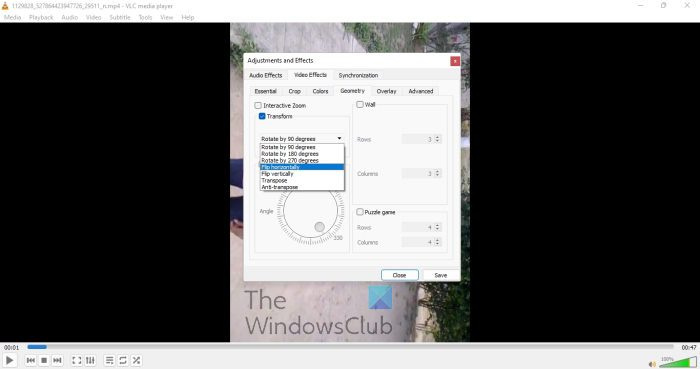
اب وقت آگیا ہے کہ ویڈیو کو اپنی ضروریات کے مطابق گھمائیں۔ دستی کے ساتھ ساتھ کئی خودکار اختیارات بھی ہیں۔
- ویڈیو پلے بیک کے دوران، بٹن دبائیں۔ اوزار ٹیب
- منتخب کریں۔ نتائج اور فلٹر .
- کے پاس جاؤ ویڈیو اثرات ٹیب
- اب آپ کو ٹک کرنے کی ضرورت ہے۔ تبدیلی ڈبہ.
- ایک بار چیک کرنے کے بعد، ویڈیو کو ڈیفالٹ کے طور پر 90 ڈگری گھومنا چاہیے۔
- اپنے پسندیدہ گردش کے اختیارات کو منتخب کرنے کے لیے ڈراپ ڈاؤن مینو پر کلک کریں۔
- متبادل طور پر، اگر آپ نشان لگاتے ہیں۔ تبدیل کرنے کے لئے فیلڈ، پھر آپ ویڈیو کو دستی طور پر گھما سکتے ہیں۔
4] گھمائی گئی ویڈیوز کو ہمیشہ کے لیے محفوظ کریں۔
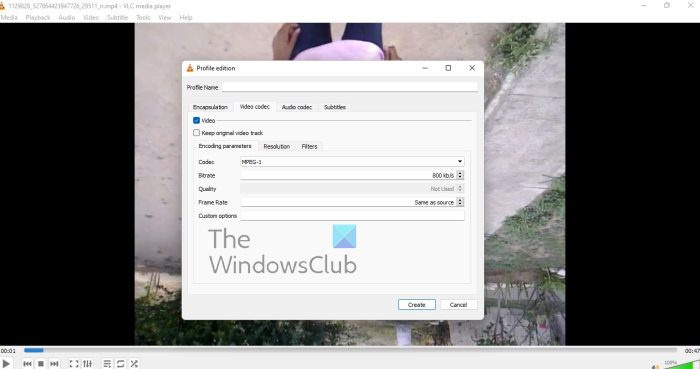
آخر میں، ہم یہ دیکھنا چاہتے ہیں کہ ضروری تبدیلیاں کرنے کے بعد آپ کس طرح گھمائی گئی ویڈیو کو مستقل طور پر محفوظ کر سکتے ہیں۔
- تبدیل کرنا ذرائع ابلاغ .
- ڈراپ ڈاؤن مینو سے، منتخب کریں۔ تبدیل کریں / محفوظ کریں۔ .
- منتخب کریں۔ شامل کریں۔ ، پھر موجودہ ویڈیو شامل کرنے کے لیے تلاش کریں۔
- اب آپ کو کلک کرنا ہوگا۔ ترتیبات کی طرف سے تبدیل کریں مکالمہ
- کے پاس جاؤ ویڈیو کوڈیک > فلٹرز .
- اب آپ کو چالو کرنا ہوگا۔ ویڈیو ٹرانسفارمیشن فلٹر
- اگلا، اس پر سوئچ کرنے کا وقت ہے۔ آڈیو کوڈیک ٹیب
- منتخب کریں۔ MP3 فہرست سے.
- اپنا کام محفوظ کریں اور بس۔
پڑھیں : VLC کو ڈائریکٹ 3D آؤٹ پٹ ونڈو کھولنے سے کیسے روکا جائے۔
کیا VLC بہترین ویڈیو پلیئر ہے؟
VLC بہترین میڈیا پلیئر ہے یا نہیں، یہ قابل بحث ہے، لیکن ہم اس سے انکار نہیں کر سکتے کہ یہ کتنا طاقتور ہے ابھی تک بہت ہلکا ہے۔ اور حقیقت یہ ہے کہ یہ زیادہ تر میڈیا فارمیٹس کو سپورٹ کرتا ہے دوسروں کے مقابلے میں بہت بڑا پلس ہے۔
کیا میں مفت میں VLC ڈاؤن لوڈ کر سکتا ہوں؟
VLC میڈیا پلیئر ایک اوپن سورس ایپلی کیشن ہے، جس کا مطلب ہے کہ آپ اسے مفت میں ڈاؤن لوڈ کر سکتے ہیں جب تک کہ ایسا ہو۔ یہ کراس پلیٹ فارم بھی ہے، اس لیے اس سے کوئی فرق نہیں پڑتا ہے کہ آپ جو بھی آپریٹنگ سسٹم استعمال کر رہے ہیں، آپ اس کے بغیر کبھی نہیں گزر سکتے۔
کیا VLC میڈیا پلیئر ویڈیوز میں ترمیم کر سکتا ہے؟
ٹھیک ہے، VLC میڈیا پلیئر کئی ویڈیو ایڈیٹنگ خصوصیات کے ساتھ آتا ہے اور ان میں سے کچھ نے ہمیں بہت حیران کر دیا۔ آپ اس ٹول کو کسی بھی وجہ سے کسی بھی ویڈیو کو کاٹنے اور تراشنے کے لیے استعمال کر سکتے ہیں، اور کسی بھی سطح پر ویڈیوز کو گھمانے کے لیے بھی استعمال کر سکتے ہیں۔ اب ہمیں یہ بتانا ہوگا کہ VLC مکمل ویڈیو ایڈیٹر نہیں ہے، لہذا یہ اسٹینڈ اسٹون ٹولز کی جگہ نہیں لے گا۔
VLC میڈیا پلیئر کس کے لیے استعمال ہوتا ہے؟
پلیئر کو ویڈیوز دیکھنے اور موسیقی سننے کے لیے استعمال کیا جاتا ہے، بالکل اسی طرح جیسے کسی دوسرے مفت یا معاوضہ ویڈیو پلیئر آج دستیاب ہے۔ صرف یہی نہیں، VLC ایک بنیادی ویڈیو ایڈیٹنگ سافٹ ویئر بھی ہے جو کچھ کی توقع سے بہتر کارکردگی کا مظاہرہ کرتا ہے۔
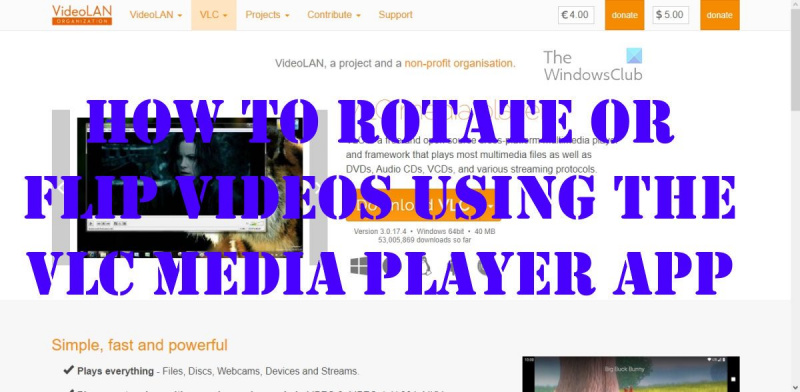













![یہ کلاؤڈ پی سی موجودہ صارف سے تعلق نہیں رکھتا ہے [فکس]](https://prankmike.com/img/microsoft-365-cat/B9/this-cloud-pc-doesn-rsquo-t-belong-to-the-current-user-fix-1.jpeg)
