جب آپ کے ڈیٹا کو محفوظ اور محفوظ رکھنے کی بات آتی ہے، تو آپ آفس 365 میں مشترکہ میل باکس برقرار رکھنے کی پالیسی کو لاگو کرنا ایک بہترین چیز ہے۔ کو مشترکہ میل باکس برقرار رکھنے کی پالیسی ترتیب دینے کے کچھ مختلف طریقے ہیں، لیکن سب سے اہم چیز یہ یقینی بنانا ہے کہ آپ اختیارات کو سمجھتے ہیں اور وہ کیسے کام کرتے ہیں۔ آپ کو سب سے پہلے چیزوں میں سے ایک یہ طے کرنا ہے کہ آپ کس قسم کا ڈیٹا رکھنا چاہتے ہیں اور کتنی دیر تک۔ ڈیٹا کی دو اہم قسمیں ہیں جو آپ رکھ سکتے ہیں: پیغامات اور آئٹمز۔ پیغامات ڈیٹا کی سب سے عام قسم ہیں جسے لوگ رکھنا چاہتے ہیں۔ آپ پیغامات کو ایک مقررہ مدت کے لیے رکھ سکتے ہیں، یا آپ انہیں ہمیشہ کے لیے رکھ سکتے ہیں۔ آئٹمز کم عام ہیں، لیکن وہ اتنے ہی اہم ہو سکتے ہیں۔ آئٹمز میں رابطے کی فہرستیں، کیلنڈر آئٹمز اور کام جیسی چیزیں شامل ہیں۔ آپ اشیاء کو ایک مقررہ مدت کے لیے رکھ سکتے ہیں، یا آپ انہیں ہمیشہ کے لیے رکھ سکتے ہیں۔ ایک بار جب آپ جان لیں کہ آپ کس قسم کا ڈیٹا رکھنا چاہتے ہیں، آپ کو یہ فیصلہ کرنا ہوگا کہ آپ اسے کتنی دیر تک رکھنا چاہتے ہیں۔ تین اہم اختیارات ہیں: 1. ایک مقررہ مدت کے لیے رکھیں 2. ہمیشہ کے لیے رکھیں 3. ایک مقررہ مدت کے بعد حذف کریں۔ ہر آپشن کے اپنے فائدے اور نقصانات ہوتے ہیں، لہذا آپ کو فیصلہ کرنے سے پہلے ان کو احتیاط سے تولنے کی ضرورت ہے۔ ایک بار جب آپ جان لیں کہ آپ کس قسم کا ڈیٹا رکھنا چاہتے ہیں اور کتنی دیر تک، آپ کو اپنی برقراری کی پالیسی ترتیب دینے کی ضرورت ہے۔ ایسا کرنے کے چند مختلف طریقے ہیں، لیکن سب سے اہم بات یہ یقینی بنانا ہے کہ آپ اختیارات کو سمجھتے ہیں اور وہ کیسے کام کرتے ہیں۔ برقرار رکھنے کی پالیسی ترتیب دینے کا ایک بہترین طریقہ یہ ہے کہ آفس 365 میں بلٹ ان آپشنز کا استعمال کریں۔ ایسا کرنے کے لیے، آفس 365 ایڈمن سینٹر پر جائیں اور 'تعمیل' ٹیب پر کلک کریں۔ وہاں سے، آپ کو تعمیل کے اختیارات کی ایک فہرست نظر آئے گی۔ 'ریٹینشن' سیکشن تک نیچے سکرول کریں اور 'ریٹینشن پالیسی شامل کریں' کے لنک پر کلک کریں۔ یہ آپ کو برقرار رکھنے کی پالیسی وزرڈ پر لے جائے گا۔ سب سے پہلے آپ کو اپنی پالیسی کو ایک نام دینے کی ضرورت ہے۔ پھر، آپ کو اس قسم کا ڈیٹا منتخب کرنے کی ضرورت ہے جسے آپ رکھنا چاہتے ہیں اور کتنے عرصے تک۔ آپ پالیسی کو تمام صارفین یا صرف مخصوص صارفین پر لاگو کرنے کا انتخاب بھی کر سکتے ہیں۔ ایک بار جب آپ اپنے انتخاب کر لیں، 'محفوظ کریں' بٹن پر کلک کریں۔ آپ کی پالیسی اب آپ کے منتخب کردہ تمام صارفین پر لاگو ہوگی۔ اگر آپ پالیسی کو صرف مخصوص صارفین پر لاگو کرنا چاہتے ہیں، تو آپ آفس 365 ایڈمن سینٹر میں 'تعمیل' ٹیب پر جا کر اور 'ریٹینشن' لنک پر کلک کر کے ایسا کر سکتے ہیں۔ وہاں سے، آپ کو ان تمام برقرار رکھنے کی پالیسیوں کی فہرست نظر آئے گی جو بنائی گئی ہیں۔ وہ پالیسی تلاش کریں جسے آپ مخصوص صارفین پر لاگو کرنا چاہتے ہیں اور 'ترمیم' کے لنک پر کلک کریں۔ 'اسکوپ' سیکشن تک نیچے سکرول کریں اور 'صارفین شامل کریں' کے لنک پر کلک کریں۔ وہاں سے، آپ ان مخصوص صارفین کو منتخب کر سکتے ہیں جن پر آپ پالیسی لاگو کرنا چاہتے ہیں۔ ایک بار جب آپ اپنے انتخاب کر لیں، 'محفوظ کریں' بٹن پر کلک کریں۔ آپ کی پالیسی اب آپ کے منتخب کردہ مخصوص صارفین پر لاگو ہوگی۔
اگر آپ جاننا چاہتے ہیں۔ مشترکہ میل باکس برقرار رکھنے کی پالیسی کا اطلاق کیسے کریں۔ آفس 365 میں، پھر اس پوسٹ کو پڑھیں۔ برقرار رکھنے کی پالیسی ہے۔ اسٹوریج ٹیگ مجموعہ جو اس بات کا تعین کرتا ہے کہ فولڈرز اور انفرادی آئٹمز (جیسے ای میل اور وائس میل) کو کیسے ذخیرہ کیا جاتا ہے۔ عام میل باکس آفس 365 میں محفوظ شدہ یا مستقل طور پر حذف ہونے سے پہلے۔ بہت سی کاروباری تنظیموں کو تعمیل کی وجوہات کی بنا پر اپنے میل باکسز کے مواد کو فعال طور پر ذخیرہ کرنے کی ضرورت ہے۔ برقرار رکھنے کی پالیسیاں آپ کو معلومات کے ضائع ہونے سے وابستہ خطرات کو سنبھالنے میں مدد کرتی ہیں جو قانونی پیچیدگیوں کا سبب بن سکتے ہیں۔

Office 365 میں مشترکہ میل باکس برقرار رکھنے کی پالیسی کو کیسے لاگو کریں۔
ایک مشترکہ میل باکس پر برقرار رکھنے کی پالیسی کو لاگو کرنے کے لیے، آپ کو برقرار رکھنے والے ٹیگز اور ایک نئی برقرار رکھنے کی پالیسی بنانا ہوگی، پالیسی کے ساتھ ٹیگز منسلک کریں، اور پھر مشترکہ میل باکس پر پالیسی کا اطلاق کریں۔
ونڈوز 7 کے لئے ونڈوز 8 تھیمز
اس طرح آپ کر سکتے ہیں Office 365 میں مشترکہ میل باکس برقرار رکھنے کی پالیسی کا اطلاق کریں۔ :
- EAC میں سائن ان کریں۔
- ذاتی برقرار رکھنے والے ٹیگز بنائیں۔
- ایک نئی برقراری پالیسی بنائیں۔
- برقرار رکھنے کی پالیسی میں ذاتی ٹیگز منسلک کریں۔
- مشترکہ میل باکس پر برقرار رکھنے کی پالیسی کا اطلاق کریں۔
آئیے اس کو تفصیل سے دیکھتے ہیں۔
1] EAC میں سائن ان کریں۔
اپنے ایڈمنسٹریٹر کی اسناد کا استعمال کرتے ہوئے EAC (https://outlook.office365.com/ecp) میں سائن ان کریں۔
vmware ملٹی مانیٹر
ٹپ: اپنے ایکسچینج ایڈمنسٹریٹر اکاؤنٹ تک رسائی کے لیے اپنے براؤزر کو نجی/پوشیدگی وضع میں استعمال کریں۔ جب آپ سائٹ پر جائیں گے تو یہ براؤزر کو آپ کی موجودہ اسناد کو خود بخود منتخب کرنے سے روک دے گا۔
2] ذاتی اسٹوریج ٹیگز بنائیں
برقرار رکھنے والا ٹیگ درج ذیل میں سے ایک ہو سکتا ہے۔ تین اقسام :
- ڈیفالٹ پالیسی ٹیگ (DPT) - پورے میل باکس پر خود بخود لاگو ہوتا ہے۔
- برقرار رکھنے کی پالیسی کا ٹیگ (RPT) - پہلے سے طے شدہ فولڈر (ان باکس، بھیجے گئے، وغیرہ) پر خود بخود لاگو ہوتا ہے اور
- عملے کا دن - صارفین کے ذریعہ انفرادی آئٹمز اور فولڈرز پر دستی طور پر لاگو کیا جاتا ہے۔
ذاتی ٹیگ کا استعمال کرتے ہوئے، آپ ڈیفالٹ پالیسی ٹیگ یا برقرار رکھنے کی پالیسی کے ٹیگ کے لیے ایک استثنا پیدا کر سکتے ہیں۔ مثال کے طور پر، اگر ڈی پی ٹی کہتا ہے کہ 5 سال کے بعد تمام آئٹمز کو حذف کر دیا جائے، تو آپ 'اطلاعات' کے لیے ایک استثنا پیدا کر سکتے ہیں جو ذاتی ٹیگ کا استعمال کرتے ہوئے 7 دن کے بعد حذف کر دیا جائے گا۔
ذاتی ٹیگ بنانے کے لیے، ان ہدایات پر عمل کریں:
آن ڈرائیو کو دوبارہ ترتیب دیں
- دبائیں تعمیل کا انتظام ایکسچینج ایڈمن سینٹر کنٹرول پینل کے بائیں پین میں۔
- پھر کلک کریں۔ اسٹوریج ٹیگز صفحہ کے اوپری حصے میں ٹیب۔
- آپ کو موجودہ برقرار رکھنے والے ٹیگز کی فہرست نظر آئے گی۔ دبانا جمع (+) اس فہرست کے اوپری حصے میں آئیکن۔
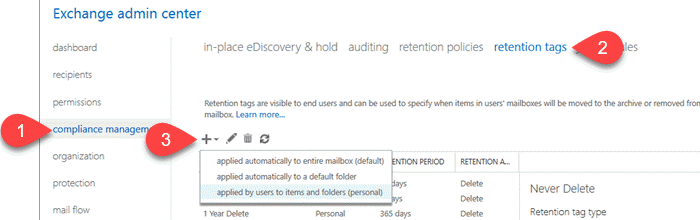
- منتخب کریں۔ صارفین کے ذریعہ آئٹمز اور فولڈرز پر لاگو کیا گیا (نجی) ظاہر ہونے والی ڈراپ ڈاؤن فہرست میں۔
- اندر آنے کے لیے نام , کارروائی کا انعقاد، اور شیلف زندگی ٹیگ کے لیے صارفین کی طرف سے آئٹمز اور فولڈرز پر لاگو نیا ٹیگ (ذاتی) کھڑکی
- پر کلک کریں رکھو بٹن
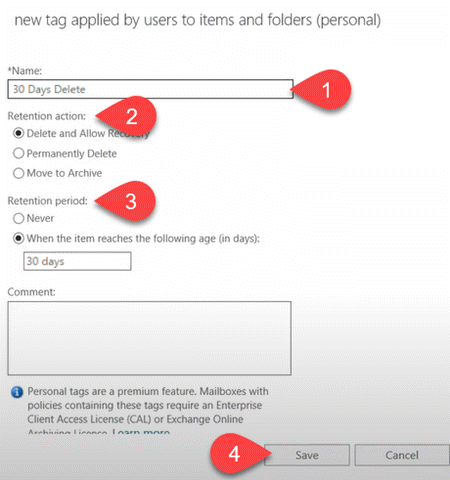
اسی طرح، آپ اضافی ٹیگز بنا سکتے ہیں جو آپ کی مشترکہ میل باکس پالیسی کے ساتھ منسلک ہوں گے۔
یہ بھی پڑھیں: Microsoft Office اور Microsoft 365 میں کیا فرق ہے؟
3] ایک نئی برقرار رکھنے کی پالیسی بنائیں
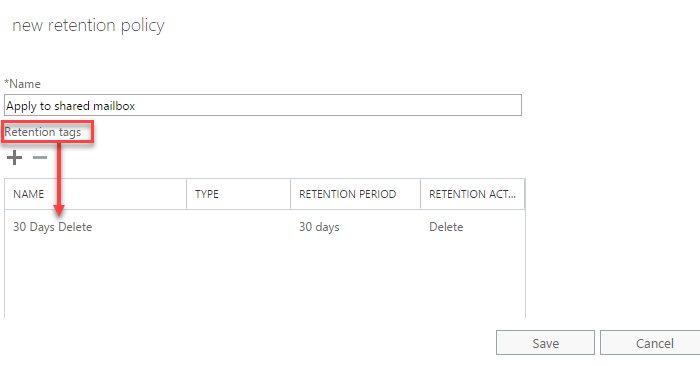
- کے پاس جاؤ برقرار رکھنے کی پالیسیاں ٹیب جو تعمیل کے انتظام کے صفحہ کے اوپر ظاہر ہوتا ہے۔ آپ کو موجودہ پالیسیوں کی فہرست نظر آئے گی۔
- پر کلک کریں جمع (+) نئی پالیسی بنانے کے لیے آئیکن۔
- مناسب درج کریں۔ نام سیاست کے لیے
- پالیسی میں ایک یا زیادہ ٹیگز منسلک کریں (جیسا کہ اگلے حصے میں بیان کیا گیا ہے)۔
- پر کلک کریں رکھو بٹن
یہ بھی پڑھیں: ونڈوز 11/10 میں گروپ پالیسی مینجمنٹ کنسول انسٹال کریں۔ .
4] برقرار رکھنے کی پالیسی میں ذاتی ٹیگز منسلک کریں۔
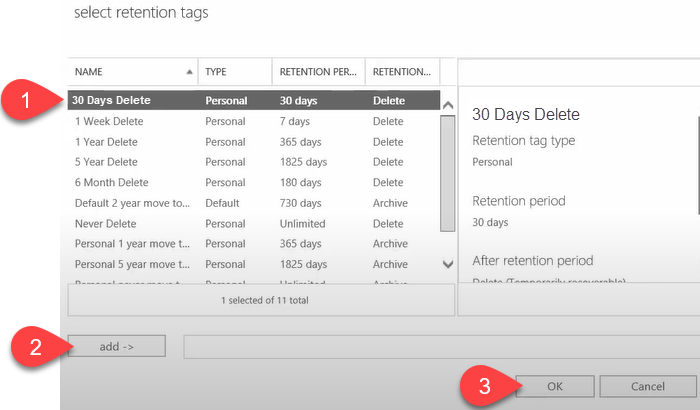
- برقرار رکھنے کی پالیسی ونڈو میں، جمع کے نشان (+) پر کلک کریں۔ یہ کھل جائے گا۔ اسٹوریج ٹیگز منتخب کریں۔ ایک ونڈو دستیاب ٹیگز کی فہرست دکھا رہی ہے۔
- اپنے بنائے ہوئے ذاتی ٹیگز کو منتخب کریں اور بٹن پر کلک کریں۔ شامل کریں۔ بٹن
- پھر کلک کریں۔ ٹھیک ہے بٹن
5] مشترکہ میل باکس میں برقرار رکھنے کی پالیسی کا اطلاق کریں۔
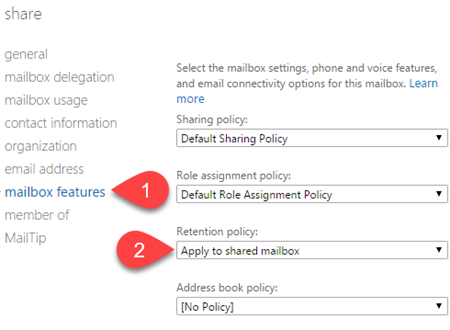
کوموڈو فائر وال کا جائزہ لیں
- اپنے ایکسچینج ایڈمن اکاؤنٹ کے بائیں پین میں، کلک کریں۔ وصول کنندگان .
- پھر کلک کریں۔ جنرل سب سے اوپر ٹیب. آپ کو موجودہ کی ایک فہرست نظر آئے گی۔ عام میل باکسز .
- ڈبل کلک کریں مشترکہ میل باکس میں جس پر آپ پالیسی لاگو کرنا چاہتے ہیں۔
- دبائیں میل باکس کی خصوصیات بائیں پینل پر.
- بٹن کا استعمال کرتے ہوئے پالیسی منتخب کریں۔ برقرار رکھنے کی پالیسی گر.
- پر کلک کریں رکھو بٹن
نوٹس:
- صرف منتظمین ہی آفس 365 میں مشترکہ میل باکسز پر برقرار رکھنے کی پالیسیاں بنا اور لاگو کر سکتے ہیں۔
- ان پر برقرار رکھنے کی پالیسیاں لاگو کرنے کے لیے، آپ کے میل باکسز میں کم از کم 10 MB ڈیٹا ہونا چاہیے۔
- برقرار رکھنے کی پالیسی کو عام طور پر نافذ ہونے میں 7 دن لگتے ہیں۔
- آپ ایک یا زیادہ برقرار رکھنے والے ٹیگز بنا سکتے ہیں، لیکن ایک وقت میں میل باکس پر صرف ایک برقرار رکھنے کی پالیسی لاگو کی جا سکتی ہے۔ لہذا، ان تمام ٹیگز کو منسلک کریں جو آپ میل باکس پر لاگو کرنا چاہتے ہیں ایک ہی برقرار رکھنے کی پالیسی سے۔
کیا ہم مشترکہ میل باکس پر برقرار رکھنے کی پالیسی کا اطلاق کر سکتے ہیں؟
جی ہاں. آپ استعمال کر کے مشترکہ میل باکس پر برقرار رکھنے کی پالیسی کا اطلاق کر سکتے ہیں۔ میل باکس کی خصوصیات اختیار اسے نیچے مشترکہ میل باکس پر ڈبل کلک کرکے تلاش کیا جاسکتا ہے۔ جنرل ٹیب میں وصول کنندگان EAC کا سیکشن ذہن میں رکھیں کہ ایک وقت میں میل باکس پر صرف ایک پالیسی لاگو کی جا سکتی ہے۔ لہذا، آپ کو تمام ضروری ٹیگز کو ایک ہی پالیسی کے ساتھ منسلک کرنے کی ضرورت ہے جسے آپ میل باکس پر لاگو کرنے جا رہے ہیں۔
میں آفس 365 میں ڈیفالٹ برقرار رکھنے کی پالیسی کو کیسے تبدیل کروں؟
ڈیفالٹ برقرار رکھنے کی پالیسی، جسے MRM (میسج ریکارڈز مینجمنٹ) پالیسی کے نام سے بھی جانا جاتا ہے، پہلے سے طے شدہ پالیسی ٹیگز کا ایک سیٹ ہے جو آفس 365 میں ایک نئے میل باکس پر خود بخود لاگو ہوتا ہے۔ اگر آپ کے پاس ایڈمنسٹریٹر کے حقوق ہیں تو آپ اس پالیسی کو تبدیل کر سکتے ہیں۔ ایسا کرنے کے لیے، اپنے ایکسچینج ایڈمن سینٹر اکاؤنٹ میں سائن ان کریں اور تشریف لے جائیں۔ تعمیل کا انتظام > برقرار رکھنے کی پالیسیاں . پھر منتخب کریں۔ ڈیفالٹ MRM پالیسی اور ترمیم (پنسل) آئیکن پر کلک کریں جو برقرار رکھنے کی پالیسیوں کی فہرست کے اوپر ظاہر ہوتا ہے۔ ضروری تبدیلیاں کریں اور بٹن پر کلک کریں۔ رکھو بٹنمیں آفس 365 میل باکس پر برقرار رکھنے کی پالیسی کیسے لاگو کروں؟
آپ Office 365 میں ایک یا زیادہ میل باکسز پر برقرار رکھنے کی پالیسی کا اطلاق کر سکتے ہیں۔ EAC کا استعمال کرتے ہوئے . کسی ایک میل باکس پر برقرار رکھنے کی پالیسی لاگو کرنے کے لیے، پر جائیں۔ وصول کنندگان > میل باکسز . پھر مطلوبہ میل باکس منتخب کریں اور بٹن پر کلک کریں۔ ترمیم سب سے اوپر آئیکن. دبائیں میل باکس خصوصیات بائیں. ڈراپ ڈاؤن فہرست سے برقرار رکھنے کی پالیسی منتخب کریں اور کلک کریں۔ رکھو بٹن ایک سے زیادہ میل باکسز پر برقرار رکھنے کی پالیسی لاگو کرنے کے لیے، استعمال کرتے ہوئے متعدد میل باکسز کو منتخب کریں۔ شفٹ یا Ctrl چابی. پھر منتخب کریں۔ ایڈوانسڈ آپشنز > برقرار رکھنے کی پالیسی > ریفریش کریں۔ . پھر مطلوبہ پالیسی کو منتخب کریں۔ بلک ایک برقرار رکھنے کی پالیسی تفویض کریں۔ اور پر کلک کریں رکھو بٹن
مزید پڑھ: ونڈوز 11/10 میں آفس ایپس کو دوبارہ ترتیب دینے اور بحال کرنے کا طریقہ۔
![ChatGPT توثیقی لوپ میں پھنس گیا [فکس]](https://prankmike.com/img/ai/38/chatgpt-stuck-in-verification-loop-fix-1.jpg)













