جب بات NTFS اجازتوں کو منظم کرنے کی ہو تو، کچھ مختلف طریقے ہیں جن سے آپ اس کے بارے میں جا سکتے ہیں۔ آپ کمانڈ لائن استعمال کرسکتے ہیں، یا آپ دستیاب بہت سے مفت ٹولز میں سے ایک استعمال کرسکتے ہیں۔ کمانڈ لائن کا استعمال ایک تفصیلی رپورٹ حاصل کرنے کا ایک بہترین طریقہ ہے کہ دی گئی فائل یا فولڈر پر کیا اجازتیں سیٹ کی گئی ہیں۔ ایسا کرنے کے لیے، آپ کو کمانڈ پرامپٹ کھولنے کی ضرورت ہوگی اور پھر درج ذیل کمانڈ میں ٹائپ کریں: icacls 'فائل یا فولڈر کا راستہ' یہ آپ کو NTFS اجازتوں کی رپورٹ دے گا جو فائل یا فولڈر پر سیٹ کی گئی ہیں۔ رپورٹ کو ٹیکسٹ فائل میں محفوظ کرنے کے لیے آپ /save سوئچ بھی استعمال کر سکتے ہیں۔ بہت سے مفت ٹولز بھی ہیں جنہیں آپ NTFS اجازتوں کا انتظام کرنے کے لیے استعمال کر سکتے ہیں۔ سب سے زیادہ مقبول میں سے ایک GUI NTFS پرمیشن ایڈیٹر ہے۔ یہ ٹول آپ کو آسانی سے NTFS اجازتوں کو شامل کرنے، ہٹانے یا تبدیل کرنے کی اجازت دیتا ہے۔ ایک اور مقبول ٹول NTFS پرمیشنز رپورٹر ہے۔ یہ ٹول آپ کو NTFS اجازتوں کی رپورٹس بنانے کی اجازت دیتا ہے تاکہ آپ دیکھ سکیں کہ دی گئی فائل یا فولڈر پر کون سی اجازتیں سیٹ کی گئی ہیں۔ یہ دونوں ٹولز NTFS اجازتوں کے انتظام کے لیے بہترین ہیں۔ تاہم، اگر آپ اس بارے میں مزید تفصیلی رپورٹ تلاش کر رہے ہیں کہ کون سی اجازتیں سیٹ کی گئی ہیں، تو کمانڈ لائن کا استعمال ہی راستہ ہے۔
Windows 11/10 پر، آپ NTFS اجازتوں کو مختلف طریقوں سے دیکھ سکتے ہیں۔ آپ کے ونڈوز کمپیوٹر پر NTFS کی اجازتوں کو چیک کرنے میں آپ کی مدد کے لیے بہت سے فریق ثالث ٹولز یا سافٹ ویئر دستیاب ہیں۔ اس کے علاوہ آپ کمانڈ لائن ٹول بھی استعمال کر سکتے ہیں۔ اس مضمون میں ہم آپ کو دکھائیں گے۔ کمانڈ لائن یا ٹول کے ساتھ این ٹی ایف ایس کی اجازتوں کو کیسے چیک کریں۔ .

کمانڈ لائن یا مفت ٹولز کا استعمال کرتے ہوئے NTFS اجازتوں کو کیسے چیک کریں۔
کمانڈ لائن یا ٹول کا استعمال کرتے ہوئے NTFS کی اجازتوں کو چیک کرنے کے لیے ، آپ Windows PowerShell اور دیگر مفت سافٹ ویئر استعمال کر سکتے ہیں۔ ہم نے ان تمام ٹولز کو ذیل میں درج کیا ہے۔
- ونڈوز پاور شیل
- مائیکروسافٹ ایکسیس اینم
- فولڈر سیکیورٹی ویور
- کلیدی میٹرک سافٹ ویئر کے ذریعہ اجازت کی رپورٹ
- CJWDEV کی طرف سے NTFS پرمیشن رپورٹر
آئیے دیکھتے ہیں کہ ونڈوز 11/10 پر این ٹی ایف ایس کی اجازتوں کو چیک کرنے کے لیے ان تمام ٹولز کو کیسے استعمال کیا جائے۔
1] ونڈوز پاور شیل
Windows PowerShell ایک بلٹ ان کمانڈ لائن ٹول ہے جو تمام ونڈوز کمپیوٹرز پر پہلے سے انسٹال ہوتا ہے۔ آپ NTFS اجازتوں کو چیک کرنے کے لیے اس ٹول کا استعمال کر سکتے ہیں۔ پاور شیل NTFS اجازتوں کو چیک کرنے کے لیے Get-Acl کمانڈ استعمال کرتا ہے۔ یہاں ہم وضاحت کریں گے کہ پاور شیل میں اس کمانڈ کو مختلف منظرناموں میں کیسے استعمال کیا جائے۔
سب سے پہلے، ونڈوز پاور شیل لانچ کریں۔ ونڈوز پاور شیل کو کھولنے کے مختلف طریقے ہیں۔ سب سے آسان طریقہ یہ ہے کہ اسے ونڈوز سرچ کے ذریعے کھولیں۔
آپ اختیارات کے ساتھ یا اس کے بغیر Get-Acl کمانڈ استعمال کر سکتے ہیں۔ اگر آپ اسے بغیر کسی اختیارات کے استعمال کرتے ہیں، تو ونڈوز آپ کو موجودہ ورکنگ ڈائرکٹری کے لیے NTFS اجازتیں دکھائے گا۔ مثال کے طور پر، اگر میں اپنی D ڈرائیو پر واقع فولڈر کی NTFS اجازتوں کو چیک کرنا چاہتا ہوں، تو کمانڈ یہ ہے:
|_+_| 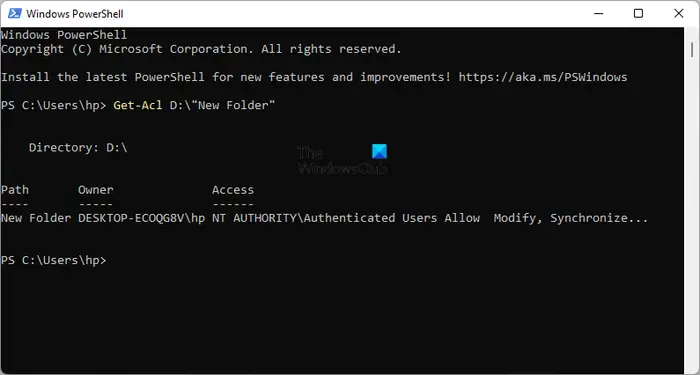
مندرجہ بالا کمانڈ میں فولڈر کا نام اپنے فولڈر کے نام سے تبدیل کریں۔ اگر فولڈر کا نام خالی جگہوں پر مشتمل ہے، تو اسے کوٹیشن مارکس میں بند کیا جانا چاہیے۔ مثال کے طور پر، اگر فولڈر کا نام نیا فولڈر ہے، تو کمانڈ اس طرح نظر آئے گی:
کس طرح فیس بک پر کسی کو خاموش کرنا ہے|_+_|
اب دیکھتے ہیں کہ Get-Acl کمانڈ کو مختلف آپشنز کے ساتھ کیسے استعمال کیا جائے۔ تمام کمانڈز میں ہم استعمال کریں گے۔ نیا فولڈر فولڈر کے نام کے طور پر۔ نئے فولڈر کو اپنے فولڈر کے نام سے تبدیل کریں۔
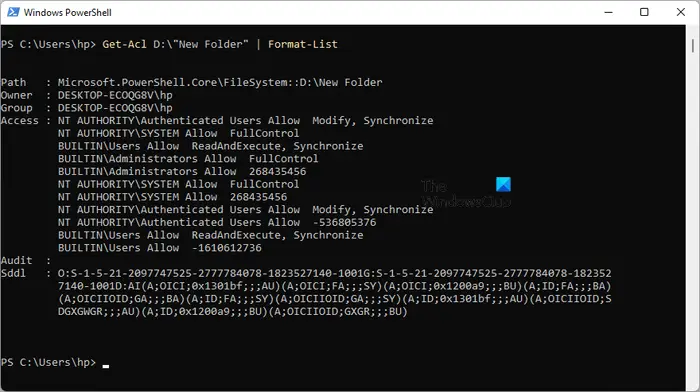
اگر آپ |_+_| استعمال کرتے ہیں۔ آپشن، آپ کو تفصیلی اجازتیں نظر آئیں گی جیسا کہ اوپر اسکرین شاٹ میں دکھایا گیا ہے۔ Format-List آپشن کے ساتھ Get-Acl کمانڈ اس طرح نظر آتی ہے:
|_+_| 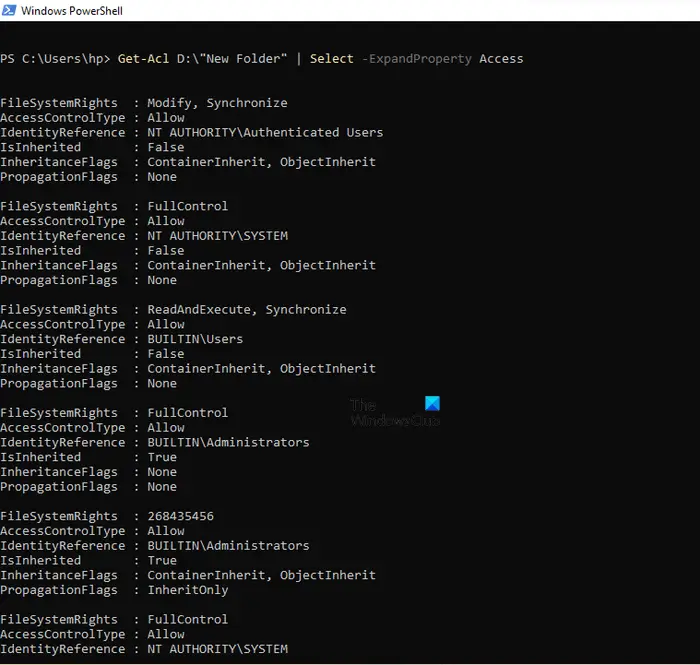
پیرامیٹرز |_+_| یا |_+_| NTFS اجازتوں جیسے فائل سسٹم کی اجازت، رسائی کنٹرول کی قسم، وراثت کے جھنڈے وغیرہ کا مزید تفصیلی نظارہ دیں۔ (اوپر اسکرین شاٹ دیکھیں)۔ دونوں اختیارات ایک ہی نتیجہ پیدا کرتے ہیں، لیکن ان دونوں اختیارات کو استعمال کرنے کے حکم مختلف ہیں۔ احکام ذیل میں دیئے گئے ہیں:
|_+_||_+_|مزید تفصیلی NTFS اجازتیں حاصل کرنے کے لیے آپ مندرجہ بالا کمانڈز میں سے کوئی بھی استعمال کر سکتے ہیں۔
ہوسکتا ہے کہ آپ کا ڈی این ایس سرور دستیاب نہ ہو
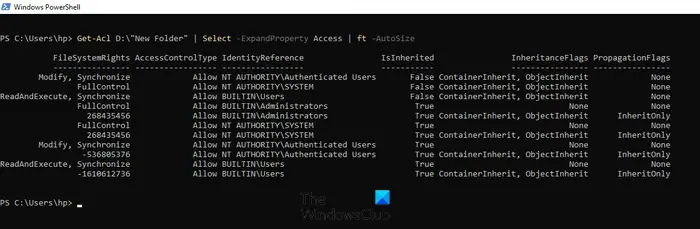
پیرامیٹر |_+_| ٹیبل کے طور پر NTFS اجازتیں دکھاتا ہے۔ ft-AutoSize آپشن کے ساتھ Get-Acl کمانڈ مندرجہ ذیل طور پر استعمال ہوتی ہے۔
|_+_|اگر آپ کسی مخصوص صارف نام یا گروپ کے لیے NTFS اجازتیں دیکھنا چاہتے ہیں، جیسے Administrators، SYSTEM، Authenticated Users، وغیرہ، تو آپ کو |_+_| استعمال کرتے وقت کمانڈ میں اس کی وضاحت کرنی چاہیے۔ اختیار اس کے لیے حکم:
17Ф653К10826ББ73К1514038АБ765Б7АФК521828مندرجہ بالا کمانڈ میں، تبدیل کریں صارف نام یا گروپ مماثل ناموں کے ساتھ۔ مثال کے طور پر، اگر آپ منتظمین کے لیے NTFS اجازتیں دیکھنا چاہتے ہیں، تو آپ کو درج ذیل کمانڈ درج کرنے کی ضرورت ہے:
|_+_| 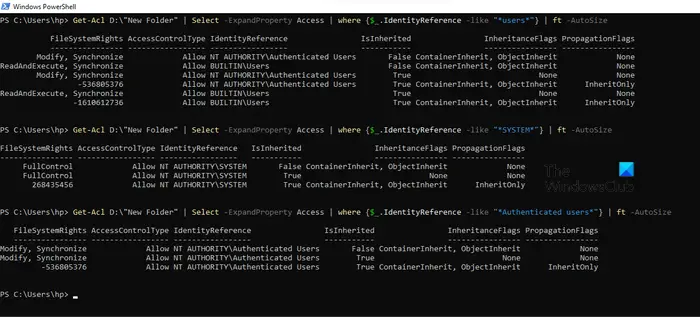
اوپر والے اسکرین شاٹ میں، میں نے مندرجہ بالا کمانڈ کو تین مختلف صارف ناموں کے لیے استعمال کیا ہے: یوزرز، سسٹم، اور تصدیق شدہ صارفین۔
2] Microsoft AccessEnum
AccessEnum مائیکروسافٹ کا مفت سافٹ ویئر ہے جو آپ کو اپنے ونڈوز کمپیوٹر پر NTFS کی اجازتوں کو چیک کرنے کی اجازت دیتا ہے۔ آپ اسے سے ڈاؤن لوڈ کر سکتے ہیں۔ microsoft.com . یہ ایک پورٹیبل سافٹ ویئر ہے لہذا آپ کو اسے انسٹال کرنے کی ضرورت نہیں ہے۔ سافٹ ویئر لانچ کرنے کے لیے صرف ایگزیکیوٹیبل پر ڈبل کلک کریں۔
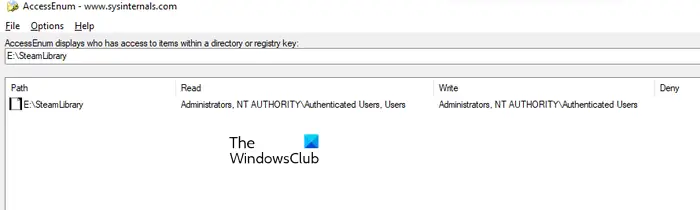
AccessEnum کا استعمال کرتے ہوئے آپ اپنی ڈائریکٹریز اور رجسٹری کی اجازتیں چیک کر سکتے ہیں۔ جب آپ سافٹ ویئر لانچ کریں گے تو آپ کو دائیں جانب دو آپشن نظر آئیں گے۔ جس کے لیے آپ اجازتیں چیک کرنا چاہتے ہیں اسے منتخب کریں۔ مطلوبہ آپشن پر کلک کرنے کے بعد، آپ کو رجسٹری ڈائرکٹری یا راستہ منتخب کرنے کے لیے کہا جائے گا۔ منتخب کرنے کے بعد، بٹن دبائیں اسکین کریں۔ نیچے بائیں طرف بٹن۔ AccessEnum منتخب رجسٹری ڈائرکٹری یا راستے کو اسکین کرے گا اور آپ کو اس کی اجازتیں دکھائے گا۔
آپ اپنی ڈرائیو کی اجازتوں کو ٹیکسٹ فارمیٹ میں محفوظ کر سکتے ہیں۔ ' محفوظ کردہ کے ساتھ موازنہ کریں۔ ” اس فری ویئر کی ایک دلچسپ خصوصیت ہے، جس کے ساتھ آپ اس وقت اسکین شدہ ڈائرکٹری یا رجسٹری پاتھ کی اجازتوں کا موازنہ محفوظ کردہ پرمیشن فائل سے کر سکتے ہیں۔
وائی فائی ونڈوز 8 پر ایتھرنیٹ کا اشتراک کریں
پڑھیں: CHKDSK چلاتے وقت غلط والیوم بٹ میپ
3] فولڈر سیکیورٹی ویور
فولڈر سیکیورٹی ویور مفت اور معاوضہ دونوں سافٹ ویئر کے طور پر دستیاب ہے۔ اس کا مفت ورژن محدود خصوصیات کے ساتھ آتا ہے۔ آپ اسے مفت میں NTFS اجازتیں دیکھنے کے لیے استعمال کر سکتے ہیں۔ کے تحت گھر ٹیب میں، آپ کو مختلف آپشنز نظر آئیں گے جن میں پرمشن رپورٹ، فولڈر رپورٹ، اونر رپورٹ وغیرہ شامل ہیں۔
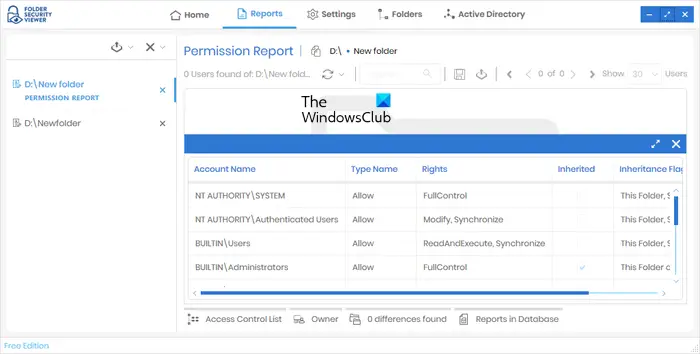
NTFS اجازتیں دیکھنے کے لیے، پرمیشنز رپورٹ کا اختیار منتخب کریں، اور پھر ایک ڈائریکٹری منتخب کریں۔ آپ کی تخلیق کردہ تمام رپورٹس سیکشن میں دستیاب ہوں گی۔ رپورٹس ٹیب آپ بائیں جانب ایک مخصوص رپورٹ منتخب کر سکتے ہیں۔ تمام اجازتیں دیکھنے کے لیے، بٹن پر کلک کریں۔ رسائی کنٹرول لسٹ ذیل میں اختیار.
فولڈر سیکیورٹی ویور کو ڈاؤن لوڈ کرنے کے لیے، ملاحظہ کریں۔ папкаsecurityviewer.com . سافٹ ویئر ڈاؤن لوڈ کرنے کے لیے آپ کو اپنا نام اور ای میل ایڈریس فراہم کرنا ہوگا۔ خط میں آپ کو 14 دنوں کے لیے مفت آزمائشی لائسنس بھی ملے گا۔ آزمائشی لائسنس کی میعاد ختم ہونے کے بعد، آپ اب بھی مفت ورژن استعمال کر سکتے ہیں۔
4] کلیدی میٹرک سافٹ ویئر کے ذریعہ اجازت رپورٹر
پرمیشنز رپورٹر ونڈوز 11/10 پر NTFS اجازتوں کو چیک کرنے کے لیے کلیدی میٹرک سافٹ ویئر کا ایک مفت ٹول ہے۔ یہ مفت اور ادا شدہ ورژن دونوں میں دستیاب ہے۔ اس کا مفت ورژن آپ کو NTFS کی اجازتیں دیکھنے اور کچھ خصوصیات تک رسائی کی اجازت دیتا ہے۔ اگر آپ اس کی تمام خصوصیات تک رسائی حاصل کرنا چاہتے ہیں تو آپ کو لائسنس خریدنا ہوگا۔
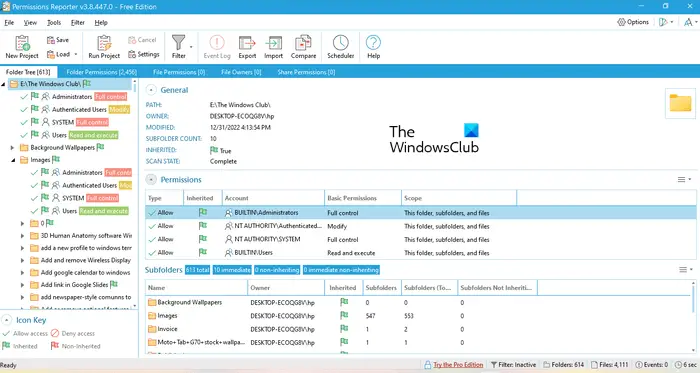
کسی مخصوص ڈائریکٹری کے لیے NTFS کی اجازتیں دیکھنے کے لیے، سافٹ ویئر کھولیں اور بٹن پر کلک کریں۔ نیا کام اختیار اب ایک فولڈر منتخب کریں۔ اس کے بعد کلک کریں۔ رکھو اور پھر پر کلک کریں پروجیکٹ شروع کریں۔ اختیار پرمشن رپورٹر منتخب فولڈر کے اندر موجود تمام فولڈرز اور فائلوں کا خود بخود پتہ لگائے گا۔ اسکین مکمل ہونے کے بعد، آپ کو ٹارگٹ فولڈر کے اندر موجود تمام فائلوں اور فولڈرز کی اجازت نظر آئے گی۔ پرمیشنز رپورٹر کو منتخب ڈائرکٹری کو اسکین کرنے میں جو وقت لگتا ہے اس کا انحصار اس ڈائرکٹری میں فائلوں اور فولڈرز کی کل تعداد پر ہوتا ہے۔
فولڈر درخت ٹیب منتخب ڈائریکٹری کا ایک درخت کا منظر دکھاتا ہے۔ فولڈر کی اجازتیں۔ ٹیب ایک فہرست کے طور پر ڈائریکٹری کے اندر موجود تمام فولڈرز کی اجازتیں دکھاتا ہے۔ آپ مزید مخصوص نتائج حاصل کرنے کے لیے فلٹرز بھی لگا سکتے ہیں۔ برآمد کریں۔ آپشن بھی دستیاب ہے. لیکن مفت ورژن میں، آپ پروجیکٹ کو صرف HTML فارمیٹ میں ایکسپورٹ کر سکتے ہیں۔
آپ پرمیشنز رپورٹر کو آفیشل سائٹ سے ڈاؤن لوڈ کر سکتے ہیں۔ permissionreporter.com .
5] CJWDEV کی طرف سے NTFS اجازت نامہ نگار
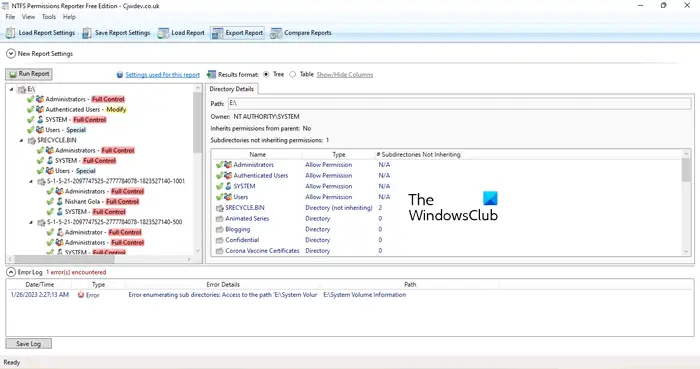
آپ کا اکاؤنٹ غیر فعال کردیا گیا ہے براہ کرم اپنے سسٹم کے منتظم کو دیکھیں
NTFS پرمیشنز رپورٹر اس فہرست میں ایک اور مفت NTFS اجازت چیک کرنے والا سافٹ ویئر ہے۔ اس فہرست میں موجود دوسرے سافٹ ویئر کی طرح، یہ بھی مفت اور ادا شدہ ورژن دونوں میں دستیاب ہے۔ مفت ورژن آپ کو منتخب ڈائریکٹری کے لیے NTFS اجازتیں دیکھنے کی اجازت دیتا ہے اور آپ کو محدود خصوصیات تک رسائی کی اجازت دیتا ہے۔ سافٹ ویئر لانچ کرنے کے بعد، وہ ڈائرکٹری منتخب کریں جسے آپ اسکین کرنا چاہتے ہیں اور پھر بٹن پر کلک کریں۔ رپورٹ چلائیں۔ بٹن اس کے بعد، یہ خود بخود اس ڈائریکٹری کے اندر موجود تمام فولڈرز کو اسکین کرے گا اور ہر فولڈر کے لیے اجازتیں ظاہر کرے گا۔
پروجیکٹ کو ایکسپورٹ کرنے کے لیے مختلف فارمیٹس دستیاب ہیں۔ لیکن مفت ورژن کے صارفین صرف HTML فارمیٹ میں پروجیکٹ کو ایکسپورٹ کرسکتے ہیں۔ NTFS پرمیشنز رپورٹر ڈاؤن لوڈ کرنے کے لیے، ملاحظہ کریں۔ cjwdev.com .
NTFS کی اہم اجازتیں کیا ہیں؟
NTFS کی بنیادی اجازتوں میں مکمل کنٹرول، پڑھنا اور عمل کرنا، ترمیم کرنا، پڑھنا، لکھنا وغیرہ شامل ہیں۔ آپ کسی مخصوص فولڈر یا ڈرائیو کی خصوصیات کو کھول کر ان اجازتوں کو چیک کر سکتے ہیں۔ پراپرٹیز کھولنے کے بعد، 'سیکیورٹی' ٹیب پر جائیں۔ وہاں آپ کو یہ تمام اجازتیں نظر آئیں گی۔ اس کے علاوہ، آپ NTFS اجازتوں کو دیکھنے کے لیے مفت سافٹ ویئر اور ونڈوز پاور شیل بھی استعمال کر سکتے ہیں۔
مزید پڑھ : ونڈوز میں فائلوں اور فولڈرز کی مکمل ملکیت کیسے لیں۔














![یہ کلاؤڈ پی سی موجودہ صارف سے تعلق نہیں رکھتا ہے [فکس]](https://prankmike.com/img/microsoft-365-cat/B9/this-cloud-pc-doesn-rsquo-t-belong-to-the-current-user-fix-1.jpeg)
