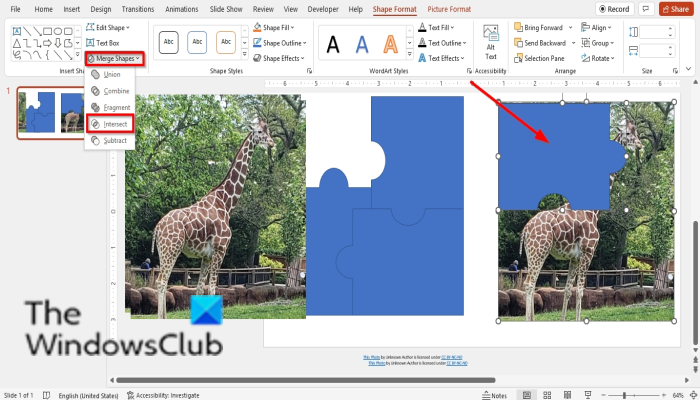بطور آئی ٹی ماہر، پاورپوائنٹ میں تصویر سے ایک پہیلی بنانے کے طریقے کے بارے میں آپ کو کچھ چیزیں جاننے کی ضرورت ہے۔ سب سے پہلے، آپ کو تصویر کو پاورپوائنٹ سلائیڈ میں داخل کرنے کی ضرورت ہوگی۔ اگلا، آپ کو تصویر کو منتخب کرنے کی ضرورت ہوگی اور پھر 'فارمیٹ' ٹیب پر کلک کریں۔ وہاں سے، آپ کو 'شکل تبدیل کریں' ڈراپ ڈاؤن مینو کو منتخب کرنے اور 'پزل پیس' کا اختیار منتخب کرنے کی ضرورت ہوگی۔
ایک بار جب آپ یہ کر لیتے ہیں، آپ کو 'تصویر کے اوزار' کے ٹیب پر کلک کرنے کی ضرورت ہوگی اور پھر 'کراپ' کا اختیار منتخب کریں۔ وہاں سے، آپ کو ڈراپ ڈاؤن مینو سے 'پزل پیس' کا اختیار منتخب کرنا چاہیے۔ آخر میں، آپ کو 'پزل پیسز' کے بٹن پر کلک کرنے کی ضرورت ہوگی اور پھر 'تخلیق کریں' کا اختیار منتخب کریں۔
ایک بار جب آپ ان تمام مراحل کی پیروی کر لیتے ہیں، تو آپ کے پاس ایک مکمل کام کرنے والی پہیلی ہونی چاہیے جسے آپ دوسروں کے ساتھ بانٹ سکتے ہیں۔ اگر آپ کے پاس اس عمل کے بارے میں کوئی سوال ہے تو، مدد کے لیے آئی ٹی ماہر سے ضرور پوچھیں۔
پہیلی ایک jigsaw پہیلی ہے جو کٹے ہوئے ٹکڑوں سے بنی ہے جسے ایک تصویر بنانے کے لیے ایک ساتھ رکھا جا سکتا ہے۔ پہیلی ایک پہیلی کی طرح ہے۔ پاور پوائنٹ اکثر پریزنٹیشنز کے لیے استعمال کیا جاتا ہے، لیکن دوسری ٹھنڈی اشیاء بنا سکتے ہیں جو آپ کی پریزنٹیشن کی تکمیل بھی کر سکتے ہیں، یہی وجہ ہے کہ پاورپوائنٹ کو ایک ایسا تفریحی پروگرام بناتا ہے۔ پاورپوائنٹ فوٹوشاپ جیسے امیج ایڈیٹرز کی طرح جدید یا طاقتور نہیں ہوسکتا ہے، لیکن یہ آپ کی تصاویر یا ٹیکسٹ کی بنیادی ترمیم کرسکتا ہے۔ پریزنٹیشن میں تصویر کو ایک پہیلی کی طرح بنانا بہت اچھا ہوگا۔ اس سبق میں ہم وضاحت کریں گے۔ تصویر سے پہیلی بنانے کا طریقہ .
پاورپوائنٹ میں تصویر سے ایک پہیلی کیسے بنائیں
پاورپوائنٹ میں تصویر سے پہیلی بنانے کے لیے ان مراحل پر عمل کریں:
- پہیلی کا ایک ٹکڑا بنائیں۔
- پہیلی کے ٹکڑوں کو ایک ساتھ جوڑیں۔
- ایک تصویر داخل کریں۔
- تصویر کا سائز تبدیل کریں۔
- تصویر کو پہیلی کے ساتھ جوڑیں۔
1] پہیلی کا ایک ٹکڑا بنائیں
لانچ پاور پوائنٹ .
رجسٹری ونڈوز 10 سے پروگرام کو ہٹا دیں
سائیڈ لے آؤٹ کو خالی میں تبدیل کریں۔

کلک کریں۔ فارمز پر گھر ٹیب کریں اور مینو سے مستطیل شکل منتخب کریں اور اسے سلائیڈ پر کھینچیں۔
پھر واپسی پر فارم مینو اور حلقہ منتخب کریں۔
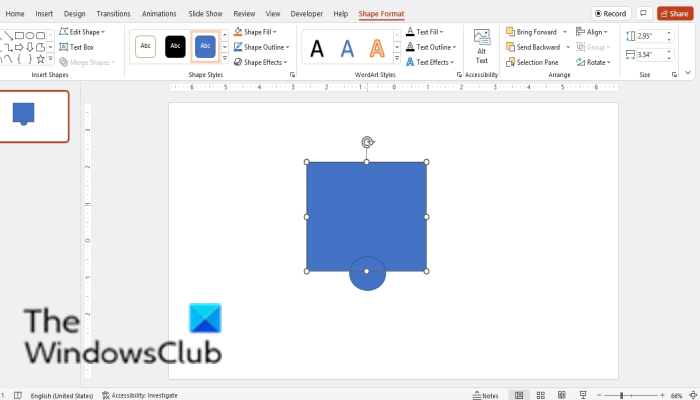
مربع کے نیچے ایک دائرہ کھینچیں۔
اب ہم مربع اور دائرے کو سیدھ میں لانا چاہتے ہیں۔
شفٹ کی کو دبائے رکھیں اور مربع اور دائرہ دونوں کو منتخب کریں۔
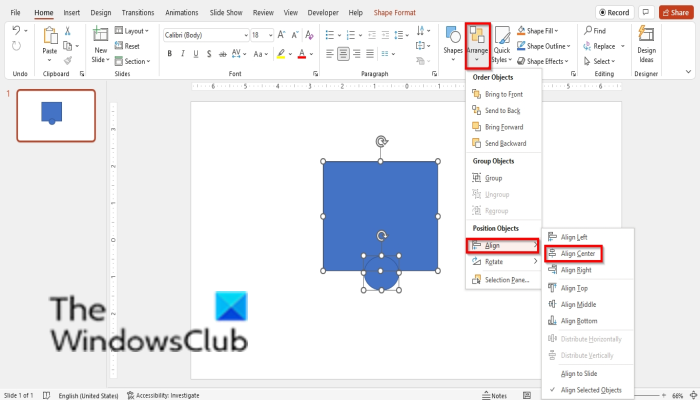
پھر کلک کریں۔ متفق بٹن، کرسر کو آن رکھیں سیدھ میں لانا اور منتخب کریں مرکز کو سیدھ کریں۔ مینو سے.
پھر کلید دبا کر دائرے کو ڈپلیکیٹ کریں۔ Ctrl ڈی اور ڈپلیکیٹ دائرے کو مربع کے دائیں جانب رکھیں۔
اب، شفٹ کی کو دبائے رکھتے ہوئے، مربع کے دائیں جانب مربع اور دائرے کو منتخب کریں۔
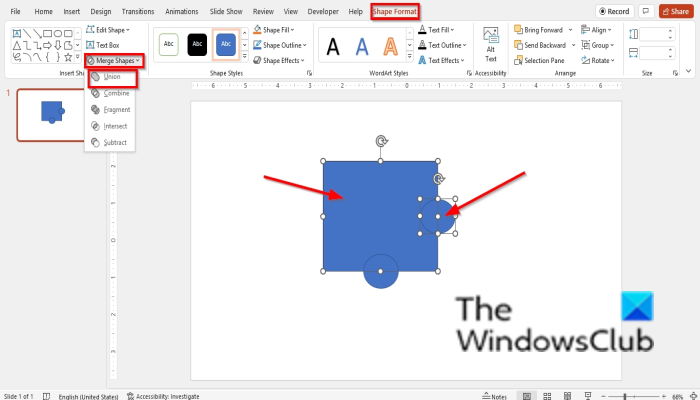
پھر بٹن دبائیں۔ فارم کی شکل ٹیب اور کلک کریں شکلیں ضم کریں۔ میں بٹن شکلیں چسپاں کریں۔ گروپ اور منتخب کریں۔ یونین مینو سے.
دائرہ مربع کے ساتھ مل جاتا ہے۔
پھر، شفٹ کی کو دبائے رکھتے ہوئے، مربع کے نیچے مربع اور دائرے کو منتخب کریں۔
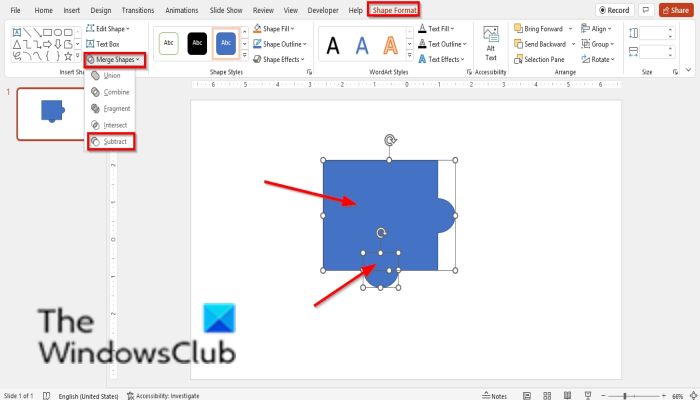
پھر کلک کریں۔ فارم کی شکل ٹیب اور کلک کریں شکلیں ضم کریں۔ میں بٹن شکلیں چسپاں کریں۔ گروپ اور منتخب کریں۔ گھٹائیں مینو سے.
مربع سے ایک دائرہ کاٹا جاتا ہے۔
3] پہیلی کے ٹکڑوں کو ایک ساتھ فٹ کریں۔
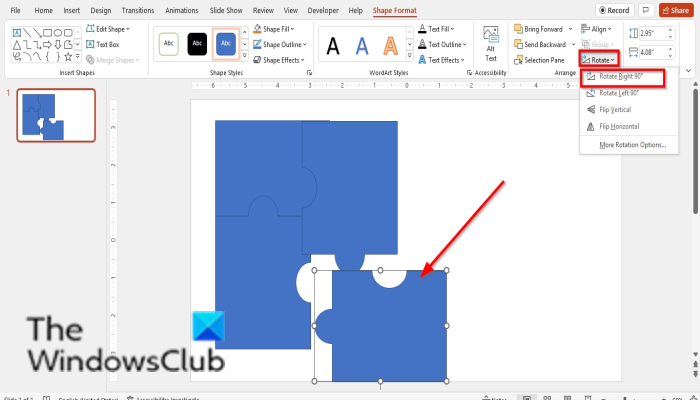
شکل پر کلک کرکے شکل کو چار حصوں میں ڈپلیکیٹ کریں۔ سی ٹی آر ایل ڈی .
اب ہم ٹکڑوں کو ایک ساتھ ڈالنے جا رہے ہیں۔
4] تصویر داخل کریں۔
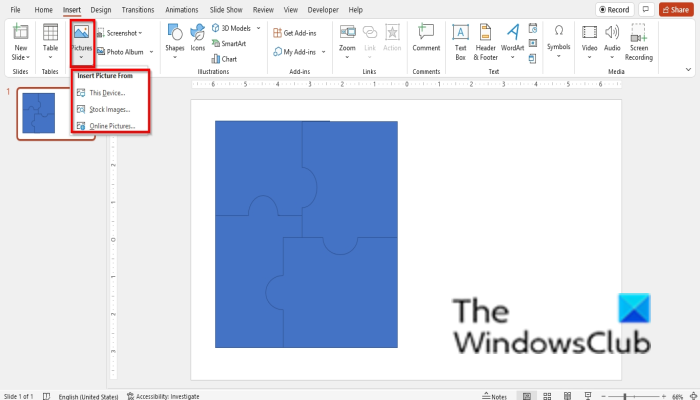
پر داخل کریں تصویر کے بٹن پر کلک کریں اور درج ذیل میں سے کسی ایک تصویر کو منتخب کریں۔ فائل , اسٹاک امیجز یا آن لائن تصاویر .
5] تصویر کا سائز تبدیل کریں۔
ہم تصویر کو مربع میں تبدیل کرنا چاہتے ہیں۔
تصویر پر کلک کریں، پھر کلک کریں۔ تصویری شکل ٹیب
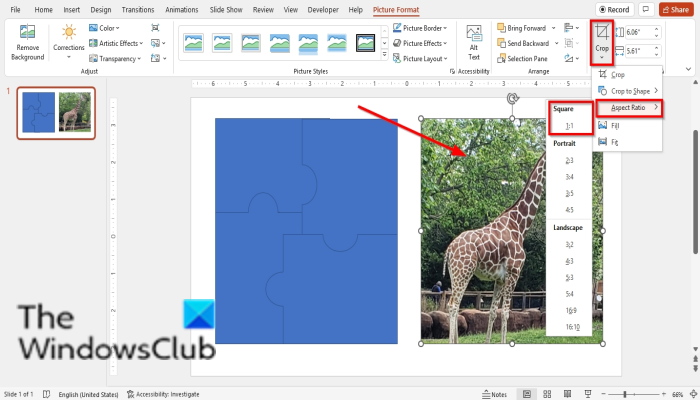
دبائیں فصل بٹن، کرسر کو آن رکھیں پہلو کا تناسب ایڈجسٹ کریں۔ اور منتخب کریں مربع 1:1 مینو سے.
اب تصویر کو سادہ پہیلی کے اوپر رکھیں تاکہ دیکھیں کہ آیا یہ پہیلی کے سائز کے برابر ہے۔
مائیکروسافٹ حقیقی درست ونڈوز 7
اس بات کو یقینی بنائیں کہ جیگس اور تصویر ایک ہی سائز کے ہیں، اگر تصویر کو نہیں تراشیں یا تصویر کا سائز تبدیل کرنے کی کوشش کریں۔
5] تصویر کو پہیلی کے ساتھ جوڑیں۔
دبائیں Ctrl ڈی تصویر کاپی کرنے کے لیے۔
پھر ایک پہیلی پر دائیں کلک کریں اور منتخب کریں۔ سامنے لاؤ سیاق و سباق کے مینو سے۔
اسے تصویر کے اوپر رکھیں۔
پھر تصویر اور پہیلی کو منتخب کرنے کے لیے شفٹ کلید کا استعمال کریں۔ سب سے پہلے پہیلی سے پہلے تصویر کو منتخب کریں۔
پھر جائیں فارم کی شکل ٹیب
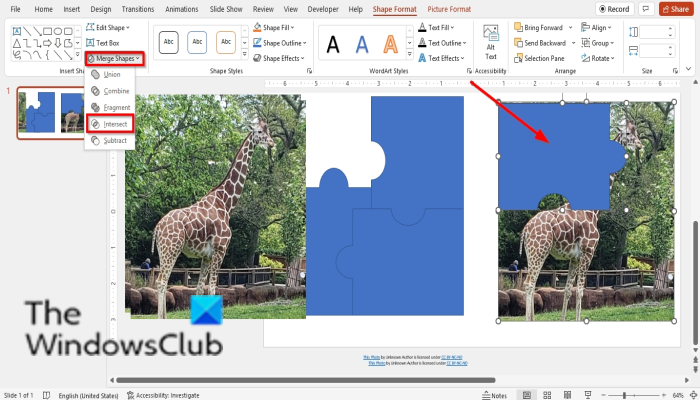
دبائیں شکلیں ضم کریں۔ بٹن اور منتخب کریں۔ کراس .
ایک نئی سلائیڈ ڈالیں اور اس پر پہیلی کی تصویر رکھیں۔
تصویر کو دوبارہ کاپی کریں اور اسی طریقہ کار پر عمل کریں جب تک کہ آپ موزیک نہ بنا لیں۔
جب بھی آپ Jigsaw کے ساتھ ضم شدہ تصویر بنائیں، اسے ایک نئی سلائیڈ پر رکھیں اور ٹکڑوں کو ایک ساتھ رکھیں۔
اب ہم چاہتے ہیں کہ یہ بالکل ایک پہیلی کی طرح نظر آئے۔
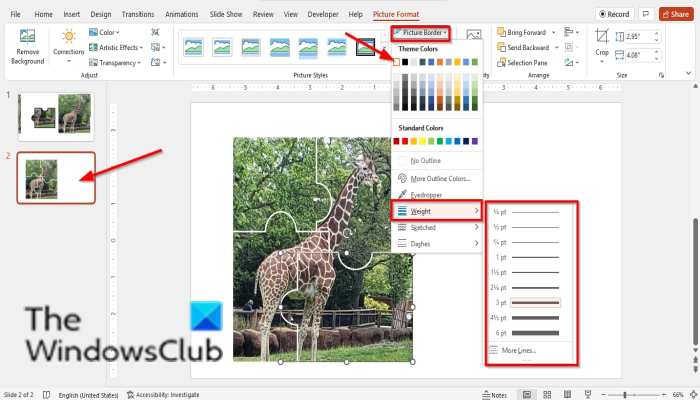
دوسری سلائیڈ پر آپ نے جو مکمل ٹائل پوسٹ کیا ہے اس پر کلک کریں اور پھر آئیکن پر کلک کریں۔ تصویری شکل ٹیب
میں تصویری انداز گروپ، بٹن دبائیں تصویر کی سرحد بٹن اور رنگ منتخب کریں۔
پھر کلک کریں۔ تصویر کی سرحد بٹن، کرسر کو آن رکھیں چوڑائی اور 3 pt کا انتخاب کریں۔
آپ دیکھیں گے کہ شکل کا خاکہ شکل کا رنگ اور چوڑائی بن جائے گا۔
دوسری شکلوں کے لئے بھی ایسا ہی کریں۔
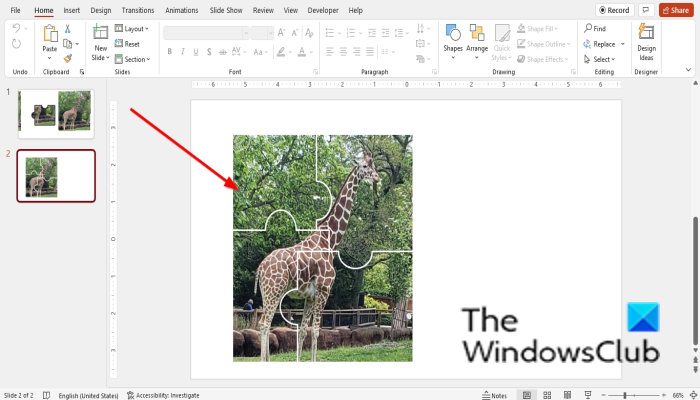
اب ہم نے پاورپوائنٹ میں ایک تصویر سے ایک پہیلی بنائی ہے۔
کیا میں پاورپوائنٹ میں ایک پہیلی بنا سکتا ہوں؟
جی ہاں، مائیکروسافٹ پاورپوائنٹ میں، صارفین جیگس پزل بنا سکتے ہیں اور اگر چاہیں تو انہیں اپنی پیشکشوں میں استعمال کر سکتے ہیں۔ اس ٹیوٹوریل میں، ہم نے پاورپوائنٹ میں تصویر سے ایک پہیلی بنانے کے طریقہ پر تبادلہ خیال کیا۔
لیپ ٹاپ پر بند کیپشننگ کو آن کیسے کریں
ایک پہیلی ٹیمپلیٹ کیسے بنایا جائے؟
پاورپوائنٹ میں ایک پہیلی بنانے کے لیے ان اقدامات پر عمل کریں:
- 'فائل' ٹیب پر کلک کریں۔
- بیک اسٹیج ویو میں محفوظ کریں پر کلک کریں۔
- براؤز پر کلک کریں۔
- اس فولڈر پر کلک کریں جہاں آپ ٹیمپلیٹ کو محفوظ کرنا چاہتے ہیں۔
- ٹیمپلیٹ کو ایک نام دیں اور محفوظ کریں پر کلک کریں۔
ایک پہیلی اور باقاعدہ پہیلی میں کیا فرق ہے؟
اس دنیا میں کئی قسم کی پہیلیاں تفریحی مقاصد کے لیے استعمال ہوتی ہیں۔ ایک جیگس پزل اور عام جیگس پزل میں فرق یہ ہے کہ پہیلیاں ان ٹکڑوں سے بنی ہوتی ہیں جنہیں سب کو ایک ساتھ رکھنا ہوتا ہے۔
پڑھیں : پاورپوائنٹ میں تصویر کو ٹکڑوں میں تقسیم کرنے کے لیے اسپلٹ ایفیکٹ کیسے بنائیں
ہمیں امید ہے کہ یہ ٹیوٹوریل آپ کو یہ سمجھنے میں مدد کرے گا کہ پاورپوائنٹ میں تصویری پہیلی کیسے بنائی جاتی ہے۔ اگر آپ کے پاس ٹیوٹوریل کے بارے میں سوالات ہیں، تو ہمیں تبصرے میں بتائیں۔