یہ کوئی راز نہیں ہے کہ ویب سائٹ کی اجازتوں کا انتظام کرنا حتیٰ کہ آئی ٹی کے سب سے زیادہ جاننے والے افراد کے لیے بھی درد سر ہو سکتا ہے۔ ویب سائٹ کی اجازتیں سیکیورٹی اور رازداری کے لیے اہم ہیں، لیکن جب چیزیں غلط ہو جائیں تو وہ مایوسی کا باعث بھی بن سکتی ہیں۔ اس آرٹیکل میں، ہم آپ کو دکھائیں گے کہ کروم میں ویب سائٹ کی اجازتوں کا نظم کیسے کریں تاکہ آپ اپنے براؤزنگ کے تجربے پر قابو رکھ سکیں۔ سب سے پہلے، آئیے ایک نظر ڈالتے ہیں کہ ویب سائٹ کی اجازتیں کیا ہیں اور وہ کیوں اہم ہیں۔ پھر ہم آپ کو کروم میں اجازتوں کا نظم کرنے کے مراحل سے آگاہ کریں گے۔ ویب سائٹ کی اجازتیں وہ ترتیبات ہیں جو کنٹرول کرتی ہیں کہ ویب سائٹ آپ کے آلے پر کن معلومات اور خصوصیات تک رسائی حاصل کر سکتی ہے۔ ویب سائٹ کی اجازتوں کا نظم کر کے، آپ کنٹرول کر سکتے ہیں کہ سائٹس کے ساتھ کون سا ڈیٹا شیئر کیا جائے، اور آپ سائٹس کو اپنے آلے پر موجود حساس معلومات یا خصوصیات تک رسائی سے بھی روک سکتے ہیں۔ مثال کے طور پر، آپ کسی ویب سائٹ کو اپنے مقام تک رسائی سے روکنا چاہتے ہیں تاکہ وہ آپ کی نقل و حرکت کو ٹریک نہ کر سکے۔ یا آپ کسی سائٹ کو اپنے کیمرے تک رسائی کی اجازت دینا چاہتے ہیں تاکہ آپ اسے ویڈیو چیٹ کے لیے استعمال کر سکیں۔ اجازتوں کا استعمال یہ کنٹرول کرنے کے لیے بھی کیا جا سکتا ہے کہ ویب سائٹ آپ کے آلے پر کن خصوصیات کو استعمال کر سکتی ہے۔ مثال کے طور پر، آپ کسی سائٹ کو اپنا مائیکروفون استعمال کرنے کی اجازت دے سکتے ہیں تاکہ آپ صوتی کال کر سکیں، یا آپ کسی سائٹ کو اپنی گفتگو کو ریکارڈ کرنے سے روکنے کے لیے اپنا مائیکروفون استعمال کرنے سے روک سکتے ہیں۔ کروم میں ویب سائٹ کی اجازتوں کا انتظام کرنے کے اقدامات نسبتاً آسان ہیں۔ سب سے پہلے، براؤزر ونڈو کے اوپری دائیں کونے میں تین نقطوں پر کلک کر کے کروم سیٹنگ مینو کو کھولیں۔ اگلا، 'ترتیبات' پر کلک کریں اور 'پرائیویسی اور سیکیورٹی' سیکشن تک نیچے سکرول کریں۔ 'پرائیویسی اور سیکیورٹی' سیکشن میں، 'مواد کی ترتیبات' پر کلک کریں۔ اس سے مواد کی ترتیبات کا مینو کھل جائے گا، جہاں آپ ویب سائٹ کے مواد کے لیے تمام اجازتوں کا نظم کر سکتے ہیں۔ مخصوص اجازت کا انتظام کرنے کے لیے، 'مواد کی ترتیبات' مینو میں متعلقہ بٹن پر کلک کریں۔ مثال کے طور پر، کوکیز کے لیے اجازتوں کا انتظام کرنے کے لیے، 'کوکیز' بٹن پر کلک کریں۔ کسی مخصوص ویب سائٹ کے لیے اجازت تبدیل کرنے کے لیے، 'سائٹ سیٹنگز' بٹن پر کلک کریں۔ اس سے سائٹ کی ترتیبات کا مینو کھل جائے گا، جو آپ کو انفرادی ویب سائٹس کے لیے اجازتوں کا نظم کرنے کی اجازت دیتا ہے۔ کسی ویب سائٹ کی اجازت کو تبدیل کرنے کے لیے، 'اجازتیں' بٹن پر کلک کریں۔ اس سے اجازتوں کا مینو کھل جائے گا، جو آپ کو کسی مخصوص ویب سائٹ کے لیے اجازتوں کا انتظام کرنے کی اجازت دیتا ہے۔ کسی مخصوص ویب سائٹ کے لیے اجازت تبدیل کرنے کے لیے، 'تبدیل کریں' بٹن پر کلک کریں۔ اس سے ایک ڈائیلاگ باکس کھل جائے گا جہاں آپ ویب سائٹ کے لیے نئی اجازت منتخب کر سکتے ہیں۔ اپنی تبدیلیاں کرنے کے بعد، انہیں محفوظ کرنے کے لیے 'ہو گیا' پر کلک کریں۔ اور بس اتنا ہی ہے! ان اقدامات پر عمل کرکے، آپ آسانی سے کروم میں ویب سائٹ کی اجازتوں کا نظم کر سکتے ہیں اور اپنے براؤزنگ کے تجربے کو محفوظ اور نجی رکھ سکتے ہیں۔
جب بھی ہم کسی ویب سائٹ پر جاتے ہیں، ہمیں ایک پاپ اپ ملتا ہے جس میں ہمارے براؤزنگ کے تجربے کو بہتر بنانے کے لیے ہماری اجازت طلب کی جاتی ہے، اور زیادہ تر معاملات میں ہم اجازت دینے میں بہت نرمی کرتے ہیں۔ اگر ہم انہیں اپنا ڈیٹا اکٹھا کرنے، اپنے مقام کو ٹریک کرنے، اپنا مائیکروفون یا کیمرہ وغیرہ استعمال کرنے کی اجازت دیتے ہیں تو ہمیں اس کی کوئی پرواہ نہیں ہے۔ یقیناً، یہ اجازتیں ان ویب سائٹس کے ساتھ ہمارے تجربے کو بہتر بناتی ہیں، لیکن یہ بہت سے حفاظتی خطرات اور رازداری کے ساتھ آتی ہیں۔
اس پوسٹ میں، ہم اس بارے میں بات کریں گے کہ منسلک خطرات کو کیسے سمجھنا ہے اور ویب سائٹ کی اجازتوں کا انتظام کریں۔ محفوظ رہنے اور اپنی آن لائن رازداری کی حفاظت کے لیے۔ یہ اصل میں بہت آسان ہے. کروم میں صرف چند چھوٹے ٹویکس کے ساتھ، آپ آسانی سے ان اجازتوں کا نظم کر سکتے ہیں جو آپ نے ہر ویب سائٹ کو دی ہیں۔
کروم میں ویب سائٹ کی اجازتوں کا نظم کیسے کریں۔ 
کروم براؤزر کی ترتیبات میں تھوڑا سا موافقت کے ساتھ، آپ ویب سائٹ کے لیے اجازتوں کا نظم کر سکتے ہیں۔
اپنے پی سی پر کروم کھولیں اور براؤزر کے اوپری دائیں کونے میں تین نقطوں والے مینو پر جائیں۔
'ترتیبات' سیکشن پر جائیں۔
7 زپ فائلوں کو جوڑیں
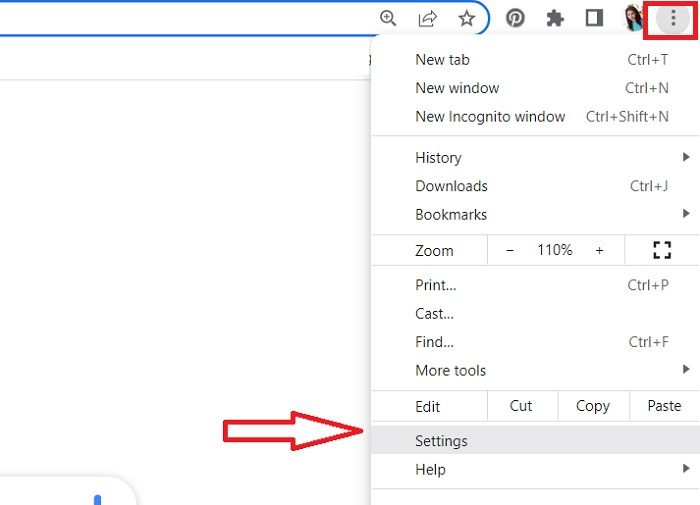
اس کے بعد کروم مختلف سیکشنز کے ساتھ سیٹنگز کا ایک نیا صفحہ کھولے گا۔
بائیں پین میں 'پرائیویسی اور سیکیورٹی' سیکشن پر جائیں۔
نیچے سکرول کریں اور دائیں پین میں 'سائٹ سیٹنگز' پر جائیں۔
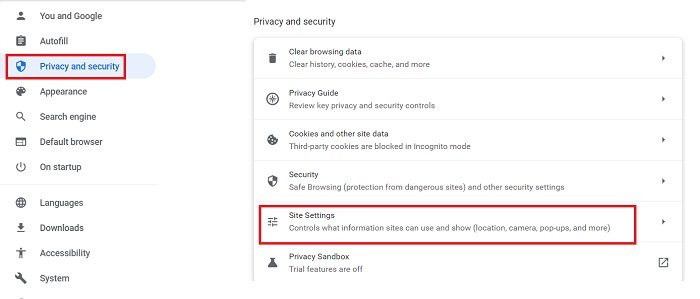
یہاں آپ مختلف ویب سائٹس کو دی گئی اجازتوں کو دیکھ سکتے ہیں، اور ساتھ ہی مزید کنٹرول کے لیے ترتیبات کو تبدیل کر سکتے ہیں۔ 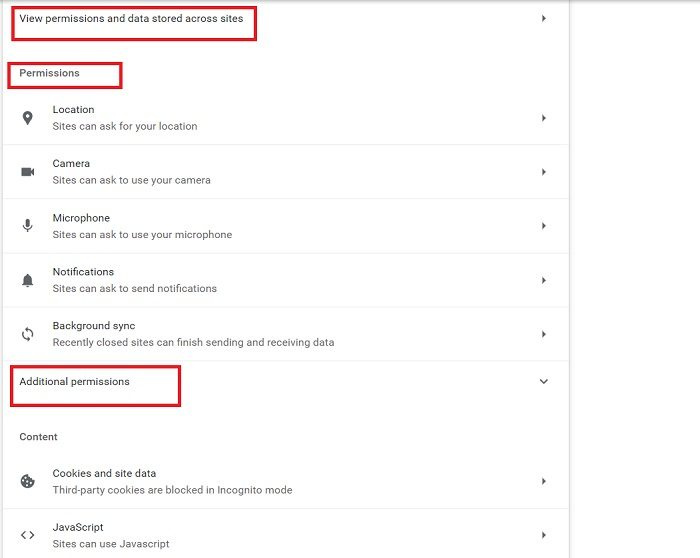
ونڈوز کو میرا ڈیفالٹ پرنٹر جی پی او کا انتظام کرنے دیں
جب آپ 'ویب سائٹس پر محفوظ کردہ اجازتیں اور ڈیٹا دیکھیں' کے اختیار پر کلک کرتے ہیں، تو آپ کا ڈیٹا ذخیرہ کرنے والی ویب سائٹس کی پوری فہرست کھل جاتی ہے۔ مجھ پر بھروسہ کریں، آپ یہ دیکھ کر حیران رہ جائیں گے کہ حقیقت میں کتنی ویب سائٹس کو آپ کا ڈیٹا ذخیرہ کرنے کی اجازت ہے۔ جب میں نے یہ پوسٹ لکھی تو میں نے اسے چیک کیا تو میں خود حیران رہ گیا۔ جان بوجھ کر، اور بعض اوقات غیر ارادی طور پر، ہم اپنے ڈیٹا کو ذخیرہ کرنے کے لیے اتنی زیادہ ویب سائٹس فراہم کرتے ہیں کہ یہ بالکل بھی محفوظ نہیں ہے۔ 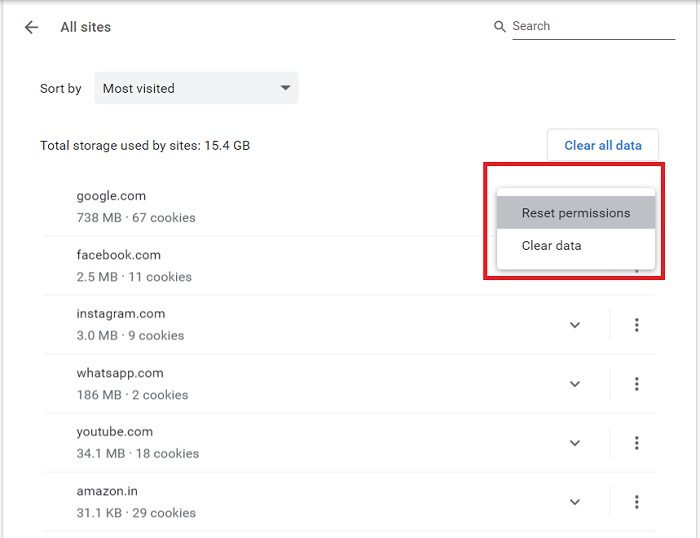
کلینر کے جائزے
ٹھیک ہے، اب جب کہ آپ کو ان ویب سائٹس کے بارے میں معلوم ہو گیا ہے جن کے پاس آپ کی اجازت ہے، آپ ڈیٹا کو صاف کر سکتے ہیں اور یہاں سے اجازتوں کو دوبارہ ترتیب دے سکتے ہیں۔ آپ بٹن پر کلک کر کے تمام ڈیٹا کو صاف کر سکتے ہیں۔ واضح اعداد و شمار بٹن بھی. جب آپ کسی ویب سائٹ کا ڈیٹا صاف کرتے ہیں، تو آپ لاگ آؤٹ ہوجاتے ہیں اور آپ کا تمام آف لائن ڈیٹا حذف ہوجاتا ہے۔
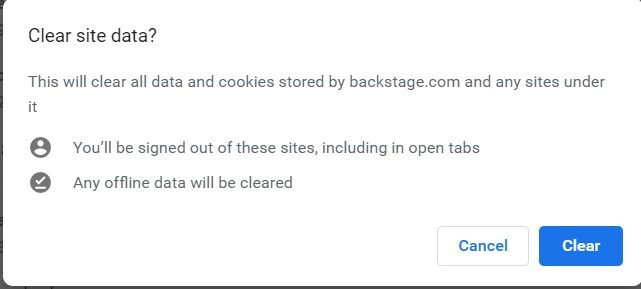
اگر آپ ڈیٹا کو صاف نہیں کرنا چاہتے ہیں، تو آپ کو کم از کم چیک کرنا چاہیے اور ' اجازتیں دوبارہ ترتیب دیں۔
ویب سائٹ کے سامنے چھوٹے تیر پر کلک کریں اور آپ کو اجازتیں دوبارہ ترتیب دینے کے اختیارات نظر آئیں گے۔ 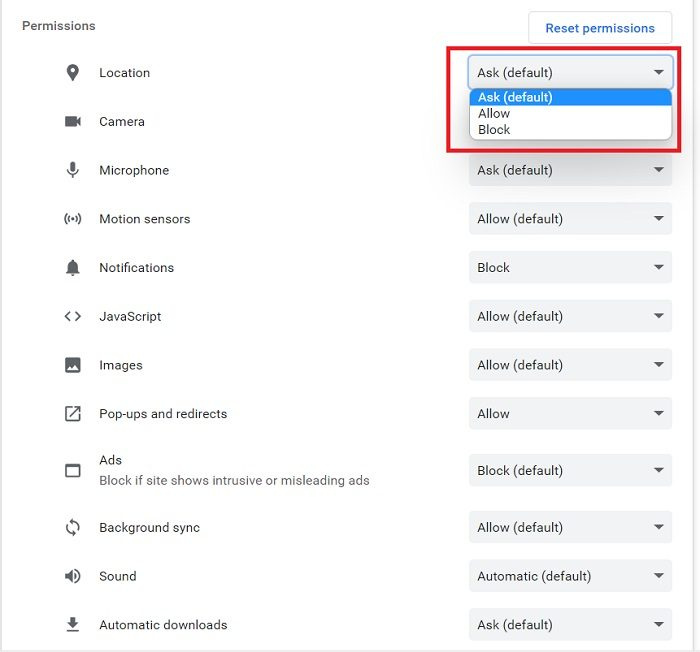
یہاں آپ ان اجازتوں کو بھی چیک کر سکتے ہیں جو آپ پہلے ہی کسی مخصوص ویب سائٹ کو دے چکے ہیں اور انہیں دوبارہ ترتیب دے سکتے ہیں۔
سائٹس کو آپ کی اجازت طلب کرنے سے روکیں۔ 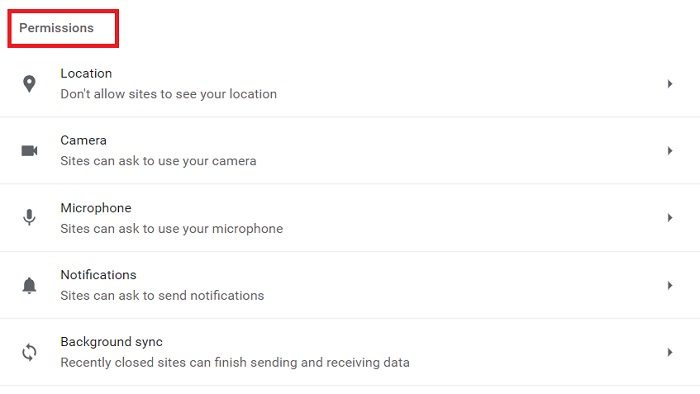
تقریباً ہر ویب سائٹ آپ کے کیمرہ، مائیکروفون، مقام، آواز اور بہت سی دوسری چیزوں کو استعمال کرنے کے لیے آپ سے اجازت طلب کرتی ہے، جیسا کہ آپ اوپر اسکرین شاٹ میں دیکھ سکتے ہیں۔ خوش قسمتی سے، کروم ہمیں ان ترتیبات کو حسب ضرورت بنانے کی اجازت دیتا ہے اور ویب سائٹس کو ان اجازتوں کے طلب کرنے سے بھی روکتا ہے۔ 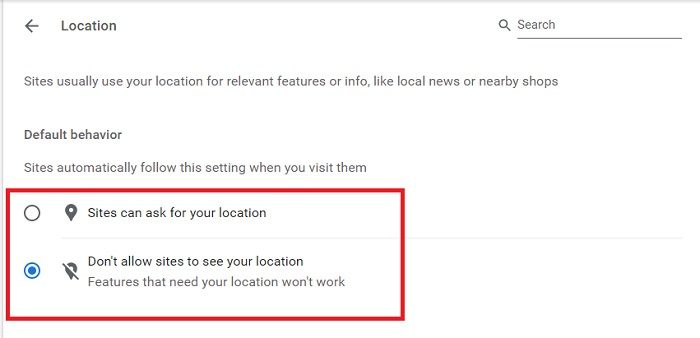
گوگل شیٹس خالی خلیوں کی گنتی کرتی ہے
کے پاس جاؤ اجازتیں سیکشن میں سائٹ کی ترتیبات اور پیرامیٹرز کو ایک ایک کرکے سیٹ کریں۔ 'مقام' پر کلک کریں اور 'سائٹس کو اپنا مقام دیکھنے کی اجازت نہ دیں' باکس کو چیک کریں۔ اسی طرح، آپ اپنے کیمرے کی ترتیبات، مائیکروفون کی ترتیبات، آواز کی ترتیبات وغیرہ کو تبدیل کر سکتے ہیں۔ ایک بار جب آپ تبدیلیاں کرتے ہیں، تو سائٹس خود بخود ان نئی ترتیبات کی پیروی کریں گی۔
اضافی اجازتیں۔ 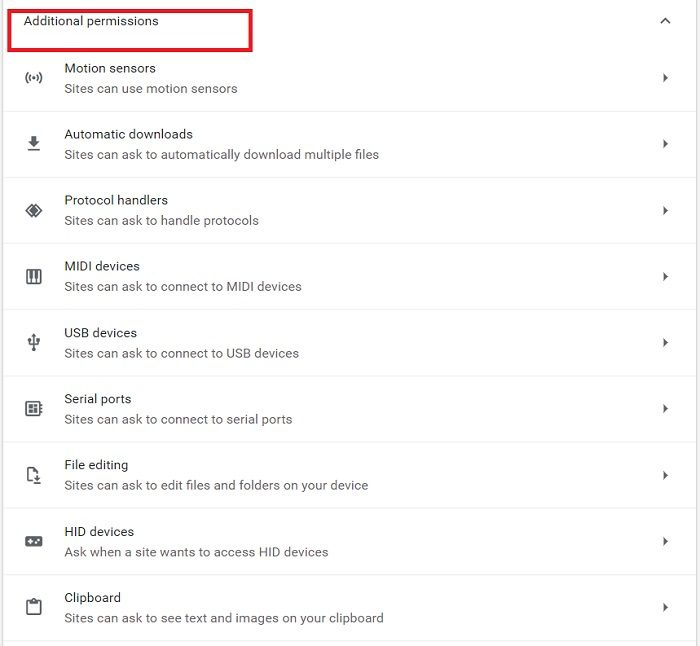
کے تحت اضافی اجازتیں۔ سیکشن، آپ موشن سینسرز، یو ایس بی ڈیوائسز، پروٹوکول ہینڈلرز، فائل ایڈیٹنگ، اور بہت کچھ ترتیب دے سکتے ہیں۔ آپ ہر ریزولوشن کے سامنے چھوٹے تیر پر کلک کر کے سیٹنگز کو تبدیل کر سکتے ہیں۔
کسی مخصوص ویب سائٹ کے لیے سیٹنگز تبدیل کریں۔ 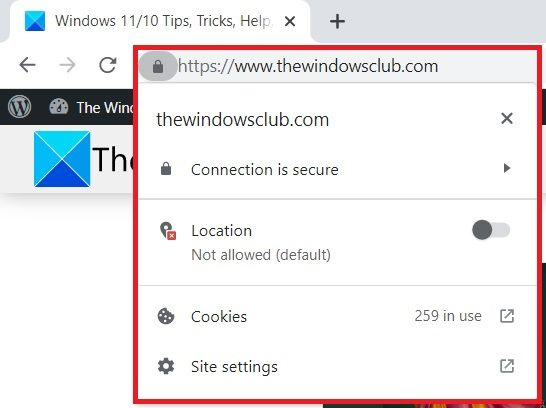
اگر آپ کسی مخصوص ویب سائٹ کے لیے اجازتوں کا انتظام کرنا چاہتے ہیں، تو آپ براہ راست ویب سائٹ سے ہی ایسا کر سکتے ہیں۔ کسی بھی ویب سائٹ کو کھولیں جس کے لیے آپ اجازتوں کا انتظام کرنا چاہتے ہیں اور URL میں چھوٹے پیڈلاک آئیکن پر کلک کریں۔
یہاں آپ دیکھ سکتے ہیں کہ آیا مقام کی اجازت ہے یا نہیں، یا آپ براہ راست سائٹ کی ترتیبات پر جا کر چیک کر سکتے ہیں۔
پڑھیں: اپنی آن لائن پرائیویسی کی بہترین حفاظت کیسے کریں۔
اپنے براؤزر میں اجازتوں کو کیسے چیک کریں؟
اوپری دائیں کونے میں تین نقطوں والے مینو پر کلک کریں، ترتیبات> رازداری اور سیکیورٹی> سائٹ کی ترتیبات> اجازتوں پر جائیں۔ یہاں آپ مختلف ویب سائٹس کو دی گئی تمام اجازتوں کو چیک اور ان کا نظم کر سکتے ہیں۔
کروم میں سائٹ کی ترتیبات کہاں ہیں؟
آپ اپنے URL میں موجود لاک آئیکن پر کلک کر کے براہ راست سائٹ کی ترتیبات تک رسائی حاصل کر سکتے ہیں، یا آپ ترتیبات کے اختیارات پر جا سکتے ہیں۔ کروم کے اوپری دائیں کونے میں 'کباب' مینو (تھری ڈاٹ مینو) پر کلک کریں اور 'سیٹنگز' میں جائیں۔ 'پرائیویسی اور سیکیورٹی' سیکشن میں، آپ کو 'سائٹ سیٹنگز' ملیں گی۔















