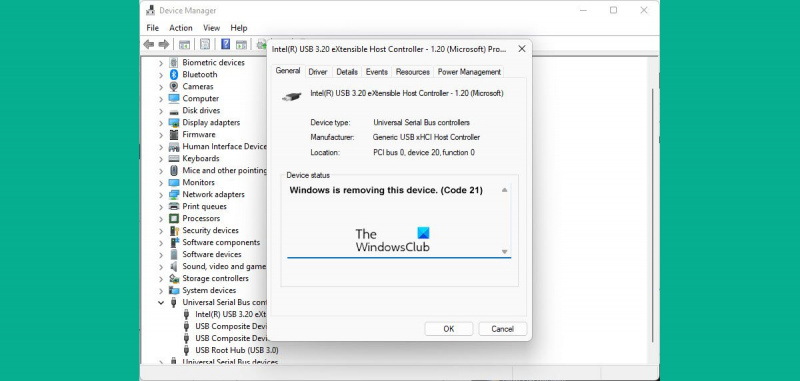اگر آپ آئی ٹی کے ماہر ہیں، تو آپ جانتے ہیں کہ ونڈوز میں کوڈ 21 کا مطلب ہے کہ ڈیوائس کو ہٹا دیا گیا ہے۔ لیکن کیا ہوگا اگر وہ ڈیوائس اب بھی موجود ہے، اور آپ کو اسے استعمال کرنے کی ضرورت ہے؟ مسئلہ کو حل کرنے کا طریقہ یہاں ہے۔
سب سے پہلے، ڈیوائس کو ان پلگ کرنے کی کوشش کریں اور پھر اسے دوبارہ لگائیں۔ اس سے اکثر مسئلہ حل ہو جاتا ہے۔ اگر یہ کام نہیں کرتا ہے، تو اپنے کمپیوٹر کو دوبارہ شروع کرنے کی کوشش کریں۔ اگر آلہ اب بھی کام نہیں کر رہا ہے، تو آپ کو اسے اَن انسٹال کرنے اور پھر اسے دوبارہ انسٹال کرنے کی ضرورت پڑ سکتی ہے۔
ڈیوائس کو ان انسٹال کرنے کے لیے، کنٹرول پینل > ڈیوائسز اور پرنٹرز پر جائیں۔ ڈیوائس پر دائیں کلک کریں اور 'آلہ ہٹائیں' کو منتخب کریں۔
پرنٹر صارف کی مداخلت
ایک بار جب آلہ ان انسٹال ہو جائے تو اپنے کمپیوٹر کو دوبارہ شروع کریں۔ پھر، مینوفیکچرر کی ویب سائٹ پر جائیں اور ڈیوائس کے لیے جدید ترین ڈرائیورز ڈاؤن لوڈ کریں۔ ڈرائیورز ڈاؤن لوڈ کرنے کے بعد، انہیں انسٹال کریں اور اپنے کمپیوٹر کو دوبارہ شروع کریں۔ ڈیوائس کو اب کام کرنا چاہئے۔
اگر آپ کو اب بھی مسائل درپیش ہیں، تو آپ کو مزید مدد کے لیے مینوفیکچرر سے رابطہ کرنے کی ضرورت پڑسکتی ہے۔ لیکن زیادہ تر معاملات میں، ان اقدامات پر عمل کرنے سے مسئلہ حل ہو جائے گا۔
ایرر کوڈ 21 یہ ونڈوز 11/10 میں ڈیوائس مینیجر کا ایرر کوڈ ہے جو ایرر میسج کے ساتھ ظاہر ہوتا ہے، ونڈوز اس ڈیوائس کو ہٹاتا ہے۔ . اگرچہ یہ کوئی سنگین غلطی نہیں ہے اور اس کے سنگین نتائج نہیں ہیں، آپ کو معلوم ہو سکتا ہے کہ یہ پیغام آپ کے کمپیوٹر پر گھنٹوں لٹکا رہتا ہے۔ اس آرٹیکل میں، ہم آپ کو بتائیں گے کہ یہ خرابی کیا ہے، آپ کو اس کا سامنا کیوں کرنا پڑ سکتا ہے، اور آپ اپنے کمپیوٹر کو اس سے کیسے نجات دلا سکتے ہیں۔
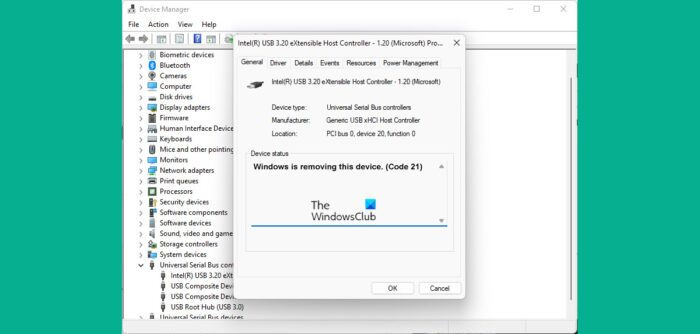
یہ ڈیوائس مینیجر ایرر کوڈ ڈیوائس پراپرٹیز میں ڈیوائس اسٹیٹس میں ہے، یہ آپشن ونڈوز ڈیوائس مینیجر میں دستیاب ہے۔ یہ ایرر میسج دیگر عام ایرر کوڈز جیسے کوڈ 3، کوڈ 10 اور کوڈ 21 میں پایا جا سکتا ہے۔ اکثر یہ مسئلہ اس وقت ہوتا ہے جب ونڈوز کسی بیرونی ہارڈویئر ڈیوائس کو ہٹانے/ان انسٹال کرنے کی کوشش کرتا ہے اور یہ عمل ناکام ہو جاتا ہے۔
ڈیوائس مینیجر ایرر کوڈ 21 کو درست کریں، ونڈوز اس ڈیوائس کو ڈیلیٹ کر رہا ہے۔
اس خرابی کی عام وجوہات میں ڈیوائس ڈرائیور یا خراب متعلقہ ڈرائیور فائلوں کو لوڈ کرتے وقت سسٹم کے مسائل شامل ہیں۔ آئیے دیکھتے ہیں کہ آپ ونڈوز 11/10 میں ڈیوائس منیجر ایرر کوڈ 21 کو کیسے ٹھیک کر سکتے ہیں:
- غلطی کے خود ٹھیک ہونے کا انتظار کریں۔
- اپنے کمپیوٹر کو دوبارہ شروع کریں۔
- پریشانی والے آلے کو ہٹا دیں۔
- ہارڈ ویئر اور ڈیوائسز ٹربل شوٹر چلائیں۔
- ونڈوز پی سی پر کلین بوٹ انجام دیں۔
1] غلطی ٹھیک ہونے تک انتظار کریں۔
جیسا کہ ذکر کیا گیا ہے، یہ کوئی ایسا بگ نہیں ہے جس کے بارے میں آپ کو فکر مند ہونا چاہئے اور اکثر یہ خود ہی حل ہوجاتا ہے۔ آپ کو چند منٹوں کے بعد آلہ ہٹانے کے طریقہ کار کے مکمل ہونے کا انتظار کرنا چاہیے، اور اگر آپ کی اسکرین اب بھی منجمد ہے، تو آپ اسکرین کو ریفریش کرنے کے لیے F5 دبا سکتے ہیں۔ چیک کریں کہ آیا اس سے مدد ملتی ہے، اور اگر نہیں، تو نیچے بیان کردہ دیگر حلوں کی طرف بڑھیں۔
2] اپنے کمپیوٹر کو دوبارہ شروع کریں۔
اس خرابی کا ایک اور ممکنہ حل آپ کے کمپیوٹر کو دوبارہ شروع کرنا ہے۔ کچھ عارضی خرابیاں ایرر کوڈ 21 کو ظاہر کرنے کا سبب بن سکتی ہیں، ایسی صورت میں آپ کے کمپیوٹر کو دوبارہ شروع کرنے سے مسئلہ حل ہو جانا چاہیے اور ڈیوائس کو ہٹانے کا عمل مکمل کرنا چاہیے۔ اپنے کمپیوٹر کو دوبارہ شروع کرنے کے لیے، ونڈوز بٹن دبائیں > پاور آپشن کو منتخب کریں اور پھر دوبارہ شروع پر کلک کریں۔
3] پریشانی والے آلے کو ہٹا دیں۔
دوسرا حل ڈیوائس مینیجر کا استعمال کرتے ہوئے ڈیوائس کو ہٹانا ہے۔
- 'تلاش' آئیکن پر کلک کریں اور 'ڈیوائس مینیجر' ٹائپ کریں۔
- اختیارات کو پھیلائیں اور اس ڈرائیور کو تلاش کریں جس کے بارے میں آپ کو شبہ ہے کہ یہ مسئلہ پیدا کر رہا ہے۔
- سیاق و سباق کے مینو کو کھولنے کے لیے اس پر دائیں کلک کریں اور ڈیوائس کو ہٹائیں پر کلک کریں۔
- اس کی تصدیق کریں اور عمل مکمل ہونے کا انتظار کریں۔
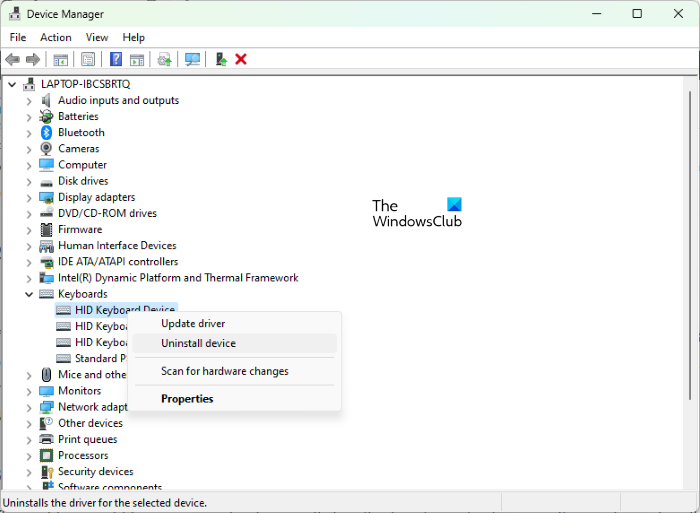
آؤٹ لک میں تمام روابط کو ای میل کیسے بھیجیں
پھر اوپر والے مینو سے 'ایکشن' پر کلک کریں اور 'ہارڈ ویئر کی تبدیلیوں کے لیے اسکین کریں' کو منتخب کریں۔ یہ چیک کرنے کے لیے چند سیکنڈ انتظار کریں کہ آیا آپ کو اس مسئلے کا سامنا ہے۔
4] ہارڈ ویئر اور ڈیوائسز ٹربل شوٹر چلائیں۔
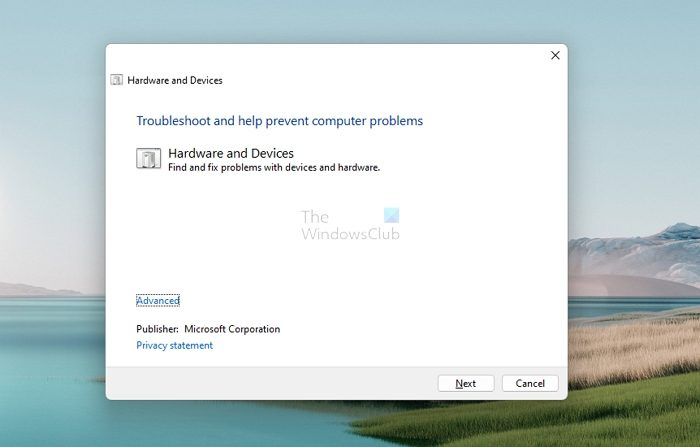
آپ مناسب ڈیوائس ٹربل شوٹر کا استعمال کرکے اس خرابی کو حل کرنے کی کوشش کر سکتے ہیں جو اس ڈیوائس مینیجر کی خرابی کا سبب بن رہی ہے۔
- ونڈوز + 'I' کلیدی امتزاج کا استعمال کرتے ہوئے ونڈوز کی ترتیبات کھولیں۔
- بائیں طرف اختیارات کی فہرست میں سسٹم پر کلک کریں، ٹربل شوٹ کو منتخب کریں، اور پھر دیگر ٹربل شوٹرز پر کلک کریں۔
- دستیاب مسائل حل کرنے کے مختلف اختیارات کا جائزہ لیں اور وہ زمرہ منتخب کریں جس سے آپ کا آلہ تعلق رکھتا ہے۔
- چلائیں پر کلک کریں اور عمل مکمل ہونے کے لیے چند منٹ انتظار کریں۔
یہ عمل آلہ کے لیے متعلقہ ڈرائیورز اور ڈیٹا فائلوں کو اسکین کرتا ہے تاکہ خراب ڈیٹا کی جانچ کی جا سکے جو متعلقہ خرابیوں اور مسائل کا سبب بن رہے ہیں۔
5] اپنے ونڈوز پی سی پر کلین بوٹ کریں۔
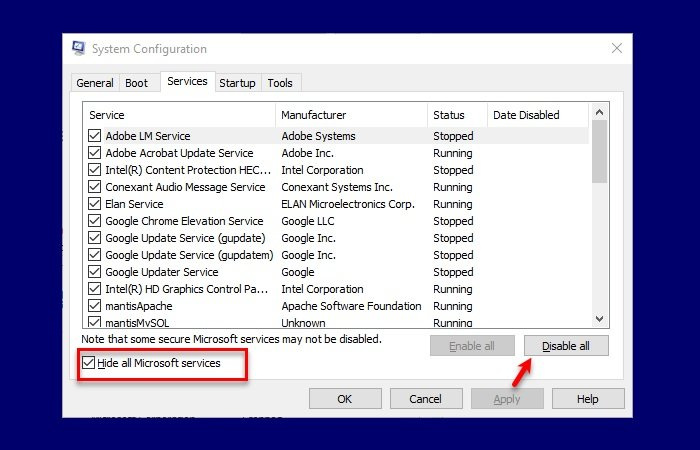
آخر میں، آپ اپنے ونڈوز 11/10 پی سی کو صاف کرنے کی کوشش کر سکتے ہیں اور پھر اسے عام طور پر بوٹ کر سکتے ہیں۔ صرف ایسا کرنا مدد کے لیے جانا جاتا ہے۔ اسے کرنے کا طریقہ یہاں ہے:
- ونڈوز + 'R' کلیدی امتزاج کا استعمال کرتے ہوئے 'رن' کمانڈ کھولیں اور 'msconfig' ٹائپ کریں۔
- سروسز ٹیب پر کلک کریں اور مائیکروسافٹ کی تمام سروسز کو چھپائیں کو منتخب کریں۔
- ایک بار جب آپ کے پاس خدمات کی فہرست ہو جائے تو، ڈائیلاگ باکس کے نیچے دائیں کونے میں 'سب کو فعال کریں' چیک باکس کو چیک کریں۔
- اب اسٹارٹ اپ ٹیب پر جائیں اور اوپن ٹاسک مینیجر پر کلک کریں۔
- ہر وہ ایپ منتخب کریں جو پہلے فعال تھی اور فعال بٹن پر کلک کریں۔
آخر میں، اپنے کمپیوٹر کو دوبارہ شروع کریں اور ڈیوائس مینیجر میں چیک کریں اگر خرابی اب بھی موجود ہے۔
ایکسل میں انوکھی اقدار کی تعداد شمار کریں
اس ڈیوائس کو ٹھیک سے کیسے ٹھیک کیا جائے کیونکہ ونڈوز اس ڈیوائس کوڈ 31 کے لیے درکار ڈرائیورز لوڈ نہیں کر سکتا؟
اگر ڈیوائس مینیجر میں درج آپ کا آلہ ایرر کوڈ 31 دکھا رہا ہے، تو اس کا سیدھا مطلب ہے کہ ڈیوائس ٹھیک سے کام نہیں کر رہی ہے کیونکہ ونڈوز اس ڈیوائس کے لیے درکار ڈرائیورز کو لوڈ نہیں کر سکتا۔ جب کہ آپ اپنے کمپیوٹر کو یہ دیکھنے کے لیے چند بار دوبارہ شروع کر سکتے ہیں کہ آیا غلطی ٹھیک ہو گئی ہے، اگر یہ نہیں ہے، تو آپ کو ڈرائیورز کو دوبارہ انسٹال کرنا پڑے گا۔
- ڈیوائس مینیجر کو کھولیں اور پھر اس ڈیوائس پر دائیں کلک کریں جس میں یہ مسئلہ ہے۔
- ظاہر ہونے والے مینو سے، ہارڈ ویئر اپ ڈیٹ وزرڈ کو لانچ کرنے کے لیے اپ ڈیٹ ڈرائیور کو منتخب کریں۔
- جب کہ ونڈوز اپ ڈیٹ کو آپ کے لیے ایک مستحکم ڈرائیور تلاش کرنا چاہیے، اگر ایسا نہیں ہو سکتا تو، OEM ویب سائٹ سے نئے ڈرائیور ڈاؤن لوڈ کریں اور اسے دستی طور پر اپ ڈیٹ کریں۔
ونڈوز اسٹاپ کوڈ کی غلطی سے کیسے چھٹکارا حاصل کیا جائے؟
ونڈوز کے کریش ہونے پر ونڈوز اسٹاپ ایرر کوڈ تیار ہوتا ہے۔ یہ عام طور پر اس وقت ہوتا ہے جب آپ BSOD دیکھتے ہیں، اور اگر آپ کے پاس پرانے یا خراب انٹرنل ہیں، تو یہ وہ چیز ہونی چاہیے جس کا آپ اکثر سامنا کرتے ہیں۔ ونڈوز سٹاپ کوڈ کی خرابیوں کو عام طور پر کمپیوٹر کو دوبارہ شروع کر کے، SFC اور CHKDSK یوٹیلیٹیز کو چلا کر، یا Windows کو اپ ڈیٹ کر کے ٹھیک کیا جا سکتا ہے۔
کیا موت کی نیلی سکرین طے ہو سکتی ہے؟
BSOD اس بات کی علامت ہے کہ آپ کی ونڈوز نے لوڈ ہونا بند کر دیا ہے۔ اسٹاپ ایرر کے نام سے بھی جانا جاتا ہے، وہ زیادہ تر ہارڈ ویئر یا ڈرائیور کے مسائل سے متعلق ہیں۔ آپ سوچ سکتے ہیں کہ کیا ان مسائل کو حل کیا جا سکتا ہے، اور جواب ہاں میں ہے۔ صحیح طریقے اپنا کر یا صحیح اپ ڈیٹس کر کے، آپ اپنے ونڈوز کمپیوٹرز پر BSOD کی خرابیوں کو ٹھیک کر سکتے ہیں۔
ہم امید کرتے ہیں کہ آپ کے لیے یہ مضمون مددگار ثابت ہوگا اور اب آپ کے Windows PC پر کوڈ 21 کی غلطی کا تجربہ نہیں ہوگا۔