ایک آئی ٹی ماہر کے طور پر، میں آپ کو بتا سکتا ہوں کہ آپ کے لیپ ٹاپ کا وائی فائی صرف اس صورت میں کام کرے گا جب وہ روٹر کے قریب یا اس کے قریب ہو۔ اس کی وجہ یہ ہے کہ وائی فائی سگنل راؤٹر سے لیپ ٹاپ پر بھیجا جاتا ہے، اور اگر لیپ ٹاپ بہت دور ہے تو سگنل اتنا مضبوط نہیں ہوگا کہ اس تک پہنچ سکے۔ یہ یقینی بنانے کے لیے آپ کچھ چیزیں کر سکتے ہیں کہ آپ کا لیپ ٹاپ ہمیشہ راؤٹر کے قریب ہو: - راؤٹر کو اپنے گھر یا دفتر میں مرکزی مقام پر رکھیں - اگر آپ کے پاس لیپ ٹاپ ہے تو اسے استعمال کرتے وقت راؤٹر کے قریب رکھیں - اگر آپ کے پاس ڈیسک ٹاپ کمپیوٹر ہے تو اسے ایتھرنیٹ کیبل سے روٹر سے جوڑیں۔ ان تجاویز پر عمل کرکے، آپ اس بات کو یقینی بنا سکتے ہیں کہ آپ کے لیپ ٹاپ میں ہمیشہ مضبوط وائی فائی سگنل موجود ہے اور وہ انٹرنیٹ سے جڑے رہ سکتے ہیں۔
کچھ صارفین نے ایک مسئلے کی اطلاع دی ہے جہاں، اپنے لیپ ٹاپ پر وائی فائی کنکشن استعمال کرتے وقت، انہیں روٹر کے بالکل قریب بیٹھنا پڑتا ہے یا وائی فائی کام نہیں کرتا ہے۔ اگر آپ کو بھی کسی مسئلے کا سامنا ہے تو کب Wi-Fi کام کرتا ہے، لیکن صرف اس صورت میں جب روٹر کے آگے یا اس کے قریب ہو۔ پھر یہ مضمون آپ کے لیے ہے۔

اس صورت میں، جب صارف Wi-Fi روٹر کے بالکل قریب یا اس کے ساتھ بیٹھتا ہے، تو کنکشن اور انٹرنیٹ بغیر کسی رکاوٹ کے کام کرتے ہیں۔ تاہم، جس لمحے لیپ ٹاپ کو راؤٹر سے ہٹا دیا جاتا ہے یا کسی دوسرے کمرے میں محفوظ کیا جاتا ہے، یہ بند ہو جاتا ہے اور وائی فائی کی کمی کے بارے میں خرابی پیدا کر دیتا ہے۔
خراب یا بغیر وائی فائی سگنل کی کیا وجہ ہے؟
خراب وائی فائی سگنل کی ایک ممکنہ وجہ خود روٹر ہو سکتا ہے۔ روٹر کا مقام اور اس کے اینٹینا کی پوزیشن سگنل کی طاقت کا تعین کرتی ہے۔ روٹر کی پوزیشن کنکشن کی حد کو بھی متاثر کرتی ہے۔ لہذا، آپ کو بہترین کوریج کو یقینی بنانے کے لیے راؤٹر کو اپنے گھر یا دفتر کے بیچ میں رکھنے کی کوشش کرنی چاہیے۔
مداخلت دھاتوں، پاور کیبلز، یا یہاں تک کہ بجلی کے اجزاء کی وجہ سے ہوتی ہے۔ اس لیے کوشش کریں کہ اپنا راؤٹر لگاتے وقت ان باتوں کو ذہن میں رکھیں۔ بعض اوقات یہ مسئلہ جو Wi-Fi کام کرتا ہے، لیکن صرف اس صورت میں جب آپ راؤٹر کے قریب یا اس کے دائیں طرف ہوتے ہیں، جب آپ روٹر تبدیل کرتے ہیں۔ لہذا، روٹر کو دوبارہ ترتیب دینے کی کوشش کریں۔ ایک اور امکان لیپ ٹاپ کے ریسیور یا ڈرائیور کے ساتھ ہارڈ ویئر کے مسائل ہوسکتے ہیں۔
ستارے کا ای میل پتہ کیسے ظاہر کریں
Wi-Fi کام کرتا ہے، لیکن صرف اس صورت میں جب روٹر کے آگے یا اس کے قریب ہو۔
اصل وجہ جاننے کے لیے، دونوں ڈیوائسز (راؤٹر اور لیپ ٹاپ) کو تبدیل کرکے اور انہیں مختلف ڈیوائسز سے جوڑنے کی کوشش کریں۔ اگر اوپر کی ترکیبیں کام نہیں کرتی ہیں، تو یہاں کچھ اور جدید حل ہیں جو کام کریں اور آپ کے Wi-Fi کنکشن کے مسئلے کو حل کریں۔
- نیٹ ورک ڈرائیورز ترتیب دیں۔
- اپنا وائرلیس کارڈ یا ماڈیول چیک کریں۔
- اڈاپٹر کے لیے پاور آف سیٹنگ کو غیر فعال کریں۔
- اپنے کمپیوٹر پر TCP/IP سیٹنگز کو ری سیٹ کریں۔
- نیٹ ورک ٹربل شوٹر چلائیں۔
آئیے ان حلوں پر گہری نظر ڈالیں۔
1] نیٹ ورک ڈرائیور سیٹ اپ کریں۔
اس عمل کو شروع کرنے سے پہلے، اس بات کو یقینی بنائیں کہ آس پاس میں کوئی مائکروویو اوون یا ایئر کنڈیشنر نہیں ہیں۔ یہ آلات وائرلیس سگنل میں مداخلت کرتے ہیں اور اس کے گرنے کا سبب بنتے ہیں۔
اب ان اقدامات پر عمل کریں:
- ونڈوز بٹن پر کلک کریں اور تلاش کریں۔ آلہ منتظم .
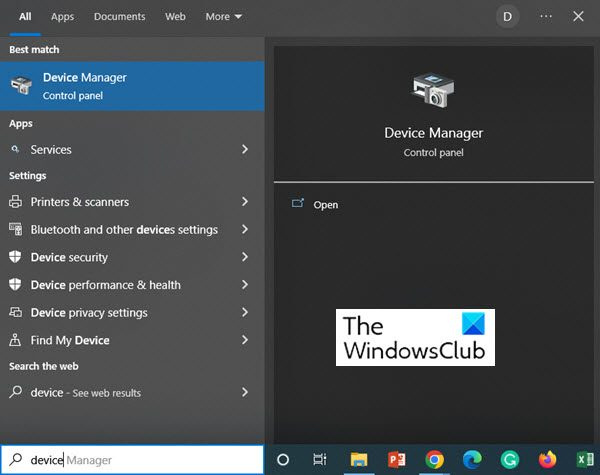
- جب ڈیوائس مینیجر ونڈو کھلے تو پھیلائیں۔ نیٹ ورک ایڈاپٹرز اب اپنے کمپیوٹر پر درج وائرلیس نیٹ ورک ڈرائیورز کو منتخب کریں۔ اس پر دائیں کلک کریں اور کلک کریں۔ ڈیوائس کو حذف کریں۔ ڈرائیوروں کو ہٹانے کے لئے.
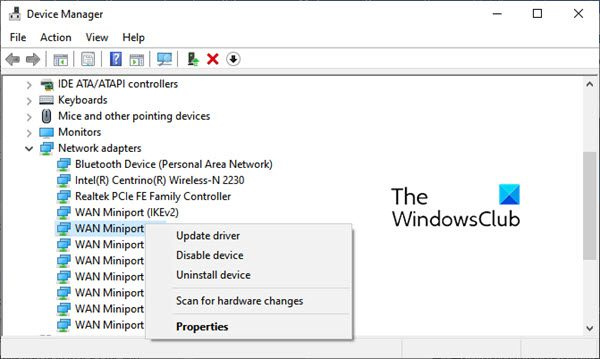
- اب آگے والے باکس کو چیک کریں۔ اس ڈیوائس کے لیے سافٹ ویئر اَن انسٹال کریں۔ .
- اپنے کمپیوٹر کو دوبارہ شروع کریں اور BIOS چپ سیٹ اور Wi-Fi ڈرائیورز کو دوبارہ اپ ڈیٹ کریں۔ ڈرائیوروں کو اپ ڈیٹ کرتے وقت ایتھرنیٹ کا استعمال کریں۔
اس سے وائی فائی کے کام نہ کرنے کے مسئلے کو حل کرنا چاہیے۔
2] اپنا وائرلیس کارڈ یا ماڈیول چیک کریں۔
اگر نیٹ ورک ڈرائیورز کو اپ ڈیٹ کرنا کام نہیں کرتا ہے تو وائرلیس کارڈ کو نقصان پہنچ سکتا ہے۔ اس کی تصدیق کرنے کے لیے، آپ اس پر وائرلیس ماڈیول ٹیسٹ چلا سکتے ہیں۔
کبھی کبھی وائرلیس ماڈیول ناقص ہو سکتا ہے۔ اس صورت میں، آپ کو ایک وائرلیس USB ڈونگل حاصل کرنا ہوگا اور اسے کمپیوٹر کی USB پورٹس میں سے کسی ایک میں لگانا ہوگا۔ اب انٹرنیٹ سے جڑنے کے لیے اپنے وائرلیس USB ڈونگل کو اپنے روٹر میں لگائیں۔ یہ حل اکثر مسئلہ حل کرتا ہے۔ اور یہ واقعی ایک منافع بخش اور اقتصادی حل ہے۔
پڑھیں : آپ کے گھر کی چیزیں جو Wi-Fi سگنل کو روک سکتی ہیں یا اس میں مداخلت کر سکتی ہیں۔
3] اڈاپٹر کے لیے پاور آف آپشن کو غیر فعال کریں۔
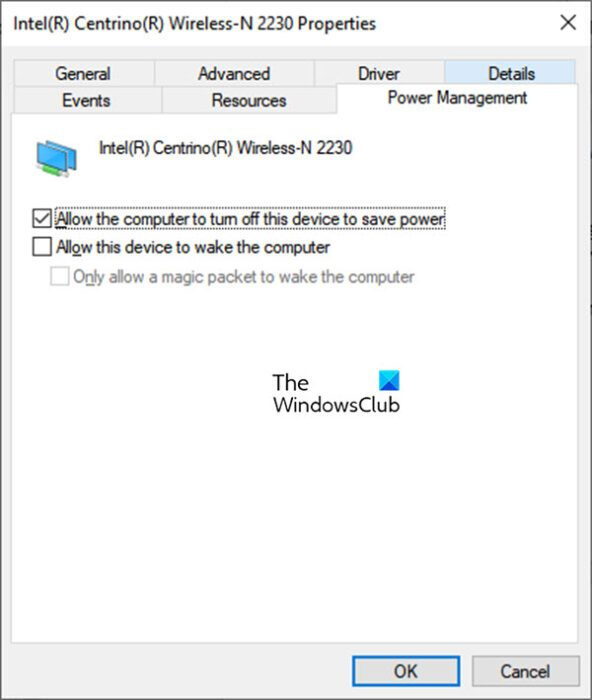
لیپ ٹاپ کے وائی فائی کے ٹھیک سے کام نہ کرنے کا ایک حل یہ ہے کہ اڈاپٹر کے لیے پاور آف آپشن کو غیر فعال کر دیا جائے۔ جب آپ کا کمپیوٹر پاور سیونگ موڈ میں داخل ہوتا ہے، تو یہ خود بخود Wi-Fi اڈاپٹر کو غیر فعال کر دیتا ہے۔ پی سی کو ایسا کرنے سے روکنے کے لیے، ان اقدامات پر عمل کریں:
- ونڈوز کی کو دبا کر ڈیوائس مینیجر کو کھولیں اور پھر سرچ باکس میں ڈیوائس مینیجر ٹائپ کریں۔
- جب ڈیوائس مینیجر کھلے تو پھیلائیں۔ نیٹ ورک ایڈاپٹرز
- اب اپنے وائرلیس اڈاپٹر پر دائیں کلک کریں اور منتخب کریں۔ خصوصیات .
- پراپرٹیز ونڈو کھلنے پر بٹن پر کلک کریں۔ توانائی کا انتظام
- اس ٹیب پر، آگے والے باکس کو غیر نشان زد کریں۔ پاور بچانے کے لیے کمپیوٹر کو اس ڈیوائس کو بند کرنے کی اجازت دیں۔ .
- اب کلک کریں۔ ٹھیک .
یہ تبدیلیاں کرنے کے بعد، اپنے وائرلیس موڈیم کی دوبارہ جانچ کریں۔
4] اپنے کمپیوٹر پر TCP/IP سیٹنگز کو ری سیٹ کریں۔
اگر آپ کے لیپ ٹاپ پر وائی فائی کام کرتا ہے، لیکن صرف راؤٹر کے قریب ہے، تو اپنے پی سی پر TCP/IP سیٹنگز کو دوبارہ ترتیب دینے سے بھی یہ مسئلہ حل ہو سکتا ہے۔ TCP/IP کو دوبارہ ترتیب دینے کے لیے درج ذیل اقدامات کریں:
- ونڈوز کی کو دبائیں اور کھولنے کے لیے CMD ٹائپ کریں۔ کمانڈ لائن
- بائیں سائڈبار پر پیش کردہ اختیارات میں سے، منتخب کریں۔ انتظامیہ کے طورپر چلانا .
- جب کمانڈ پرامپٹ ونڈو کھلے تو درج ذیل کمانڈ درج کریں:
- انٹر دبائیں.
- اب اپنے لیپ ٹاپ کو دوبارہ شروع کریں اور چیک کریں۔
5] نیٹ ورک ٹربل شوٹر چلائیں۔
بعض اوقات ٹربل شوٹر چلانے سے مسئلہ حل ہوجاتا ہے۔ نیٹ ورک ٹربل شوٹر چلانے کے لیے، ان مراحل پر عمل کریں:
- ونڈوز کی کو دبائیں اور ٹائپ کریں۔ ترتیبات سرچ بار میں۔
- جب ترتیبات کی ونڈو کھلتی ہے، تشریف لے جائیں۔ اپ ڈیٹ اور سیکیورٹی
- جب یہ ٹیب کھل جائے تو اس پر کلک کریں۔ خرابیوں کا سراغ لگانا بائیں طرف کے مینو میں۔
- دائیں سائڈبار پر، پر کلک کریں۔ ٹربل شوٹنگ کے اضافی ٹولز .
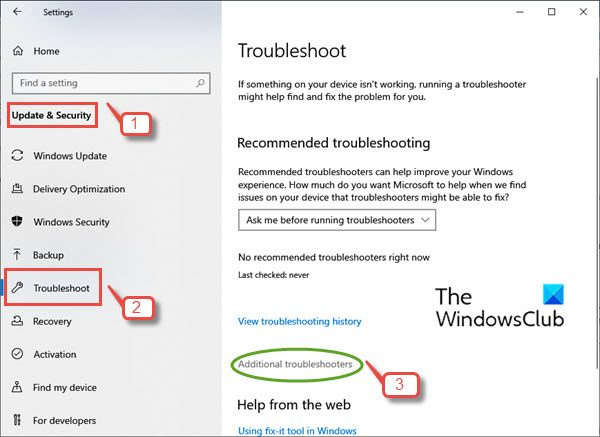
- ایڈوانسڈ ٹربل شوٹنگ سیکشن میں، کلک کریں۔ نیٹ ورک اڈاپٹر .
- دبائیں ٹربل شوٹر چلائیں۔ .
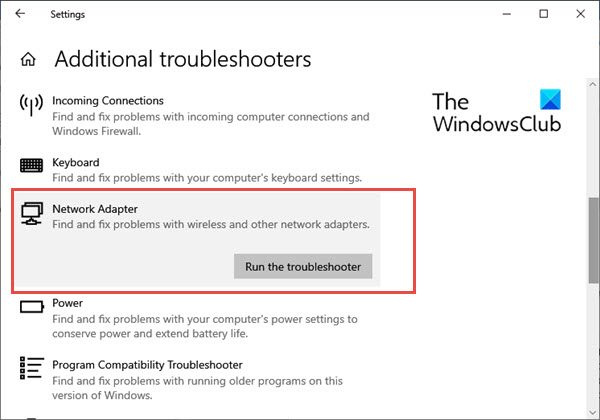
ٹربل شوٹر میں دی گئی ہدایات پر عمل کریں اور چیک کریں کہ آیا اس سے مسئلہ حل ہوتا ہے۔
آپ اس مضمون میں نیٹ ورک کے اجزاء کو دوبارہ ترتیب دینے کے بارے میں مزید پڑھ سکتے ہیں:
- ری سیٹ نیٹ ورک نیٹ ورک اڈاپٹر کو دوبارہ انسٹال کر دے گا،
- ونڈوز میں نیٹ ورک کے اجزاء کو ڈیفالٹ پر ری سیٹ کریں۔
اگر آپ کو مزید خیالات کی ضرورت ہے، تو شاید یہ پوسٹس آپ کی مدد کریں:
- اپنے وائرلیس نیٹ ورک سگنل کو کیسے بہتر بنائیں
- خراب وائی فائی کارکردگی کو درست کریں۔
ہمیں امید ہے کہ یہ چند حل آپ کے لیپ ٹاپ پر Wi-Fi کے مسئلے کو حل کرنے میں آپ کی مدد کریں گے۔ اگر آپ کے پاس ذکر کرنے کے لیے دیگر حل ہیں، تو براہ کرم تبصرے کے سیکشن میں ان کی نشاندہی کریں۔
کیا میں اپنے راؤٹر کی رینج بڑھا سکتا ہوں؟
ہاں، آپ راؤٹر کی حد کو کچھ حد تک بڑھا سکتے ہیں۔ آپ درج ذیل میں سے کچھ طریقے آزما سکتے ہیں۔
- سپیڈ ٹیسٹ چلا کر سگنل کی طاقت کو چیک کریں۔
- راؤٹر کا مقام تبدیل کریں۔ عام طور پر، مرکز میں واقع ایک راؤٹر ایک کونے میں واقع روٹر سے بہتر سگنل کی طاقت فراہم کرتا ہے۔
- اپنے وائی فائی رینج کو بڑھانے کے لیے اپنے روٹر کے اینٹینا کو تبدیل کریں۔
- دھاتوں، بجلی کی تاروں، یا یہاں تک کہ بجلی کے اجزاء جیسی رکاوٹوں کو چیک کریں۔
- اگر کچھ کام نہیں کرتا ہے، تو آپ کو نئے روٹر پر اپ گریڈ کرنے کی ضرورت پڑ سکتی ہے۔
میں پورے گھر میں اپنا وائی فائی کیوں نہیں جوڑ سکتا؟
Wi-Fi سگنل کی طاقت کئی عوامل پر منحصر ہے۔ موٹی دیواریں اور راؤٹر سے دوری سگنل کی طاقت کو بہت متاثر کرتی ہے اور اس میں کمی کا باعث بنتی ہے۔ نتیجے کے طور پر، Wi-Fi سگنل کے کمزور ہونے پر اسے ایمپلیفائر کی ضرورت ہوتی ہے۔ لہذا، چیک کریں کہ آیا سگنل کسی رکاوٹ کی وجہ سے بلاک ہو رہا ہے یا آپ کے گھر میں ایمپلیفائر کی ضرورت ہے۔















