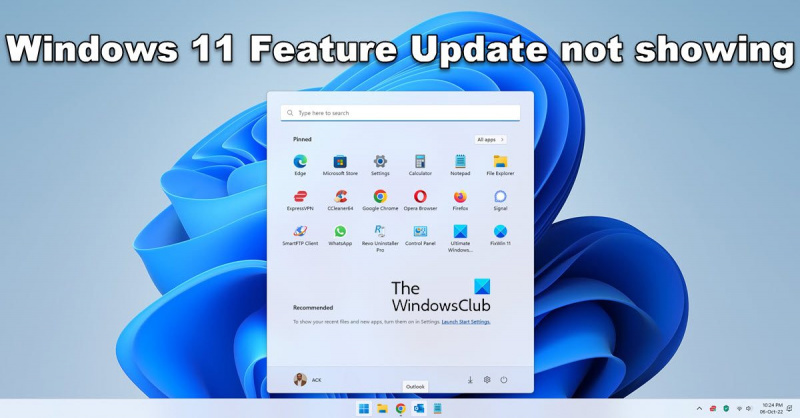ارے وہاں، آئی ٹی ماہرین! اگر آپ سوچ رہے ہیں کہ Windows 11 22H2 اپ ڈیٹ کیوں ظاہر نہیں ہو رہا ہے، تو ہمارے پاس آپ کے لیے اسکوپ ہے۔
بظاہر، اپ ڈیٹ صرف ان ڈیوائسز کے لیے دستیاب ہے جو Windows 10 ورژن 2004 یا اس سے اوپر چلا رہے ہیں۔ لہذا، اگر آپ کا آلہ Windows 10 کا پرانا ورژن چلا رہا ہے، تو آپ کو 22H2 اپ ڈیٹ حاصل کرنے سے پہلے تازہ ترین ورژن میں اپ ڈیٹ کرنے کی ضرورت ہوگی۔
ایک بار جب آپ Windows 10 ورژن 2004 یا اس سے اوپر چلا رہے ہیں، تو 22H2 اپ ڈیٹ آپ کی ونڈوز اپ ڈیٹ کی ترتیبات میں ظاہر ہونا چاہیے۔ وہاں سے، آپ اپ ڈیٹ کو انسٹال کر سکتے ہیں جیسے آپ کسی دوسرے کو کریں گے۔
ہمیں امید ہے کہ اس سے آپ کے آئی ٹی ماہرین کے لیے چیزیں صاف ہو جائیں گی۔ اگر آپ کے مزید سوالات ہیں تو بلا جھجھک ہم سے رابطہ کریں۔
ونڈوز 11 اپ ڈیٹ 2022 ورژن 22H2 جاری کیا گیا تھا. زیادہ تر Windows 11 صارفین کو یہ فیچر اپ ڈیٹ ملتا ہے، جس میں بہت سی بہتری ہوتی ہے۔ جب کہ Windows 11 22H2 زیادہ تر کے لیے دستیاب ہے، رول آؤٹ بتدریج ہے۔ کچھ صارفین ایسے ہیں جو اپنے کمپیوٹر پر فیچر اپڈیٹ کی پیشکش کو اب بھی نہیں دیکھ رہے ہیں۔ اس گائیڈ میں، ہم آپ کو دکھائیں گے کہ اگر آپ کیا کر سکتے ہیں۔ Windows 11 22H2 اپ ڈیٹ ظاہر نہیں ہو رہا ہے۔ ونڈوز اپ ڈیٹ میں۔ اس کے بعد، آپ آسانی سے اپنے کمپیوٹر پر Windows 11 2022 ورژن ڈاؤن لوڈ اور انسٹال کر سکتے ہیں۔

Windows 11 22H2 اپ ڈیٹ ظاہر نہیں ہو رہا ہے۔
اگر Windows 11 22H2 یا Windows 11 2022 ورژن اپ ڈیٹ آپ کے Windows 11 PC کی اپ ڈیٹ کی ترتیبات میں ظاہر نہیں ہو رہا ہے، تو آپ یہ کر سکتے ہیں:
- یقینی بنائیں کہ آپ کا کمپیوٹر سپورٹ ہے۔
- ونڈوز اپ ڈیٹ ٹربل شوٹر چلائیں۔
- ونڈوز 11 سیٹ اپ اسسٹنٹ استعمال کریں۔
- ISO کو دستی طور پر ڈاؤن لوڈ کریں اور Windows 11 2H22 انسٹال کریں۔
آئیے ہر ایک طریقہ کو دیکھیں اور اس مسئلے کو حل کریں۔
1] یقینی بنائیں کہ آپ کا کمپیوٹر تعاون یافتہ ہے۔
اگر آپ نے TPM کو نظرانداز کرکے غیر تعاون یافتہ PC پر Windows 11 انسٹال کیا ہے، تو آپ کو عام طور پر Windows 11 2H22 اپ ڈیٹس موصول نہیں ہوں گے۔ آپ کو ونڈوز 11 آئی ایس او کو ڈاؤن لوڈ کرکے یا ونڈوز 11 سیٹ اپ اسسٹنٹ کا استعمال کرکے اسے دستی طور پر انسٹال کرنے کی ضرورت ہے۔ اس گائیڈ میں مزید تفصیلات کے لیے تیسرے اور چوتھے طریقوں پر عمل کریں۔
پڑھیں: Windows 11 انسٹال کرتے وقت درست PC کو TPM 2.0 ایرر کو سپورٹ کرنا چاہیے۔
2] ونڈوز اپ ڈیٹ ٹربل شوٹر چلائیں۔
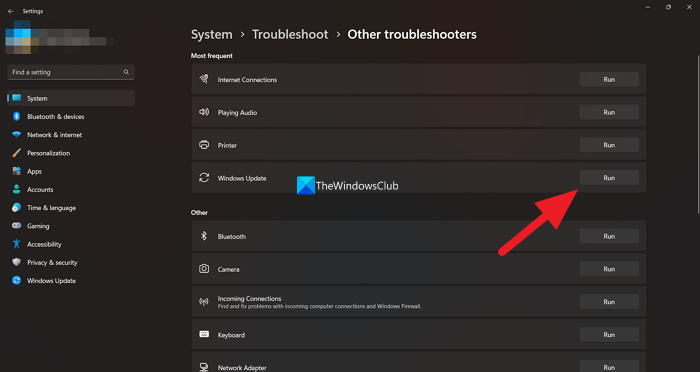
جیسا کہ ہم سب جانتے ہیں، ونڈوز بہت سے ٹربل شوٹرز کے ساتھ آتا ہے جنہیں ہم اپنے ونڈوز پی سی کو استعمال کرنے کے دوران پیش آنے والے عام مسائل کو حل کرنے کے لیے استعمال کر سکتے ہیں۔ ونڈوز اپ ڈیٹ ٹربل شوٹر بھی دستیاب ٹربل شوٹرز میں سے ایک ہے جسے ہم چلا سکتے ہیں اور ونڈوز اپ ڈیٹس کے ساتھ پیش آنے والی کسی بھی پریشانی کو حل کر سکتے ہیں۔ اگر Windows 11 Update 2H22 ظاہر نہیں ہو رہا ہے، تو آپ کو Windows Update ٹربل شوٹر چلانے اور ان مسائل کو حل کرنے کی ضرورت ہے جو Windows Update کو روک رہے ہیں۔
ونڈوز اپ ڈیٹ ٹربل شوٹر کو چلانے کے لیے،
- کھلا ترتیبات درخواست کا استعمال کرتے ہوئے جیت + مجھے کی بورڈ شارٹ کٹ۔
- میں سسٹم مینو، آپ دیکھیں گے خرابیوں کا سراغ لگانا ٹیب یہاں کلک کریں۔
- پھر کلک کریں۔ دیگر خرابیوں کا سراغ لگانے والے ٹولز .
- وہاں آپ کو بہت سارے ٹربل شوٹنگ ٹولز بھی نظر آئیں گے۔ ونڈوز اپ ڈیٹ .
- پر کلک کریں رن اس کے ساتھ والے بٹن کو دبائیں اور ٹربل شوٹر کو مکمل کرنے کے لیے اسکرین پر دی گئی ہدایات پر عمل کریں جو مسائل کو حل کرے گا۔
3] ونڈوز 11 سیٹ اپ اسسٹنٹ استعمال کریں۔
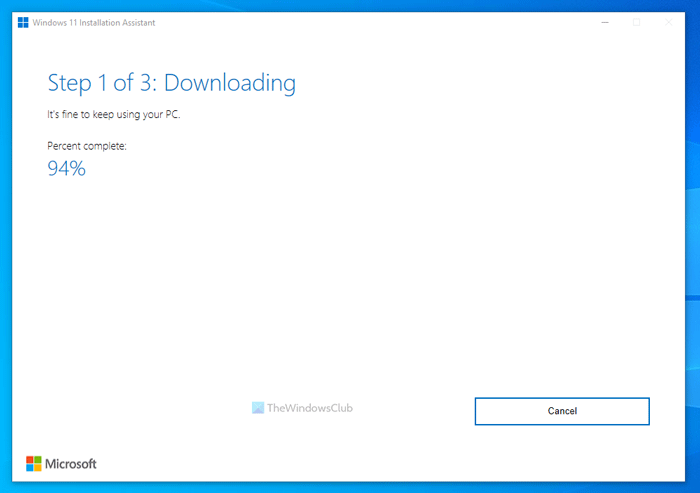
Windows 11 سیٹ اپ اسسٹنٹ آپ کو Windows 11 فیچر اپ ڈیٹس انسٹال کرنے میں مدد کر سکتا ہے اگر آپ نے انہیں Windows Update کے ذریعے حاصل نہیں کیا۔ آپ کو اسے Microsoft کی ویب سائٹ سے ڈاؤن لوڈ کرنے اور اسے اپنے PC پر چلانے کی ضرورت ہے۔ جب آپ اسے چلاتے ہیں، تو یہ Windows 11 کا تازہ ترین ورژن ڈاؤن لوڈ کرتا ہے اور اسے آپ کے کمپیوٹر پر انسٹال کرتا ہے۔
مائیکرو سافٹ پروجیکٹ ناظرین فریویئر ڈاؤن لوڈ کریں
4] ISO کو دستی طور پر ڈاؤن لوڈ کریں اور Windows 11 2H22 انسٹال کریں۔
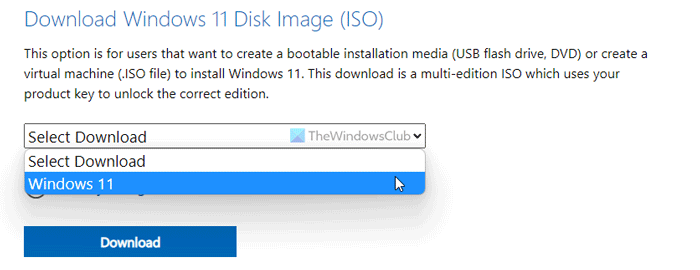
اگر مندرجہ بالا طریقوں میں سے کسی نے بھی آپ کا مسئلہ حل نہیں کیا، تو آپ کو Microsoft سے Windows 11 ورژن 2H22 ISO امیج فائل ڈاؤن لوڈ کرنے کی ضرورت ہے اور اسے انسٹال کرنے کے لیے اسے اپنے پی سی پر دستی طور پر چلانے کی ضرورت ہے۔ آپ کو مائیکروسافٹ کی آفیشل ویب سائٹ پر جانا ہوگا اور امیج فائل ڈاؤن لوڈ کرنے کے لیے ونڈوز 11 کو منتخب کرنا ہوگا۔ پھر مطلوبہ زبان اور ورژن منتخب کریں اور ونڈوز 11 ڈسک امیج فائل ڈاؤن لوڈ کریں۔ ڈاؤن لوڈ مکمل ہونے کے بعد، آپ کو اس پر ڈبل کلک کرنے اور اسے چلانے کی ضرورت ہے۔ اگر ونڈوز 11 امیج فائل کو بطور ڈرائیو کھولتا ہے۔ ڈسک امیج سے ونڈوز 11 2H22 کو دستی طور پر انسٹال کرنے کے لیے Setup.exe پر کلک کریں اور اس عمل کو مکمل کرنے کے لیے آن اسکرین سیٹ اپ وزرڈ کی پیروی کریں۔
یہ وہ مختلف طریقے ہیں جو آپ استعمال کر سکتے ہیں جب Windows 11 2H22 اپ ڈیٹ آپ کے Windows 11 PC پر ظاہر نہیں ہو رہا ہے۔
پڑھیں: ونڈوز 11 کو نئے ورژن میں اپ ڈیٹ کرنے کے بعد جگہ کیسے خالی کی جائے۔
ونڈوز 11 اپ ڈیٹ سیٹنگز میں کیوں نہیں دکھائی دے رہا ہے؟
اگر آپ کا پی سی ونڈوز 11 کے ساتھ مطابقت نہیں رکھتا ہے تو آپ کو ترتیبات میں ونڈوز 11 کی اپ ڈیٹس نظر نہیں آئیں گی۔ ونڈوز 11 کو ڈاؤن لوڈ اور انسٹال کرنے کے لیے، آپ کو یہ یقینی بنانا ہوگا کہ آپ کا پی سی کم از کم سسٹم کی ضروریات کو پورا کرتا ہے۔ مائیکروسافٹ کی طرف سے جاری کردہ پی سی ہیلتھ چیکر چیک کرے گا اور آپ کو دکھائے گا کہ آیا آپ کا پی سی ونڈوز 11 کے ساتھ مطابقت رکھتا ہے یا نہیں۔
کیا میں زبردستی ونڈوز 11 اپ ڈیٹ کر سکتا ہوں؟
ہاں، آپ مائیکروسافٹ کی آفیشل ویب سائٹ سے ونڈوز 11 ڈسک امیج کو ڈاؤن لوڈ کرکے اور اسے اپنے پی سی پر چلا کر ونڈوز سیٹ اپ اسسٹنٹ کا استعمال کرتے ہوئے ونڈوز 11 اپ ڈیٹ پر مجبور کر سکتے ہیں۔ آپ اپنے کمپیوٹر پر ونڈوز 11 کو دستی طور پر انسٹال کرنے کے لیے یہ دو طریقے استعمال کر سکتے ہیں۔ مائیکروسافٹ بتدریج ونڈوز 11 کو مزید ڈیوائسز کے لیے موزوں بنا رہا ہے، جو آپ کو مستقبل میں بھی مل سکتا ہے اگر آپ اسے ابھی انسٹال نہیں کرتے ہیں۔
متعلقہ پڑھنا: اپ گریڈ کرنے سے پہلے آپ کو ونڈوز 11 کے بارے میں کیا جاننے کی ضرورت ہے۔