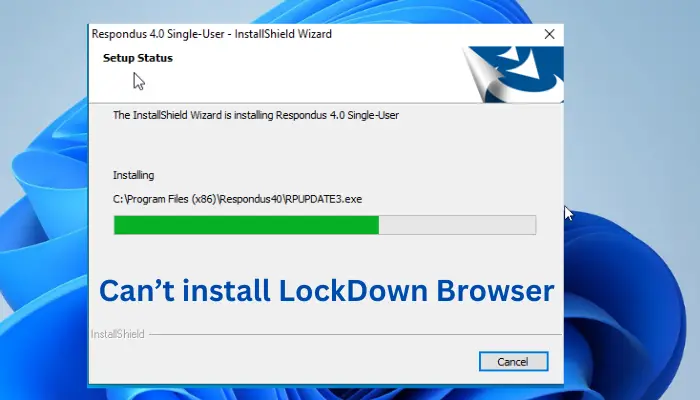ونڈوز 10 میں صارف کے اکاؤنٹس کے درمیان فائلوں کا اشتراک یا منتقلی کا عمل نسبتاً آسان ہے، لیکن شروع کرنے سے پہلے آپ کو کچھ چیزیں جاننے کی ضرورت ہے۔
سب سے پہلے، آپ کو ایک ہی کمپیوٹر پر دونوں اکاؤنٹس قائم کرنے کی ضرورت ہوگی۔ اگر آپ پی سی اور لیپ ٹاپ کے درمیان فائلیں شیئر کر رہے ہیں، مثال کے طور پر، آپ کو یہ یقینی بنانا ہو گا کہ دونوں ایک ہی Microsoft اکاؤنٹ استعمال کر رہے ہیں۔ ایک بار یہ ہو جانے کے بعد، آپ فائلوں کا اشتراک شروع کر سکتے ہیں۔
فائلوں کا اشتراک کرنے کے لیے، فائل ایکسپلورر کھولیں اور وہ فائل یا فولڈر تلاش کریں جسے آپ شیئر کرنا چاہتے ہیں۔ اس پر دائیں کلک کریں اور مینو سے 'شیئر کریں' کو منتخب کریں۔ اس کے بعد آپ منتخب کر سکتے ہیں کہ آپ کس اکاؤنٹ کے ساتھ فائل شیئر کرنا چاہتے ہیں۔ اگر آپ اسی کمپیوٹر پر کسی دوسرے صارف کے ساتھ اشتراک کر رہے ہیں، تو آپ انہیں پڑھنے یا پڑھنے/لکھنے تک رسائی دینے کا انتخاب کر سکتے ہیں۔
ایک بار جب آپ اس اکاؤنٹ کا انتخاب کر لیں جس کے ساتھ آپ اشتراک کرنا چاہتے ہیں، 'شیئر کریں' پر کلک کریں اور فائل شیئر ہو جائے گی۔ اس کے بعد دوسرا صارف اپنے اکاؤنٹ سے اس تک رسائی حاصل کر سکے گا۔ یاد رکھیں کہ اگر آپ فائل شیئر کر رہے ہیں تو دوسرا صارف اس میں تبدیلیاں کر سکے گا۔ اگر آپ اصل فائل کو بغیر کسی تبدیلی کے رکھنا چاہتے ہیں، تو آپ شیئر کرنے سے پہلے اس کی ایک کاپی بنا سکتے ہیں۔
bmi فارمولہ ایکسل
ونڈوز 10 میں صارف اکاؤنٹس کے درمیان فائلوں کو شیئر کرنے کے لیے بس اتنا ہی ہے۔
ونڈوز ہر صارف کو اپنے اکاؤنٹ کے تحت اپنی فائلیں اور فولڈر بنانے، ذخیرہ کرنے اور ان تک رسائی کی اجازت دیتا ہے۔ . لیکن ایسے وقت بھی ہوسکتے ہیں جب آپ کو ونڈوز پی سی یا لیپ ٹاپ پر ایک صارف اکاؤنٹ سے دوسرے اکاؤنٹ میں فائلیں منتقل کرنے کی ضرورت پڑسکتی ہے۔ یا ہوسکتا ہے کہ آپ کو صارفین کے درمیان فائلیں شیئر کرنے کی ضرورت ہو۔ اگر آپ کو یہ کرنے کی ضرورت ہے، تو یہ پوسٹ آپ کو دکھائے گی کہ کیسے صارفین کے درمیان فائلوں اور فولڈرز کو شیئر یا ٹرانسفر کریں۔ ونڈوز 10/8/7 میں۔
ایڈمنسٹریٹر اکاؤنٹ والا صارف اپنے کمپیوٹر سسٹم پر موجود دیگر تمام صارفین کی فائلوں تک رسائی حاصل کر سکتا ہے۔
انٹرنیٹ ونڈوز 10 سے منسلک
فائلوں کو ایک صارف کے اکاؤنٹ سے دوسرے اکاؤنٹ میں منتقل کرنا

اگر آپ کو فائلوں کو ایک صارف کے اکاؤنٹ سے دوسرے اکاؤنٹ میں منتقل یا منتقل کرنے کی ضرورت ہے تو، سب سے آسان طریقہ یہ ہوگا کہ آپ ایڈمنسٹریٹر اکاؤنٹ کے ساتھ لاگ ان ہوں اور کٹ پیسٹ فائلوں ایک صارف کے اکاؤنٹ سے دوسرے اکاؤنٹ کے ذاتی فولڈرز تک۔ اگر آپ کو ایڈمنسٹریٹر اکاؤنٹ تک رسائی نہیں ہے تو اپنے ایڈمنسٹریٹر سے ایسا کرنے کو کہیں۔ اگر آپ ہمارا مفت سافٹ ویئر استعمال کر رہے ہیں۔ الٹیمیٹ ونڈوز ٹویکر آپ آسانی سے اپنے سیاق و سباق کے مینو میں Move to (یا کاپی ٹو) شامل کر سکتے ہیں۔ پھر آپ کو صرف ان فائلوں اور فولڈرز کو منتخب کرنے کی ضرورت ہے جنہیں آپ منتقل کرنا چاہتے ہیں، ان پر دائیں کلک کریں اور منتخب کریں۔ کے پاس جاؤ سیاق و سباق کے مینو سے۔ اس فولڈر کی وضاحت کریں جہاں آپ انہیں منتقل کرنا چاہتے ہیں۔
ڈیل موبائل کنیکٹ اسٹارٹ اپ
صارف کے اکاؤنٹس کے درمیان فائلوں کا اشتراک کرنا

ونڈوز پر مشتمل ہے۔ ایک مشترکہ فولڈر میں واقع ہے۔ C: صارفین ، جو تمام صارفین کے لیے دستیاب ہے۔ اگر آپ اس فولڈر میں فائلیں محفوظ کرتے ہیں، تو ان تک تمام صارفین رسائی حاصل کر سکتے ہیں۔ اگر آپ فائلیں بنانا اور محفوظ کرنا چاہتے ہیں تاکہ آپ انہیں دوسرے صارفین کے ساتھ شیئر کر سکیں، آپ کو انہیں مشترکہ فولڈر میں محفوظ کرنا چاہیے۔ اگر آپ موجودہ فائلوں اور فولڈرز کو اس مشترکہ فولڈر میں منتقل کرتے ہیں، تو آپ ان کا اشتراک ہر کسی کے ساتھ کر سکتے ہیں۔
ونڈوز آپریٹنگ سسٹم مشترکہ فولڈر کو لائبریریوں میں بھی شامل کرے گا، جس تک آپ اور دوسرے صارفین آسانی سے رسائی حاصل کر سکتے ہیں۔
اور ایک اور چیز. اگر چاہیں تو آپ بھی کر سکتے ہیں۔ اس مشترکہ فولڈر کو شیئر کریں۔ آپ پر سب کے درمیان عوامی طور پر مقامی نیٹ ورک . اگر آپ یہ کرنا چاہتے ہیں تو آپ کو کنٹرول پینل>>تمام کنٹرول پینل آئٹمز>نیٹ ورک اور شیئرنگ سینٹر>اعلی اشتراک کی ترتیبات کھولنے کی ضرورت ہوگی۔ یہاں آپ کو فولڈر شیئر کرنے کا آپشن ملے گا۔
انٹرنیٹ ایکسپلورر لاک ہے

چیک کریں۔ اشتراک کو آن کریں تاکہ نیٹ ورک تک رسائی رکھنے والا کوئی بھی شخص مشترکہ فولڈرز میں فائلوں کو پڑھ اور لکھ سکے۔ .