بطور آئی ٹی ماہر، مجھ سے اکثر پوچھا جاتا ہے کہ گوگل شیٹس میں ٹائمنگ چارٹ کیسے بنایا جائے۔ ایسا کرنے کے چند مختلف طریقے ہیں، لیکن سب سے عام طریقہ یہ ہے کہ 'Gantt' نامی بلٹ ان فنکشن کا استعمال کیا جائے۔ Gantt چارٹ بنانے کے لیے، پہلے Google Sheets میں ایک نئی شیٹ بنائیں اور پھر 'Insert' مینو کو منتخب کریں۔ مینو سے، 'چارٹ' کو منتخب کریں اور پھر 'گینٹ' چارٹ کی قسم منتخب کریں۔ ایک بار جب آپ Gantt چارٹ داخل کر لیتے ہیں، تو آپ اس میں ڈیٹا شامل کرنا شروع کر سکتے ہیں۔ آپ کو جو ڈیٹا شامل کرنے کی ضرورت ہوگی اس میں کام کا نام، تاریخ آغاز، اختتامی تاریخ اور دورانیہ شامل ہے۔ آپ اضافی تفصیلات بھی شامل کر سکتے ہیں جیسے کہ کام کا مالک، تفویض کردہ وسائل، اور پیش رفت۔ ایک بار جب آپ تمام ڈیٹا شامل کر لیتے ہیں، تو آپ اپنے گینٹ چارٹ کی شکل کو حسب ضرورت بنانا شروع کر سکتے ہیں۔ مثال کے طور پر، آپ رنگ تبدیل کر سکتے ہیں، ایک لیجنڈ شامل کر سکتے ہیں، اور سنگ میل بھی شامل کر سکتے ہیں۔ ان اقدامات پر عمل کر کے، آپ Google Sheets میں آسانی سے ایک Gantt چارٹ بنا سکتے ہیں جو آپ کو اپنے پروجیکٹس کا نظم کرنے اور ٹریک کرنے میں مدد کر سکتا ہے۔
گوگل شیٹس کافی طاقتور، اگرچہ مائیکروسافٹ ایکسل کی سطح پر نہیں۔ تاہم، یہ کافی طاقتور ہے کہ صارفین کر سکتے ہیں ٹائمنگ ڈایاگرام بنائیں آسانی کے ساتھ، تو سوال یہ ہے کہ ہم یہ کیسے کر سکتے ہیں؟

اب، جب کوئی شخص تاریخی ترتیب میں بصری پڑھنے میں آسان ہونا چاہتا ہے، تو بہترین آپشن ٹائم لائن چارٹ کی خصوصیت کو استعمال کرنا ہے۔ لوگ گوگل شیٹس میں ٹائم لائن کی خصوصیت کو اخراجات، آمدنی، حاضری، سیلز، انوینٹری، اور دیگر قسم کی عددی معلومات دکھانے کے لیے استعمال کر سکتے ہیں۔
ہمیں یہ چارٹ پسند ہے کیونکہ یہ ایک زوم فیچر کے ساتھ آتا ہے جو صارفین کو مخصوص دنوں، ہفتوں یا مہینوں پر توجہ مرکوز کرنے کی اجازت دیتا ہے۔
گوگل شیٹس میں ٹائمنگ چارٹ کیسے بنایا جائے۔
ٹائم لائن چارٹ بنانے کے لیے، ہم تجویز کرتے ہیں کہ کام مکمل کرنے کے لیے درج ذیل مراحل پر عمل کریں:
- مرکزی گوگل شیٹس مینو پر جائیں۔
- ایک نئی شیٹ کھولیں۔
- ٹائمنگ چارٹ بنائیں
- اپنے ٹائمنگ چارٹ کو حسب ضرورت بنائیں
- ٹائم لائن کی ترتیبات کے اختیارات
1] مرکزی گوگل شیٹس مینو پر جائیں۔
اس سے پہلے کہ ہم شروع کر سکیں، صارفین کو پہلے Google Sheets کو اپنے پسندیدہ ویب براؤزر میں ڈاؤن لوڈ کرنا چاہیے۔ آئیے دیکھتے ہیں کہ اسے ابھی کیسے کرنا ہے۔
- لہذا، اپنا ویب براؤزر کھولیں اور گوگل شیٹس کی آفیشل ویب سائٹ پر جائیں۔
- وہاں سے، اپنے Google اکاؤنٹ میں سائن ان کریں اگر آپ نے پہلے سے نہیں کیا ہے۔
- اب آپ کو ان تمام دستاویزات کی فہرست دیکھنا چاہئے جن پر آپ نے ماضی میں کام کیا ہے۔
2] ایک نئی شیٹ کھولیں۔
- مرکزی علاقے میں داخل ہونے کے بعد، آپ کو ایک خالی شیٹ کھولنے کی ضرورت ہے۔
- یہ خالی پر کلک کر کے کیا جا سکتا ہے۔
- اگلا مرحلہ متعلقہ ڈیٹا کے ساتھ شیٹ کو پُر کرنا ہے۔
- اگر آپ نے ایک شیٹ کا انتخاب کیا ہے جو پہلے سے تیار کیا گیا تھا، تو اس کی ضرورت نہ ہونے پر اضافی معلومات شامل کرنے کی ضرورت نہیں ہے۔
3] ٹائمنگ چارٹ بنائیں
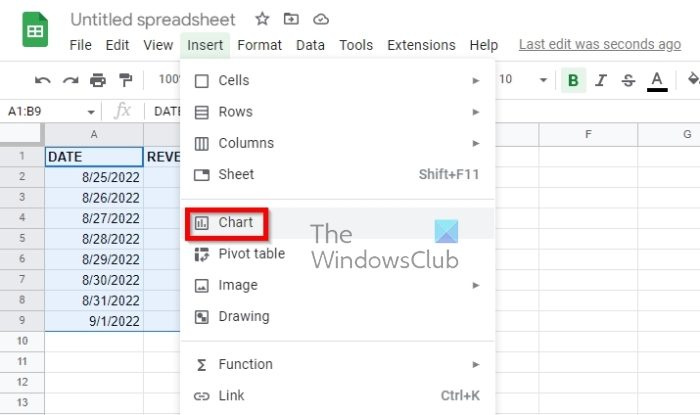
شیٹ کھلنے کے ساتھ، ٹائم لائن چارٹ بنانے کا وقت آگیا ہے۔ گوگل کے لوگوں نے اسے آسان بنا دیا ہے، تو آئیے ایک نظر ڈالتے ہیں۔
- سب سے پہلے، آپ کو اپنی شیٹ پر موجود تمام ڈیٹا کو منتخب کرنا ہوگا۔
- جو لوگ اپنے کالم ہیڈر شامل کرنا چاہتے ہیں انہیں ان کا انتخاب کرنا چاہیے۔
- پھر داخل کریں پر کلک کریں، پھر اوپر والے مینو سے چارٹ کو منتخب کریں۔
- اب آپ کو ٹول بار پر واقع 'چارٹ داخل کریں' بٹن پر کلک کرنے کی ضرورت ہے۔
پہلے سے طے شدہ چارٹ ظاہر ہوگا۔ آپ کو بس اسے ٹائم لائن چارٹ میں تبدیل کرنا ہے۔
غلطی 1068 پرنٹ اسپولر
سائڈبار کو دیکھ کر ایسا کریں، پھر حسب ضرورت ٹیب کو منتخب کریں۔
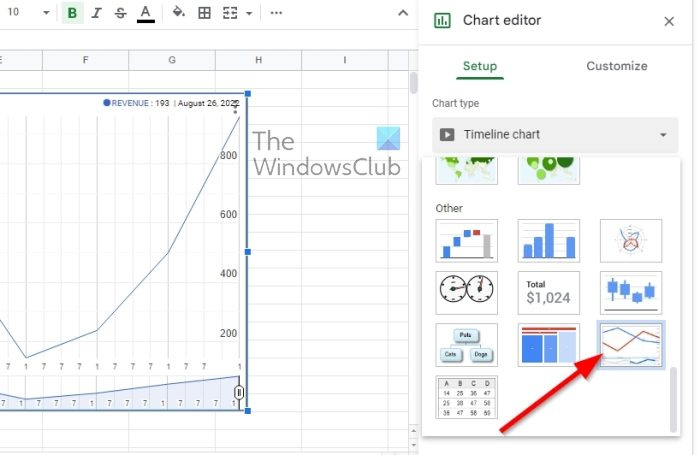
اس کے بعد، آپ کو ایک ڈراپ ڈاؤن فہرست دیکھنا چاہئے. براہ کرم اس فیلڈ سے ٹائمنگ چارٹ منتخب کریں۔
اگر آپ ہیڈر استعمال کرنے میں دلچسپی رکھتے ہیں تو اپنا وقت ضائع نہ کریں اور 'قطار 1 کو بطور ہیڈرز استعمال کریں' والے باکس کو چیک کریں۔
4] ٹائم لائن چارٹ کو حسب ضرورت بنائیں
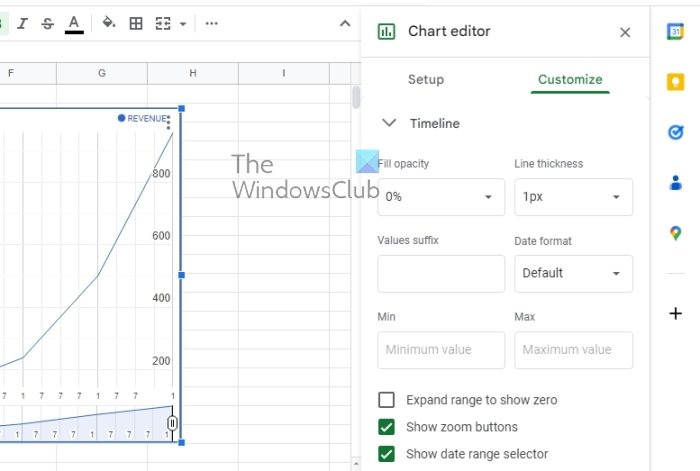
ہر کوئی ایسا نہیں کرنا چاہتا، لیکن ضرورت محسوس کرنے والوں کے لیے ٹائم لائن چارٹ کو آسانی سے اپنی مرضی کے مطابق کرنے کا آپشن موجود ہے۔
- ڈائیگرام ایڈیٹر میں 'سیٹنگز' ٹیب پر جائیں۔
- فوری طور پر 'چارٹ میں ترمیم کریں' سیکشن کو منتخب کریں۔
- اس کے بعد آپ کو 'کسٹمائز' ٹیب کے نیچے واقع 'ٹائم لائن' سیکشن کو بڑھانا چاہیے۔
- آپ کو اپنی ضروریات کے مطابق ٹائم لائن چارٹ کو حسب ضرورت بنانے کے لیے کئی اختیارات نظر آئیں گے۔
5] ٹائم لائن کی ترتیبات کے اختیارات
حسب ضرورت ہونے پر آپ کو صحیح سمت میں آگے بڑھنے کے لیے ذیل کے اختیارات استعمال کر سکتے ہیں:
- بھرنے کی دھندلاپن : یہ سب کچھ اس حصے کو بھرنے کے لیے فیصد کا انتخاب کرنے کے بارے میں ہے جو چارٹ پر لائن کے نیچے ہے۔
- لائن کی موٹائی : چارٹ میں لائن کی موٹائی پکسلز میں منتخب کریں۔
- قدر کا لاحقہ : یہ فنکشن آپ کے چارٹ پر ظاہر کرنے کے لیے ایک لاحقہ جوڑتا ہے۔ یہ ان لوگوں کے لیے بہت اہم ہے جو ڈیٹا کو شیٹ کے بجائے چارٹ میں بڑھانا چاہتے ہیں۔
- تاریخ کی شکل : اگر آپ تاریخ کا مختلف فارمیٹ منتخب کرنا چاہتے ہیں تو اس اختیار کو منتخب کریں۔
- کم سے کم اور زیادہ سے زیادہ : وہ لوگ جو عمودی محور پر اپنی عددی اعداد و شمار کی اقدار کو ظاہر کرنے میں دلچسپی نہیں رکھتے ہیں وہ اس اختیار کو استعمال کرتے ہوئے اس کی بجائے ایک مخصوص کم سے کم اور زیادہ سے زیادہ قدر درج کر سکتے ہیں۔
صارف کے لیے دستیاب تمام چارٹس میں سے، گینٹ چارٹ ٹائم لائنز کے لیے بہترین ہے۔ اس میں مختلف سائز کی پٹیاں ہیں، جو اسے پراجیکٹ مینجمنٹ کے لیے مثالی بناتی ہیں۔ لیکن دوسرے، جیسے عمودی بار چارٹس، ٹائم لائن چارٹس، جامد اور انٹرایکٹو ٹائم چارٹس، بھی اپنے مقصد کو پورا کرتے ہیں۔
پڑھیں : گوگل شیٹس میں وقت کا حساب کیسے لگائیں۔
سرچ گائیڈ لیول 3
کیا گوگل شیٹس میں ٹائم لائن ٹیمپلیٹ ہے؟
ہاں، یہ کئی ٹائم لائن ٹیمپلیٹس پیش کرتا ہے۔ یہ دیکھنے کے لیے کہ آیا آپ کو Google Sheets کی ٹائم لائن ٹیمپلیٹ مل سکتی ہے جس کی آپ کو ضرورت ہے۔ اگر نہیں، تو آپ کو شروع سے اپنا بنانا پڑے گا۔















