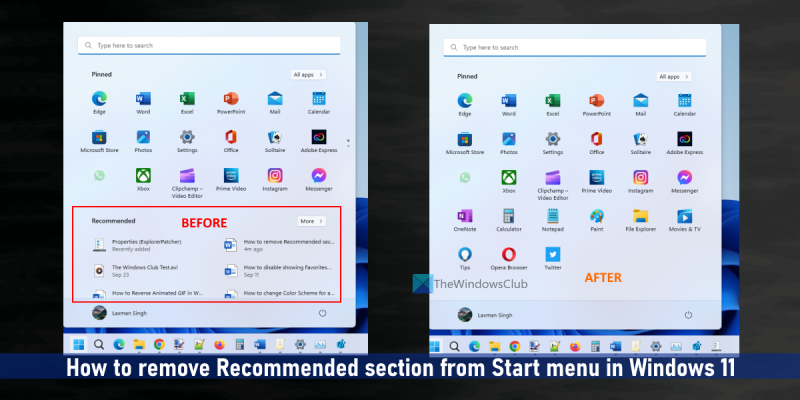ایک آئی ٹی ماہر کے طور پر، مجھ سے اکثر پوچھا جاتا ہے کہ ونڈوز 11 میں اسٹارٹ مینو سے تجویز کردہ سیکشن کو کیسے ہٹایا جائے۔ اگرچہ ایسا کرنے کے کچھ مختلف طریقے ہیں، لیکن سب سے آسان طریقہ یہ ہے کہ ونڈوز رجسٹری ایڈیٹر کا استعمال کریں۔ ونڈوز 11 میں اسٹارٹ مینو سے تجویز کردہ سیکشن کو ہٹانے کے لیے، ان مراحل پر عمل کریں: 1. رن ڈائیلاگ باکس کو کھولنے کے لیے ونڈوز کی + R کو دبائیں۔ 2. regedit ٹائپ کریں اور انٹر دبائیں۔ 3. رجسٹری ایڈیٹر میں، درج ذیل کلید پر جائیں: HKEY_CURRENT_USERSoftwareMicrosoftWindowsCurrentVersionExplorerAdvanced 4. ایڈوانس کلید میں، Start_TrackProgs کلید پر ڈبل کلک کریں۔ 5. Start_TrackProgs کی قدر کو 1 سے 0 میں تبدیل کریں۔ 6. ٹھیک ہے پر کلک کریں۔ 7. رجسٹری ایڈیٹر کو بند کریں۔ 8. اپنے کمپیوٹر کو ریبوٹ کریں۔ بس اتنا ہی ہے! ان اقدامات پر عمل کرنے کے بعد، تجویز کردہ سیکشن اب اسٹارٹ مینو میں ظاہر نہیں ہوگا۔
پاورپوائنٹ میں تمام تصاویر کو سکیڑیں
ونڈوز 11 اسٹارٹ مینو میں ہے۔ سفارش کی ایک سیکشن (پِن ایپس کے بالکل نیچے) جو نئی ایپس، حال ہی میں شامل کی گئی فائلیں، سب سے زیادہ استعمال شدہ آئٹمز اور بہت کچھ دکھاتا ہے۔ اگر آپ کو یہ مفید لگتا ہے، تو آپ اسے ویسے ہی چھوڑ سکتے ہیں۔ ان لوگوں کے لیے جو زیادہ مددگار نہیں ہیں، ونڈوز 11 اسٹارٹ مینو میں 'تجویز کردہ' سیکشن کو مکمل طور پر ہٹا دیں یا چھپائیں۔ گروپ پالیسی، رجسٹری، یا ExplorerPatcher کا استعمال کرتے ہوئے.

ہم پہلے ہی دیکھ چکے ہیں کہ ونڈوز 11 اسٹارٹ مینو میں تجویز کردہ فہرست کو کیسے دکھائیں یا چھپائیں۔ اب دیکھتے ہیں کہ پورے فیچرڈ سیکشن کو مکمل طور پر کیسے ہٹا یا چھپایا جائے۔
ونڈوز 11 میں اسٹارٹ مینو سے تجویز کردہ سیکشن کو ہٹا دیں۔
TO ونڈوز 11 میں اسٹارٹ مینو سے تجویز کردہ پارٹیشن کو ہٹا دیں۔ ، آپ درج ذیل اختیارات استعمال کر سکتے ہیں:
- ایکسپلورر پیچر
- گروپ پالیسی ایڈیٹر
- رجسٹری ایڈیٹر۔
آئیے ان اختیارات کو چیک کریں۔
1] ایکسپلورر پیچر
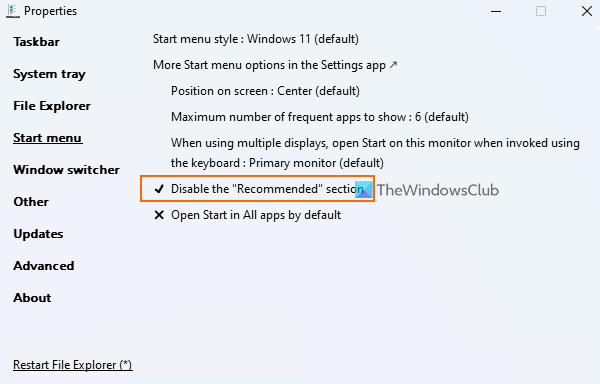
ایکسپلورر پیچر ایک اوپن سورس ٹول ہے جو آپ کو ونڈوز 11/10 ٹاسک بار، Alt+Tab سوئچ اسٹائل کے درمیان انتخاب کرنے، ٹاسک بار میں ونڈوز 10 ٹاسک ویو بٹن شامل کرنے، فائل ایکسپلورر میں نئے ونڈوز 11 سیاق و سباق کے مینو کو غیر فعال کرنے اور مزید بہت کچھ کرنے کی اجازت دیتا ہے۔ موقع اسٹارٹ مینو ونڈوز 11 میں تجویز کردہ پارٹیشن کو غیر فعال کریں۔ استعمال کے لیے بھی دستیاب ہے۔ یہ ہیں اقدامات:
- ExplorerPatcher EXE فائل ڈاؤن لوڈ کریں اور اسے چلائیں۔
- اس کے بعد، یہ خود بخود پہلے سے طے شدہ ترتیبات کو لاگو کر دے گا، اور آپ کو ان ترتیبات کے لحاظ سے ٹاسک بار، سیاق و سباق کے مینو وغیرہ میں تبدیلیاں نظر آئیں گی۔
- اب آپ کو اس ٹول کی پراپرٹیز ونڈو کھولنے کی ضرورت ہے۔ اس کے لیے، ٹاسک بار پر دائیں کلک کریں۔ ، اور پر کلک کریں۔ خصوصیات اختیار
- تک رسائی شروع مینو سیکشن اس کی پراپرٹیز ونڈو میں دستیاب ہے۔
- دبائیں 'تجویز کردہ' سیکشن کو غیر فعال کریں۔ اختیار
اب اسٹارٹ مینو کو کھولیں اور آپ دیکھیں گے کہ Recommended سیکشن غائب ہو گیا ہے۔
آپ اوپر دیے گئے مراحل پر عمل کر سکتے ہیں اور ونڈوز 11 اسٹارٹ مینو میں تجویز کردہ سیکشن کو واپس حاصل کرنے کے لیے وہی آپشن استعمال کر سکتے ہیں۔
یہ سب سے آسان طریقوں میں سے ایک ہے. صرف ایک چیز جس کا آپ کو خیال رکھنے کی ضرورت ہے وہ یہ ہے کہ یہ ٹول خود بخود کچھ ترتیبات کو لاگو کرتا ہے جو شاید آپ کو پسند نہ ہوں۔ لہذا، اس صورت میں، آپ کو اس کی پراپرٹیز ونڈو کو استعمال کرنے اور مختلف مینوز کا استعمال کرتے ہوئے تبدیلیوں کو کالعدم کرنے کی ضرورت ہے۔
اگر آپ کو اس ٹول کی ضرورت نہیں ہے تو اسے سیٹنگز ایپ یا کنٹرول پینل سے ان انسٹال کریں۔
منسلک: ونڈوز 11 اسٹارٹ مینو کو کس طرح کسٹمائز کریں۔
2] گروپ پالیسی ایڈیٹر
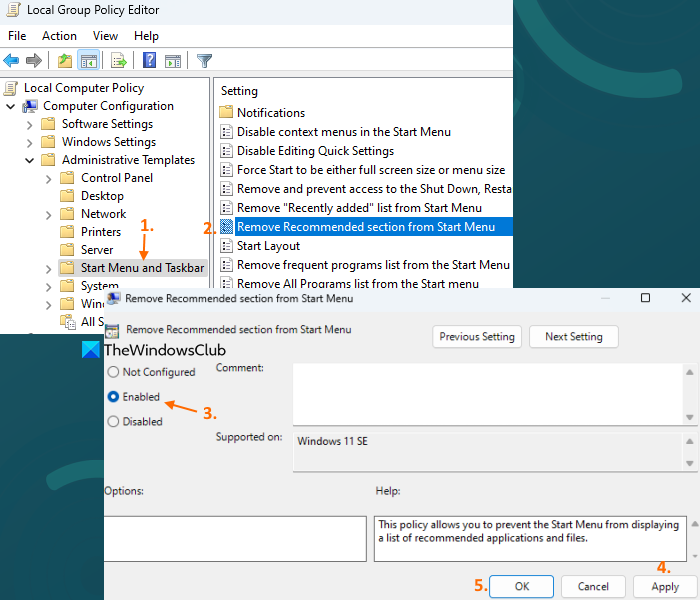
ونڈوز 11 گروپ پالیسی ایڈیٹر بھی اس کے ساتھ آتا ہے۔ اسٹارٹ مینو سے 'تجویز کردہ' سیکشن کو ہٹا دیں۔ لیکن یہاں ایک چھوٹی سی رکاوٹ ہے۔ یہ ترتیب آن سپورٹ ہے۔ ونڈوز 11 SE ایڈیشن (کم درجے کے تعلیمی آلات کے لیے) نہ کہ پرو، انٹرپرائز، اور ونڈوز 11 کے دوسرے ایڈیشنز۔ ہمیں مستقبل میں دوسرے ایڈیشنز کے لیے وہی یا اس سے ملتی جلتی ترتیب مل سکتی ہے۔ اس پالیسی ترتیب تک رسائی حاصل کرنے کے لیے، ان مراحل پر عمل کریں:
- گروپ پالیسی ایڈیٹر ونڈو کھولیں۔
- پھیلائیں۔ کمپیوٹر کی ترتیب ، پھر انتظامی سانچے اور منتخب کریں اسٹارٹ مینو اور ٹاسک بار
- پر ڈبل کلک کریں۔ اسٹارٹ مینو سے تجویز کردہ پارٹیشن کو ہٹا دیں۔ پیرامیٹر اس سے ایک نئی ونڈو کھل جائے گی۔
- منتخب کریں۔ شامل اس ونڈو میں آپشن
- کلک کریں درخواست دیں بٹن اور پھر ٹھیک بٹن
بعد میں، اگر آپ اسٹارٹ مینو میں 'تجویز کردہ' سیکشن کو ظاہر کرنا چاہتے ہیں، تو آپ نیچے دیے گئے مراحل پر عمل کر کے منتخب کر سکتے ہیں۔ سیٹ نہیں ہے اسی گروپ پالیسی سیٹنگ کے لیے آپشن۔ استعمال کریں۔ درخواست دیں بٹن اور ٹھیک ترتیب کو بچانے کے لیے بٹن۔
3] رجسٹری ایڈیٹر
اسی گروپ پالیسی ایڈیٹر کی ترتیب کے لیے متعلقہ رجسٹری اندراج پایا جا سکتا ہے۔ لیکن ایک بار پھر، یہ پرو اور ونڈوز 11 کے دوسرے ایڈیشنز کے لیے نہیں ہے۔ یہ مخصوص رجسٹری اندراج درج ذیل راستے میں واقع ہے:
|_+_|وہاں ہو جائے گا تجویز کردہ سیکشن چھپائیں۔ DWORD ویلیو جو اسٹارٹ مینو کے تجویز کردہ حصے کے لیے استعمال ہوتی ہے۔ اگر DWORD ویلیو پر سیٹ ہے۔ 1 ، تجویز کردہ سیکشن اسٹارٹ مینو میں غیر فعال ہے۔
اگر ایسی کوئی DWORD ویلیو نہیں ہے، یا اگر DWORD ویلیو موجود ہے اور اس پر سیٹ ہے۔ 0 ، پھر تجویز کردہ سیکشن اسٹارٹ مینو میں ظاہر ہوگا۔
امید ہے کہ یہ مددگار ہے۔
اسٹارٹ مینو سے آفر کو کیسے ہٹایا جائے؟
اگر آپ ونڈوز 10 اسٹارٹ مینو سے ایپ کی تجاویز کو ہٹانا چاہتے ہیں، تو آپ تجویز کردہ ایپ پر دائیں کلک کر کے استعمال کر سکتے ہیں۔ تمام پیشکشوں کو غیر فعال کریں۔ اختیار آپ غیر فعال بھی کر سکتے ہیں۔ کبھی کبھی اسٹارٹ مینو میں تجاویز دکھائیں۔ اس کے لیے ترتیبات ایپ میں آپشن۔ دوسری طرف، اگر آپ ونڈوز 11 اسٹارٹ مینو میں تجویز کردہ مواد (بشمول حال ہی میں شامل کردہ ایپس، اوپن آئٹمز وغیرہ) کو غیر فعال کرنا چاہتے ہیں، تو کھولیں۔ دور شروع صفحہ میں دستیاب ہے۔ پرسنلائزیشن ترتیبات ایپ میں زمرہ۔
ونڈوز 11 میں کلاسک اسٹارٹ مینو کیسے حاصل کیا جائے؟
ونڈوز 11 میں کلاسک اسٹارٹ مینو پر واپس جانے کے لیے رجسٹری میں ایک سیٹنگ موجود ہے، لیکن یہ ونڈوز 11 کے نئے ورژنز کے ساتھ کام نہیں کرتی ہے۔ لیکن آپ کچھ تھرڈ پارٹی متبادل اسٹارٹ مینو سافٹ ویئر استعمال کرسکتے ہیں جیسے اسٹارٹ مینو ایکس، اوپن شیل” وغیرہ، جس میں کلاسک اسٹارٹ مینو فیچر، مختلف لے آؤٹس اور دیگر دلچسپ آپشنز ہیں۔
ونڈوز 11 میں اسٹارٹ مینو سے آئیکنز کو کیسے ہٹایا جائے؟
اگر آپ ونڈوز 11 اسٹارٹ مینو سے پن کی ہوئی ایپ کو ہٹانا چاہتے ہیں تو ایپ کے آئیکن پر دائیں کلک کریں اور استعمال کریں۔ ہوم اسکرین سے پن ہٹا دیں۔ اختیار اور اگر آپ کسی عنصر کو ہٹانا چاہتے ہیں۔ سفارش کی اسٹارٹ مینو پر سیکشن، پھر آئٹم پر دائیں کلک کریں اور منتخب کریں۔ فہرست سے خارج کریں اختیار
مزید پڑھ: ونڈوز 11 اسٹارٹ مینو میں مزید پن ٹائلز کیسے دکھائیں۔