اگر آپ کو اپنے پی سی پر پروڈیوس چلانے میں دشواری ہو رہی ہے، تو فکر نہ کریں - آپ اکیلے نہیں ہیں۔ کچھ چیزیں ہیں جو آپ اسے شروع کرنے اور چلانے کی کوشش کر سکتے ہیں۔ سب سے پہلے، یقینی بنائیں کہ آپ کا پی سی Prodeus کے لیے کم از کم سسٹم کی ضروریات کو پورا کرتا ہے۔ اگر ایسا نہیں ہوتا ہے، تو کھیل بس نہیں چلے گا۔ دوسرا، گیم کو دوبارہ انسٹال کرنے کی کوشش کریں۔ بعض اوقات انسٹالیشن کے عمل کے دوران فائلیں خراب ہو سکتی ہیں، اور اس سے مسائل پیدا ہو سکتے ہیں۔ تیسرا، گیم کو مطابقت موڈ میں چلانے کی کوشش کریں۔ ایسا کرنے کے لیے، Prodeus executable پر دائیں کلک کریں اور 'Properties' کو منتخب کریں۔ پھر، 'مطابقت' ٹیب پر جائیں اور 'اس پروگرام کو کمپیٹیبلٹی موڈ میں چلائیں' کے آپشن کو منتخب کریں۔ ڈراپ ڈاؤن مینو سے آپریٹنگ سسٹم کا انتخاب کریں اور 'OK' پر کلک کریں۔ آخر میں، اگر ان چیزوں میں سے کوئی بھی کام نہیں کرتا ہے، تو آپ براہ راست ڈویلپرز سے رابطہ کرنے کی کوشش کر سکتے ہیں۔ وہ آپ کو یہ جاننے میں مدد کر سکتے ہیں کہ کیا ہو رہا ہے۔
ونڈوز 11/10 پی سی پر کچھ گیمرز کو گیم کے ساتھ مسائل ہونے کی اطلاع ہے۔ Prodeus انسٹال نہیں کرے گا، شروع یا کھولے گا . اس پوسٹ کا مقصد متاثرہ گیمرز کو ان کے گیمنگ ڈیوائس پر مسئلے کو حل کرنے کے لیے انتہائی عملی حل تلاش کرنے میں مدد کرنا ہے۔

پروڈیوس اسٹارٹ اپ پر کریش کیوں ہوتا ہے؟
جب آپ گیم لانچ کرنے کی کوشش کرتے ہیں، تو آپ کو گھومتے ہوئے نیلے ماؤس لوڈنگ آئیکن کے ساتھ ایک سیاہ اسکرین نظر آسکتی ہے۔ آپ ٹاسک مینیجر میں گیم کے عمل کو ختم کرنے کے قابل نہیں ہوسکتے ہیں۔ گیم کے کریش ہونے کی ممکنہ وجوہات میں سے ایک پرانا ویڈیو کارڈ ڈرائیور بھی ہو سکتا ہے، کیونکہ بعض اوقات آپ کو جس ڈرائیور کی ضرورت ہوتی ہے اس میں موجود فائل غائب ہو جاتی ہے یا کوئی اور چیز ٹوٹ جاتی ہے، تو تازہ تنصیب میں مدد ملتی ہے۔ مسئلہ حل کرنے کے لیے، آپ کو ویڈیو کارڈ کی ترتیبات کو ڈیفالٹ پر دوبارہ ترتیب دینے کی ضرورت ہو سکتی ہے، صرف اس صورت میں، یقینی بنائیں کہ DirectX اپ ٹو ڈیٹ ہے۔
Prodeus انسٹال نہیں کرے گا، شروع یا کھولے گا
اگر Prodeus انسٹال نہیں کرے گا، شروع یا کھولے گا اپنے Windows 11/10 گیمنگ پی سی پر، آپ گیم کو آسانی سے چلانے اور گیمنگ کا بہترین تجربہ حاصل کرنے کے لیے نیچے دیے گئے ہمارے آسان حل کو کسی خاص ترتیب میں لاگو کر سکتے ہیں۔
- شارٹ کٹ کے ساتھ گیم شروع کریں۔
- فل سکرین سیٹنگز کو تبدیل کریں۔
- (اپنی مرضی کے مطابق) کنٹرولرز کو غیر فعال کریں۔
- گیم فائلوں کی سالمیت کی تصدیق کریں۔
- گیم غدار کو دوبارہ انسٹال کریں۔
- Humble گیمز سپورٹ سے رابطہ کریں۔
آئیے درج کردہ حلوں میں سے ہر ایک کے سلسلے میں عمل کی تفصیل کو دیکھتے ہیں۔ ہم اس پر زیادہ زور نہیں دے سکتے، لیکن جاری رکھنے سے پہلے یقینی بنائیں کہ ونڈوز تازہ ترین ورژن/تعمیر کے ساتھ اپ ٹو ڈیٹ ہے۔ ایک پرانا Windows OS عام طور پر 'معمولی' سافٹ ویئر سے متعلق مسائل کی سب سے عام وجہ ہے۔ اسی طرح، گیم کی کارکردگی آپ کے گرافکس پر بہت زیادہ منحصر ہے، لہذا یقینی بنائیں کہ آپ اپنے GPU ڈرائیورز کے تازہ ترین ورژن پر ہیں۔
پڑھیں : بھاپ کے کھیل شروع نہیں ہوں گے۔ لانچ کرنے کے لئے تیار ہونے پر پھنس گیا۔
ونڈوز وسٹا پر فونٹ انسٹال کرنے کا طریقہ
1] شارٹ کٹ کے ساتھ گیم لانچ کریں۔
کچھ متاثر PC gamers جنہوں نے Prodeus انسٹال نہیں کرے گا، شروع یا کھولے گا ان کے ونڈوز 11/10 گیمنگ پی سی پر ایک مسئلہ نے اطلاع دی ہے کہ وہ اصل ڈیسک ٹاپ لانچر کے ساتھ گیم لانچ نہ کرکے اس مسئلے پر کام کرنے کے قابل تھے۔ اس کے بجائے، انہوں نے Prodeus ایپ سے براہ راست ایک شارٹ کٹ بنایا (گیم کی .exe فائل پر دائیں کلک کریں> بھیجیں > ڈیسک ٹاپ شارٹ کٹ بنانے کے لیے یا تو گیم فولڈر میں موجود .exe فائل کو اپنی ڈرائیو کے کسی بھی مقام پر گھسیٹیں اور چھوڑیں، یا فولڈر میں موجود Prodeus ایپ پر دائیں کلک کریں، اور پھر منتخب کریں۔ انتظامیہ کے طورپر چلانا سیاق و سباق کے مینو سے آپشن۔
2] فل سکرین سیٹنگز کو تبدیل کریں۔
پروڈیوس ڈیفالٹ فل سکرین لانچ موڈ میں تبدیل ہو گیا۔ فل سکرین ونڈو اس کے بجائے خصوصی فل سکرین موڈ زیادہ سے زیادہ مطابقت کے لیے۔ تاہم، آپشن مینو میں فل سکرین کی ترتیبات کو اب بھی تبدیل کیا جا سکتا ہے۔ لہذا، اگر آپ لانچ کے وقت گیم کریش کا سامنا کر رہے ہیں، تو آپ Steam میں لانچ کے اختیارات تبدیل کر سکتے ہیں یا GOG Galaxy میں اپنی مرضی کے لانچ کے اختیارات کو تبدیل کر سکتے ہیں۔
سٹیم کلائنٹ میں، گیم لانچ کرنے اور بارڈر لیس ونڈو موڈ میں کھیلنے کے لیے، ان مراحل پر عمل کریں:
- بھاپ کھولیں۔ .
- کے پاس جاؤ کتب خانہ .
- گیم پرڈیوس پر دائیں کلک کریں۔
- منتخب کریں۔ خصوصیات سیاق و سباق کے مینو سے۔
- اب انسٹال کریں۔ لانچ آپشن ونڈوز بارڈر لیس پر درج ذیل پیرامیٹر درج کرکے:
اس کے بعد، گیم کو دوبارہ شروع کریں اور چیک کریں کہ آیا مسئلہ اب بھی موجود ہے۔ متبادل طور پر، گیم کے شارٹ کٹ پر جائیں (یا تو گیم کا ڈیسک ٹاپ شارٹ کٹ یا گیم کے انسٹالیشن فولڈر میں موجود شارٹ کٹ)، شارٹ کٹ پر دائیں کلک کریں، اور منتخب کریں۔ خصوصیات . پراپرٹیز ونڈو میں، پر سوئچ کریں۔ لیبل tab، اور یہاں اوپر والے پیرامیٹر کو آخر میں شامل کریں۔ ہدف اقتباسات کے بعد فیلڈ۔
پڑھیں : ونڈوز میں فل سکرین آپٹیمائزیشن کو کیسے فعال یا غیر فعال کریں۔
3] غیر فعال (کسٹم) کنٹرولرز
جیسا کہ کچھ متاثرہ PC گیمرز نے دکھایا ہے، کچھ عجیب و غریب وجہ سے، کسٹم کنٹرولرز گیم کو شروع ہونے سے روک سکتے ہیں۔ جب کہ ڈویلپرز اس سے واقف ہیں اور ڈیٹا اکٹھا کرنے کے ذریعے مستثنیات شامل کر رہے ہیں اور اس بے ضابطگی کو دور کرنے کے لیے ایک فکس/اپ ڈیٹ جاری کر سکتے ہیں، فی الحال اس مسئلے پر کام کرنے کے لیے، گیم لانچ کرنے سے پہلے اپنے گیمنگ پی سی سے منسلک تمام گیم کنٹرولرز کو منقطع کر دیں۔ کھیل یا کھیلتے وقت۔
پڑھیں : ونڈوز پی سی پر ایکس بکس ون کنٹرولر کیلیبریٹ کرنے کا طریقہ
4] گیم فائلوں کی سالمیت کی تصدیق کریں۔
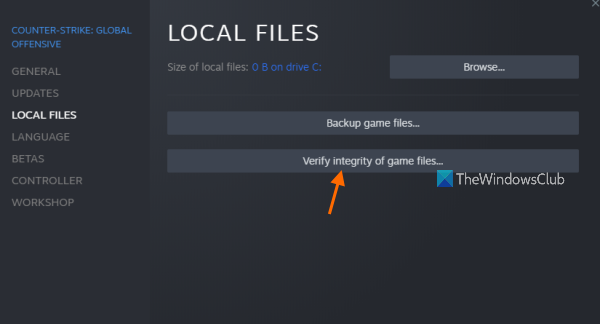
گمشدہ یا کرپٹ گیم ڈیٹا/فائلز کو ایک اہم وجہ سمجھا جاتا ہے جس کی وجہ سے آپ کو اپنی Windows 11/10 گیمنگ مشین پر کھیلنے میں دشواری ہو سکتی ہے۔ اس صورت میں، قابل اطلاق فکس ہے گیم فائلوں کی جانچ اور مرمت کریں۔ گیم کلائنٹ/لانچر کے ذریعے زیر بحث گیم کے لیے۔
- رن جوڑے صارف.
- دبائیں کتب خانہ .
- دائیں کلک کریں۔ غدار انسٹال گیمز کی فہرست سے۔
- اب پر کلک کریں۔ خصوصیات > پر جائیں۔ مقامی فائلیں۔ .
- دبائیں گیم فائلوں کی سالمیت کی جانچ کرنا اور عمل مکمل ہونے کا انتظار کریں۔
- اس کے بعد، اپنے کمپیوٹر کو دوبارہ شروع کریں.
اگر مسئلہ اب بھی حل نہیں ہوتا ہے، تو اگلے حل پر جائیں۔
5] غدار گیم کو دوبارہ انسٹال کریں۔
اگر آپ گیم کے ساتھ مسائل کا سامنا کر رہے ہیں جیسے کہ آپ کے کمپیوٹر پر جمنا یا کریش ہو جانا، گیم کو ان انسٹال اور دوبارہ انسٹال کرنے کی کوشش کریں۔ یہ یقینی بناتا ہے کہ گیم فائلیں مکمل ہیں اور تازہ ترین اپ ڈیٹس انسٹال ہیں۔ گیم کو دوبارہ انسٹال کرنے سے آپ کی بچتیں حذف نہیں ہوں گی، کیونکہ زیادہ تر گیمز میں یہ لاگو ہوتا ہے، اس لیے آپ کی پیشرفت محفوظ ہوجاتی ہے چاہے آپ گیم کس کمپیوٹر پر کھیلتے ہوں۔ یہاں تک کہ اگر آپ گیم کو حذف کر دیتے ہیں، تب بھی محفوظات کلاؤڈ میں محفوظ ہو جائیں گی، اس لیے اگلی بار جب آپ دوبارہ انسٹال کریں گے تو دوبارہ ڈاؤن لوڈ ہو جائیں گے اور گیم کے ساتھ مطابقت پذیر ہو جائیں گے تاکہ آپ کھیلنا جاری رکھ سکیں۔
پڑھیں : اسٹیم، ایپک، اوریجن اور اپلے گیمز کو نئے پی سی میں کیسے منتقل کیا جائے۔
6] Humble گیمز سپورٹ سے رابطہ کریں۔
اگر آپ فی الحال اپنی گیمنگ مشین کے ساتھ جس مسئلے کا سامنا کر رہے ہیں اس کو حل کرنے کے لیے ابھی تک کچھ کام نہیں ہوا ہے، تو آپ Humble گیمز سپورٹ سے رابطہ کر سکتے ہیں۔ معمولی games.com/contact-us/ . ایسا کرنے سے پہلے، یقینی بنائیں کہ آپ کا کمپیوٹر گیم چلانے کے لیے تجویز کردہ سسٹم کی ضروریات کو پورا کرتا ہے۔
- تم: ونڈوز 11/10/8/7
- پروسیسر: CPU @ 3+ GHz، 8 cores
- یاداشت: 6 جی بی ریم
- گرافکس: NVIDIA GTX 1050 یا AMD RX 560
- DirectX: ورژن 10
- ذخیرہ: 4 جی بی خالی جگہ
مجھے امید ہے کہ آپ کو یہ پوسٹ مفید لگے!
پروڈیوس کام نہیں کررہا ہے اسے کیسے ٹھیک کریں؟
ایکس بکس کنسولز پر کچھ کھلاڑیوں نے اطلاع دی ہے کہ پروڈیوس گیم کام نہیں کر رہی ہے اور جب وہ بٹن دباتے ہیں تو انہیں دورے کی وارننگ ملتی ہے۔ اے کنٹرولر پر بٹن کچھ نہیں کرتا. اس صورت میں، Xbox کو دوبارہ شروع کرنے سے دوبارہ کام ہوا۔ ایک اور معاملے میں، PC گیمرز کے لیے اجازت کا مسئلہ تھا۔ درج ذیل جگہ پر لاگ فائلوں کو چیک کریں۔ AppDataLocalLowBoundingBoxSoftwareProdeusplayer.log مندرجہ ذیل غلطی ظاہر کی:
UnuthorizedAccessException: راستہ 'C:/Users/username/AppData/LocalLow/BoundingBoxSoftware/ProdeusLocalizationlocalization.hash' تک رسائی سے انکار کر دیا گیا ہے۔
اس معاملے میں حل صرف پڑھنے کی اجازت کو ہٹانا تھا۔ localization.hash فائل
مزید پڑھ :
- ملٹی ورسس لانچ نہیں کرے گا، نہیں کھلے گا، یا لوڈنگ اسکرین پر پھنس گیا ہے۔
- پچھلا 4 لوڈنگ اسکرین پر خون شروع یا جم نہیں جائے گا۔















