اگر آپ کو انٹرنیٹ سے منسلک ہونے میں پریشانی ہو رہی ہے، یا اگر آپ کا TP-Link WN821N وائی فائی اڈاپٹر دستیاب نیٹ ورکس کی فہرست میں ظاہر نہیں ہو رہا ہے، تو آپ کچھ چیزیں آزما سکتے ہیں۔ سب سے پہلے، چیک کریں کہ اڈاپٹر مناسب طریقے سے انسٹال ہوا ہے اور یہ کہ ڈرائیور اپ ٹو ڈیٹ ہیں۔ اگر آپ ونڈوز استعمال کر رہے ہیں، تو آپ ڈیوائس مینیجر کو کھول کر اور نیٹ ورک اڈاپٹر سیکشن کے تحت TP-Link WN821N اڈاپٹر کو تلاش کر کے ایسا کر سکتے ہیں۔ اگر اڈاپٹر وہاں درج ہے، تو یہ صحیح طریقے سے انسٹال ہے اور آپ اگلے مرحلے پر جا سکتے ہیں۔ اگر اڈاپٹر ڈیوائس مینیجر میں ظاہر نہیں ہو رہا ہے، تو یہ ممکن ہے کہ یہ صحیح طریقے سے انسٹال نہ ہو۔ اڈاپٹر سافٹ ویئر کو ان انسٹال اور دوبارہ انسٹال کرنے کی کوشش کریں۔ ایک بار جب آپ اس بات کی تصدیق کر لیتے ہیں کہ اڈاپٹر انسٹال ہے اور ٹھیک سے کام کر رہا ہے، اگلا مرحلہ یہ یقینی بنانا ہے کہ یہ صحیح طریقے سے کنفیگر ہے۔ TP-Link WN821N یوٹیلیٹی کھولیں اور وائرلیس سیٹنگز کے ٹیب پر جائیں۔ یقینی بنائیں کہ SSID (نیٹ ورک کا نام) صحیح قدر پر سیٹ ہے اور نیٹ ورک کی قسم انفراسٹرکچر پر سیٹ ہے (یعنی آپ روٹر یا ایکسیس پوائنٹ سے جڑ رہے ہیں)۔ اگر مذکورہ بالا سبھی ناکام ہو جاتے ہیں، تو یہ ممکن ہے کہ اڈاپٹر میں ہی کوئی مسئلہ ہو۔ اس صورت میں، آپ کو مزید مدد کے لیے TP-Link کسٹمر سپورٹ سے رابطہ کرنا ہوگا۔
آپ تو TP-Link WN821N وائی فائی اڈاپٹر کام نہیں کر رہا یا نیٹ ورکس کا پتہ نہیں لگا رہا۔ پھر یہ پوسٹ آپ کی مدد کر سکتی ہے۔ TP-Link راؤٹرز ایک سے زیادہ وائرلیس ڈیوائسز بشمول اسمارٹ فونز، ٹیبلٹس اور لیپ ٹاپس کے ساتھ 3G/4G کنکشن شیئر کرسکتے ہیں۔ وہ وائرڈ ڈیوائسز جیسے ڈیسک ٹاپ کمپیوٹرز کے لیے بھی انٹرنیٹ تک رسائی فراہم کرتے ہیں۔ لیکن حال ہی میں، بہت سے صارفین شکایت کر رہے ہیں کہ ان کا TP-Link WN821N وائی فائی اڈاپٹر کام نہیں کر رہا ہے یا نیٹ ورکس کا پتہ نہیں لگا رہا ہے۔
سی پی یو کولر سافٹ ویئر ونڈوز 10

TP-Link WN821N وائی فائی اڈاپٹر کام نہیں کر رہا ہے یا نیٹ ورکس کا پتہ نہیں لگا رہا ہے کو درست کریں
اس مسئلے کی بنیادی وجہ پرانے یا کرپٹ نیٹ ورک ڈرائیورز ہیں۔ تاہم، Wi-Fi اڈاپٹر میں کچھ غلط ہو سکتا ہے۔ خوش قسمتی سے، آپ اسے درج ذیل طریقوں سے ٹھیک کر سکتے ہیں:
- نیٹ ورک اڈاپٹر ٹربل شوٹر چلائیں۔
- WLAN AutoConfig خدمات کو دوبارہ شروع کریں۔
- مطابقت کے موڈ میں نیٹ ورک ڈرائیور انسٹال کریں۔
- ان نیٹ ورک کمانڈز کو چلائیں۔
- اپنا راؤٹر آف اور دوبارہ آن کریں۔
اب ہم ان کو تفصیل سے دیکھیں گے۔
1] نیٹ ورک اڈاپٹر ٹربل شوٹر چلائیں۔
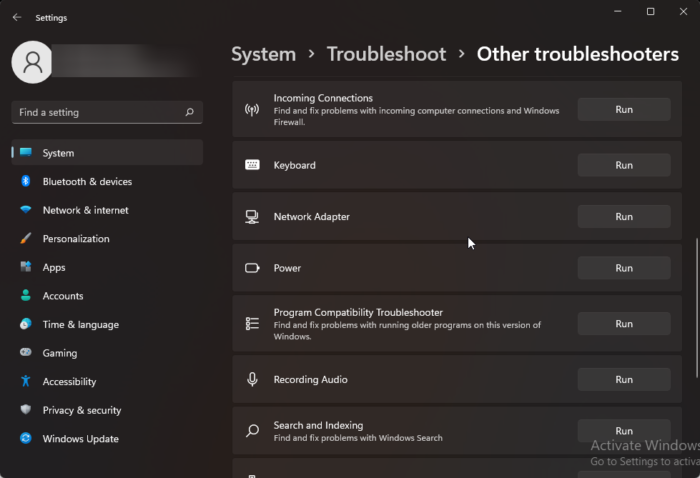
اس سے پہلے کہ آپ اس مسئلے کے لیے مختلف ٹربل شوٹنگ کے طریقے شروع کریں، تشخیص اور خرابیوں کا سراغ لگانے کے لیے پہلے قدم کے طور پر Microsoft خودکار ٹربل شوٹنگ سروسز کو چلانے کی کوشش کریں۔ عام نیٹ ورک کے مسائل کو حل کریں۔ یہ ہے طریقہ:
- کلک کریں ونڈوز کی + I کھلا ترتیبات .
- نیچے سکرول کریں اور پر کلک کریں۔ خرابیوں کا سراغ لگانا > دیگر ٹربل شوٹنگ ٹولز .
- دبائیں رن قریب نیٹ ورک اڈاپٹر اور اسکرین پر دی گئی ہدایات پر عمل کریں۔
2] WLAN AutoConfig سروسز کو دوبارہ شروع کریں۔
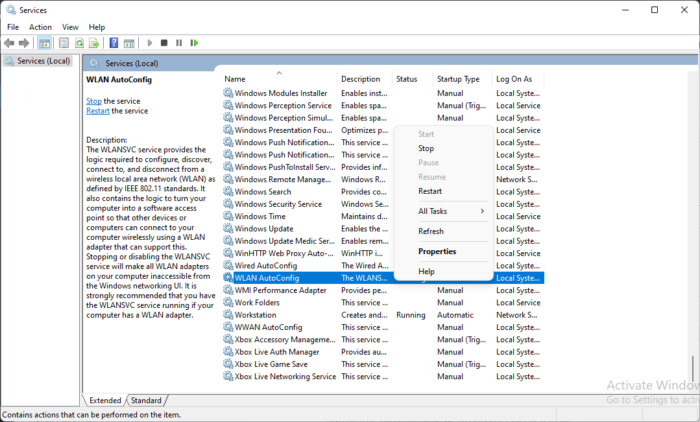
Wireless AutoConfig سروس منتخب کرتی ہے کہ آپ کا کمپیوٹر خود بخود کس وائرلیس نیٹ ورک سے جڑتا ہے۔ اس میں زیادہ ترجیحی وائرلیس نیٹ ورک دستیاب ہونے پر خودکار طور پر منتخب کرنا اور اس سے جڑنا شامل ہے۔ اس سروس کو دوبارہ شروع کرنے سے نیٹ ورک اڈاپٹر سے متعلق مسائل کو حل کرنے میں مدد مل سکتی ہے۔ یہاں یہ ہے کہ آپ اسے کیسے کرسکتے ہیں:
- کلک کریں ونڈوز کی + آر کھلا رن ڈائیلاگ ونڈو
- قسم services.msc اور مارو اندر آنے کے لیے .
- نیچے سکرول کریں اور تلاش کریں۔ وائرلیس آٹو سیٹ اپ .
- سروس پر دائیں کلک کریں اور منتخب کریں۔ دوبارہ چلائیں .
- اس کے بعد، اپنے آلے کو دوبارہ شروع کریں اور چیک کریں کہ آیا مسئلہ حل ہو گیا ہے۔
3] مطابقت کے موڈ میں نیٹ ورک ڈرائیورز انسٹال کریں۔
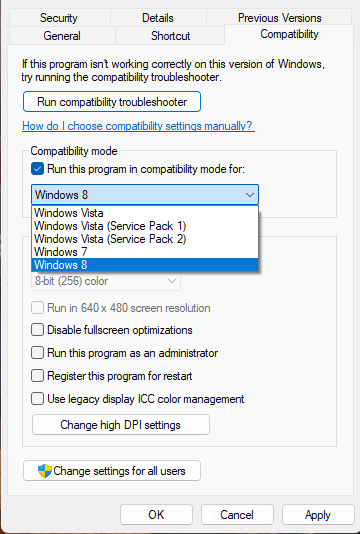
کمپیٹیبلٹی موڈ میں نیٹ ورک ڈرائیورز انسٹال کرنا ونڈوز کے پچھلے ورژن کی سیٹنگز کا استعمال کرتے ہوئے پروگرام چلاتا ہے۔ اسے کرنے کا طریقہ یہاں ہے:
- مینوفیکچرر کی ویب سائٹ سے ڈرائیور ڈاؤن لوڈ کریں۔
- ڈرائیور انسٹالیشن فائل پر دائیں کلک کریں اور منتخب کریں۔ خصوصیات .
- تبدیل کرنا مطابقت ٹیب اور منتخب کریں۔ اس پروگرام کو مطابقت کے موڈ میں چلائیں۔ .
- پھر منتخب کریں۔ ونڈوز آپریٹنگ سسٹم ڈراپ ڈاؤن مینو سے اور انسٹالیشن کے ساتھ جاری رکھیں۔
- اس کے بعد، اپنے آلے کو دوبارہ شروع کریں اور چیک کریں کہ آیا TP-Link WN821N وائی فائی اڈاپٹر کا مسئلہ حل ہو گیا ہے۔
4] ان نیٹ ورک کمانڈز کو چلائیں۔
TCP/IP اسٹیک کو ری سیٹ کرنے کے لیے نیٹ ورک کمانڈز چلائیں، IP ایڈریس کو ریفریش کریں، Winsock کو ری سیٹ کریں اور DNS کلائنٹ ریزولور کیش کو صاف کریں۔ اسے کرنے کا طریقہ یہاں ہے:
کلک کریں ونڈوز کی چابی تلاش کریں۔ کمانڈ لائن اور منتخب کریں انتظامیہ کے طورپر چلانا .
درج ذیل کمانڈز کو ایک ایک کرکے درج کریں اور دبائیں۔ اندر آنے کے لیے .
آؤٹ لک لاگ ان نہیں ہوسکتا|_+_|
اس کے بعد، اپنے آلے کو ریبوٹ کریں۔
5] اپنا راؤٹر آف اور آن کریں۔
اگر ان میں سے کوئی بھی قدم آپ کے لیے کام نہیں کرتا ہے، تو آپ کا انٹرنیٹ کنکشن سب سے زیادہ قصوروار ہے۔ اسپیڈ ٹیسٹ کریں یا اپنا راؤٹر آف اور آن کریں۔ یہاں یہ ہے کہ آپ اپنے راؤٹر کو کیسے آف اور آن کر سکتے ہیں:
- روٹر اور موڈیم کو پاور سورس سے ان پلگ کریں اور کم از کم 30 سیکنڈ انتظار کریں۔
- موڈیم اور روٹر کو پاور سورس سے دوبارہ جوڑیں۔ موڈیم کی لائٹس چمکیں گی۔ انتظار کریں جب تک کہ وہ چمکنا بند کریں۔
- TP-Link موڈیم اور راؤٹر کے مکمل طور پر آن ہونے کے لیے چند منٹ انتظار کریں۔
- اپنے پی سی پر، دوبارہ جڑنے کی کوشش کریں۔
درست کرنا: TP-Link وائی فائی روٹر کنٹرول پینل میں ایرر کوڈ 90403
میرا USB Wi-Fi اڈاپٹر کیوں ظاہر نہیں ہو رہا ہے؟
USB Wi-Fi اڈاپٹر کے کام نہ کرنے کی سب سے عام وجہ تازہ کاری شدہ یا خراب نیٹ ورک ڈرائیور ہیں۔ آپ اسے آفیشل سائٹ سے اڈیپٹرز کو ڈاؤن لوڈ اور دوبارہ انسٹال کر کے ٹھیک کر سکتے ہیں۔ تاہم، یہ غیر مستحکم انٹرنیٹ کنکشن کی وجہ سے بھی ہو سکتا ہے، لہذا اپنے راؤٹر کو دوبارہ شروع کرنے سے مدد مل سکتی ہے۔
میرا TP-Link ایکسٹینڈر وائی فائی فہرست میں کیوں ظاہر نہیں ہو رہا ہے؟
یہ مسئلہ عام طور پر اس وقت ہوتا ہے جب ایکسپینڈر کا فرم ویئر کرپٹ ہو یا اسے کافی طاقت نہ مل رہی ہو۔ اسے ٹھیک کرنے کے لیے، اپنے TP-Link ایکسپینڈر پر مکمل پاور سائیکل انجام دیں۔
کیا مجھے USB وائی فائی اڈاپٹر کے لیے ڈرائیورز کی ضرورت ہے؟
وائی فائی اڈاپٹر آپریٹنگ سسٹم میں نصب عام ڈرائیورز کے ذریعے سپورٹ ہوتے ہیں۔ تاہم، اگر آپ بیرونی یا USB Wi-Fi اڈاپٹر استعمال کر رہے ہیں، تو آپ کو اڈاپٹر کے کام کرنے کے لیے ڈرائیورز انسٹال کرنے کی ضرورت ہوگی۔
TP-Link کو فیکٹری سیٹنگ میں کیسے ری سیٹ کریں؟
TP-لنک کو فیکٹری سیٹنگز پر ری سیٹ کرنے کے لیے، WPS RESET بٹن کو 15 سے 20 سیکنڈ تک دبائے رکھیں جب تک کہ LED انڈیکیٹر تیزی سے چمک نہ جائے۔ اس کے بعد، بٹن کو چھوڑ دیں اور آپ کا راؤٹر فیکٹری ڈیفالٹ سیٹنگز پر ریبوٹ ہو جائے گا۔
پڑھیں: وائی فائی پروفائل مینیجر: اپنے پسندیدہ وائرلیس نیٹ ورک پروفائلز دیکھیں۔

![ونڈوز 11/10 میں فونٹ فائلوں کو حذف نہیں کیا جا سکتا [فکسڈ]](https://prankmike.com/img/fonts/8E/cannot-delete-font-files-in-windows-11/10-fixed-1.png)












![CS: GO صوتی چیٹ کام نہیں کر رہی ہے [فکسڈ]](https://prankmike.com/img/games/65/cs-go-voice-chat-not-working-fixed-1.png)
