ایکٹو ڈائریکٹری (AD) ایک بہترین فائل اور فولڈر پرمیشنز، سیکیورٹی اور مینجمنٹ ٹول ہے۔ یہ منتظمین کو مخصوص صارفین کو مخصوص فولڈرز تک رسائی کی اجازت دینے کی اجازت دیتا ہے۔ سیدھے الفاظ میں، صارف صرف اس فولڈر تک رسائی حاصل کرسکتا ہے جس کی منتظم نے انہیں اجازت دی ہو۔ یہ ریموٹ کمپیوٹر فولڈرز کے انتظام کے لیے درست ہے۔ AD اجازتوں کی دو قسمیں ہیں: معیاری اور خصوصی۔ خصوصی اجازتیں صارفین کو مخصوص مراعات اور فولڈر تک محدود رسائی کی اجازت دیتی ہیں۔ دوسری طرف، معیاری اجازتیں صارفین کو لکھنے، پڑھنے، ترمیم کرنے، یا فولڈر پر مکمل کنٹرول جیسی چیزوں تک رسائی فراہم کرتی ہیں۔ اس پوسٹ میں، ہم بات کریں گے صارفین کے لیے ایکٹو ڈائرکٹری میں اجازتیں کیسے سیٹ کریں۔

ایکٹو ڈائرکٹری کی اجازتیں افراد اور کاروبار کو اپنے فولڈرز کو محفوظ کرنے کی اجازت دیتی ہیں۔ مثال کے طور پر، اگر کمپنی کے HR افسر کو کچھ فائلوں کو دیکھنے یا ان میں ترمیم کرنے کی ضرورت ہے، تو منتظم صرف انہیں اجازت دے گا۔ لہذا، ایک سیکورٹی آفیسر کے پاس ایسی فائلوں تک رسائی کا کوئی کاروبار نہیں ہے، اور انہیں منتظم کی طرف سے رسائی نہیں دی جائے گی۔ تاہم، کچھ صارفین کو AD میں اجازت قائم کرنے کے طریقہ کے بارے میں کوئی اشارہ نہیں ہے۔ ہمارے پاس اپنے فولڈرز کا نظم کرنے اور صرف مجاز صارفین تک رسائی فراہم کرنے میں آپ کی مدد کرنے کے لیے بہترین تجاویز اور اقدامات ہیں۔ پڑھنا جاری رکھو.
صارفین کے لیے ایکٹو ڈائرکٹری میں اجازتیں کیسے سیٹ کریں۔
AD کی اجازتوں کو ترتیب دینے کے لیے، آپ کو کچھ سیدھے لیکن بہت کم معلوم اقدامات پر عمل کرنے کی ضرورت ہے۔ یاد رکھیں، ان اجازتوں کو سیٹ کرنے کے لیے، آپ کو ایڈمنسٹریٹر ہونا چاہیے یا آپ کو فولڈر کی ملکیت میں ترمیم کرنے کے لیے منتظم کی طرف سے خصوصی اجازت دی جائے ایکٹو ڈائریکٹری . ایکٹو ڈائریکٹری میں اجازتیں سیٹ کرنے کے دو الگ طریقے ہیں:
- اجازتیں سیٹ کرنے کے لیے GPMC استعمال کریں۔
- ایکٹو ڈائریکٹری صارفین اور کمپیوٹر استعمال کریں۔
ٹپ: ان دو طریقوں کے اقدامات کچھ صارفین کے لیے پیچیدہ یا صارف دوست نہیں ہو سکتے ہیں۔ کچھ تھرڈ پارٹی AD پروگرام استعمال کرنے میں آسان اور بہترین UX ہوتے ہیں۔ ہم کوشش کرنے کی تجویز کرتے ہیں۔ مفت مائیکروسافٹ ایکٹو ڈائریکٹری متبادل جس کا ہم نے احاطہ کیا۔
آئیے ان طریقوں کو تفصیل سے دیکھیں۔
نظام موافقت متعدد TS سیشن کی اجازت دیتا ہے
1] اجازتیں سیٹ کرنے کے لیے GPMC استعمال کریں۔
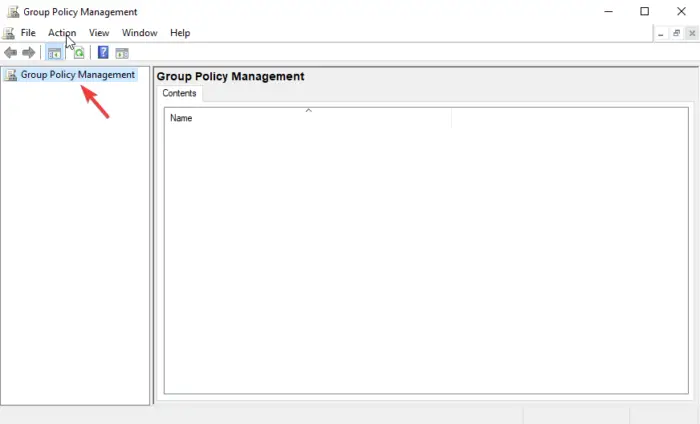
GPMC کا مطلب گروپ پالیسی مینجمنٹ کنسول ہے۔ اس میں گروپ پالیسی کی ترتیبات ہیں جنہیں آپ سیکیورٹی اور رسائی کی اجازتوں کو ترتیب دینے اور ترتیب دینے کے لیے استعمال کر سکتے ہیں۔ گروپ پالیسی آبجیکٹ ایڈیٹر پر، مثال کے طور پر، آپ کنسول کو گروپ پالیسی آبجیکٹ بنانے کے لیے استعمال کر سکتے ہیں، جو کہ سیٹنگز کا مجموعہ ہے جسے آپ مخصوص فولڈرز تک صارف کی رسائی کو محدود یا ریگولیٹ کرنے کے لیے استعمال کر سکتے ہیں۔ GPMC کا استعمال کرتے ہوئے اجازتیں سیٹ کرنے کے لیے درج ذیل اقدامات کریں:
- کھولو گروپ پالیسی مینجمنٹ کنسول کا استعمال کرتے ہوئے رن ڈائلاگ باکس. رن کو کھولنے کے لیے، دبائیں۔ ونڈوز کی + آر . قسم gpmc.msc اور پھر مارو داخل کریں۔ یا پر کلک کریں۔ ٹھیک ہے اختیار
- تلاش کریں۔ گروپ پالیسی آبجیکٹ آئیکن اور اس پر دائیں کلک کریں، پھر منتخب کریں۔ نئی ڈراپ ڈاؤن مینو سے۔
- اگلا، ایک داخل کریں نام ، اور پر ماخذ سٹارٹر GPO ، اسے بطور سیٹ کریں۔ کوئی نہیں . منتخب کریں۔ ٹھیک ہے .
- آپ کو ایک نیا GPO نظر آئے گا، اس پر دائیں کلک کریں اور پھر منتخب کریں۔ GPO میں ترمیم کریں۔ ڈراپ ڈاؤن فہرست سے۔
- پر جبکہ گروپ پالیسی مینجمنٹ ایڈیٹر کے پاس جاؤ کمپیوٹر کنفیگریشن> ونڈوز سیٹنگز> سیکیورٹی سیٹنگز۔
- آگے بڑھیں اور پر دائیں کلک کریں۔ فائل سسٹم اختیار اور پھر منتخب کریں فائل شامل کریں فہرست سے.
- اب، اس فولڈر یا فائل پر جائیں جہاں آپ اجازتیں سیٹ کرنا چاہتے ہیں اور کلک کریں۔ ٹھیک ہے .
- منتخب کریں۔ اعلی درجے کی پر آپشن ڈیٹا بیس سیکیورٹی کھڑکی
- منتخب کریں۔ شامل کریں۔ پر اجازتیں ٹیب یہ تخلیق کرے گا اور صارف کو رسائی کی اجازت دے گا۔ آپ موجودہ صارف کا انتخاب بھی کر سکتے ہیں اور پر کلک کر سکتے ہیں۔ ترمیم اختیار
- نئی ونڈو میں، اجازتوں کی فہرست ظاہر ہوگی۔ ہر ایک کے ساتھ والے باکس پر نشان لگائیں۔ اجازت دیں یا انکار کریں۔ .
- ڈراپ ڈاؤن آئیکن کو منتخب کریں جو آگے ہے۔ پر لگائیں۔ . یہاں، منتخب کریں کہ آپ صارف کو کہاں اجازت دیتے ہیں۔
- آخر میں، کلک کریں ٹھیک ہے . اس سے عمل ختم ہو جائے گا اور تمام اجازتیں محفوظ ہو جائیں گی۔
یہ اقدامات صارف کو رسائی دینے یا مراعات سے انکار کرنے کے لیے استعمال کیے جاتے ہیں۔ وہ مخصوص فولڈرز یا فائلوں تک رسائی فراہم کرتے ہیں بغیر کسی صارف کے ایڈمنسٹریٹر سے اجازت کی درخواست کرتے ہیں۔
2] ایکٹو ڈائریکٹری صارفین اور کمپیوٹر استعمال کریں۔
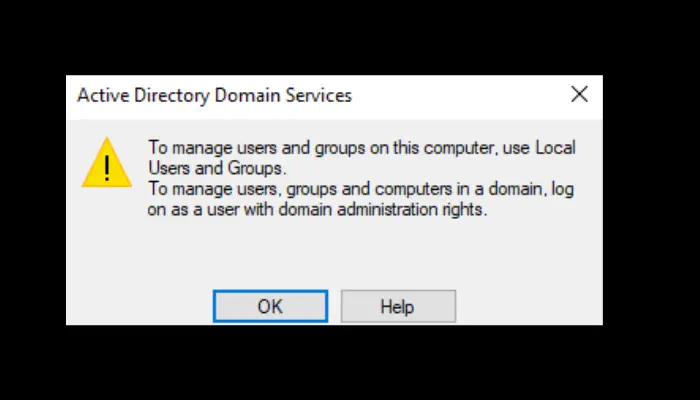
اس سے پہلے کہ ہم اس طریقہ کو شروع کریں، یہ نوٹ کرنا اچھا ہے کہ اس کا استعمال ڈیلیگیٹڈ توثیق کے لیے اجازتیں سیٹ کرنے کے لیے کیا جاتا ہے اور اس کا اطلاق صرف ایکٹو ڈائریکٹری ونڈوز سرور کا۔ ایکٹو ڈائرکٹری یوزرز اور کمپیوٹرز آپشن کا استعمال کرتے ہوئے ڈیلیگیٹڈ تصدیق کے لیے اجازتیں سیٹ کرنے کے لیے نیچے دیے گئے مراحل پر عمل کریں:
- کھولیں۔ ایکٹو ڈائریکٹری صارفین اور کمپیوٹرز پر رن ڈائلاگ باکس. ایسا کرنے کے لیے، دبائیں ونڈوز کی + آر اور ٹائپ کریں۔ dsa.msc ، پھر مارو داخل کریں۔ .
- آپ جس آپشن کو ڈیلیگیٹ کرنا چاہتے ہیں اس پر دائیں کلک کریں جیسے گروپ، تنظیمی یونٹ (OU) ، یا صارف ، اس کے بعد منتخب کریں۔ ڈیلیگیٹ کنٹرول اختیار
- ڈی پر کنٹرول وزرڈ کی ذمہ داری ، منتخب کریں۔ اگلے اس کے بعد شامل کریں۔ .
- جس صارف کو آپ اجازت دینا چاہتے ہیں اس کا گروپ کا نام یا صارف نام سلیکٹ پر رکھیں صارفین، کمپیوٹرز، یا گروپ ڈائیلاگ آپشن۔
- اس بات کی تصدیق کرنے کے لیے کہ آپ نے AD میں گروپ یا صارف بنایا ہے، منتخب کریں۔ نام چیک کریں۔ ، کلک کریں۔ ٹھیک ہے ، اور پھر منتخب کریں۔ اگلے .
- اسی پر کنٹرول وزرڈ کا وفد کے ساتھ والے باکس کو چیک کریں۔ درج ذیل عام کاموں کو تفویض کریں۔ ، اور ساتھ والے باکس پر نشان لگائیں۔ صارف کے پاس ورڈ کو دوبارہ ترتیب دیں اور اگلے لاگ ان پر پاس ورڈ تبدیل کرنے پر مجبور کریں۔ . کلک کریں۔ اگلے ، اور ختم کرنا جاری رکھنے کے لئے.
- ترمیم شدہ گروپ یا صارف کو تلاش کریں، اس پر دائیں کلک کریں، اور کلک کریں۔ پراپرٹیز ڈراپ ڈاؤن مینو پر۔
- منتخب کریں۔ اعلی درجے کی پر سیکورٹی اختیار منتخب کریں۔ شامل کریں۔ جو پر ہے اعلی درجے کی سیکیورٹی کی ترتیبات .
- اے اجازت اندراج مددگار ظاہر ہو جائے گا. پر کلک کریں ایک پرنسپل کا انتخاب کریں۔ اختیار آگے بڑھیں اور وہ گروپ یا صارف نام رکھیں جسے آپ نے دوبارہ ترتیب دینے کی اجازت دی ہے، پھر منتخب کریں۔ ٹھیک ہے .
- پر لاگو ہوتا ہے۔ ، منتخب کریں۔ نسلی صارف اشیاء یہ آپ کو ایک مخصوص صارف کو دی گئی اجازت کی فہرست دیکھنے کی اجازت دے گا۔
- نیچے سکرول کریں اور تلاش کریں۔ لاک آؤٹ ٹائم پڑھیں اور لاک آؤٹ ٹائم لکھیں۔ . دونوں آپشنز کو ان کے ساتھ والے باکس پر نشان لگا کر ان کو فعال کریں۔ منتخب کریں۔ اگلے پھر ٹھیک ہے عمل کو مکمل کرنے کے لیے۔
یہ اقدامات صارف کو ان تمام اشیاء کے پاس ورڈز کو تبدیل کرنے کی اجازت دیتے ہیں جو انتظامی ڈائرکٹری میں ہیں۔
ہمیں امید ہے کہ یہاں کچھ آپ کو صارفین کے لیے ایکٹو ڈائریکٹری میں اجازتیں سیٹ کرنے میں مدد کرتا ہے۔
ڈومین آبجیکٹ کی تین قسم کی اجازتیں کیا ہیں؟
ڈومین آبجیکٹ کی تین قسم کی اجازتیں گروپ یا صارف کی طرف سے اجازتیں، آپریٹنگ سسٹم پروفائل کی طرف سے اجازتیں، اور ڈومین آبجیکٹ کی طرف سے اجازتیں ہیں۔ گروپ یا صارف کی اجازتیں منتظمین کو کسی مخصوص گروپ یا صارف کے لیے اجازتیں دیکھنے، ترمیم کرنے اور تفویض کرنے کی اجازت دیتی ہیں۔ ایڈمنسٹریٹر ایڈمنسٹریشن ٹول میں OS پروفائلز کے لیے اجازتیں تفویض، ترمیم اور دیکھ سکتا ہے۔ ڈومین آبجیکٹ کی طرف سے اجازتیں منتظم کو ڈومین آبجیکٹ پر متعدد گروپوں یا صارفین کے لیے اجازتیں تفویض کرنے، ترمیم کرنے اور دیکھنے کی اجازت دیتی ہیں۔
میں ڈائرکٹری پر اجازتوں کو کیسے چیک کروں؟
MS ایکٹو ڈائرکٹری میں اجازتوں کو چیک کرنے کے لیے، چاہے صارفین ہوں یا اعتراض کی اجازت، پر جائیں۔ پراپرٹیز ٹیب ایسا کرنے کے لیے، پر جائیں۔ شروع کریں۔ اور تلاش کرنے کے لیے سکرول کریں۔ انتظامی آلات . منتخب کریں۔ ایکٹو ڈائریکٹری صارفین اور کمپیوٹرز صارف یا شے کو تلاش کریں، پھر اس پر دائیں کلک کریں۔ نئی ونڈو پر، منتخب کریں۔ پراپرٹیز، اور پھر سر کی طرف سیکورٹی اختیار یہاں، آپ تمام اعتراض کی اجازتوں کو چیک اور دیکھنے کے قابل ہو جائیں گے۔














